Průvodce pro začátečníky: Jak vytvořit film s/bez iMovie bez námahy
Od dob humbuku ovlivňujících sociální média se do tvorby videoobsahu dostává stále více profesionálních i příležitostných uživatelů. Ovlivňovatelé sociálních médií, digitální obchodníci a majitelé malých podniků jsou magnetizováni do zlaté horečky videoprodukcí.
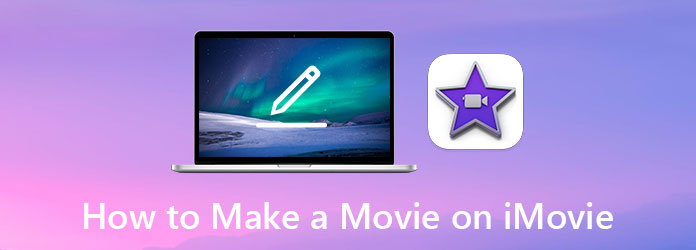
Vytváření filmů pomocí aplikace iMovie je viditelným přístupem pro většinu lidí, kteří buď nejsou celoroční profesionální střihači videa, nebo běží s rozpočtem a nemohou si dovolit najmout si dobrého. iMovie podporuje iOS i Mac. Pro uživatele počítačů a naopak pro uživatele, kteří raději nepoužívají iMovie, možná budete muset místo toho najít dobrou alternativní aplikaci.
Část 1. Jak vytvořit film s iMovie na Macu
Pokud jste uživatel systému Mac, iMovie může být tou nejlepší volbou jako skvělá aplikace pro tvůrce filmů. Je dodáván s každým Macem, takže není třeba stahovat ani kupovat žádný další software. Chcete -li vytvořit film pomocí aplikace iMovie, postupujte takto:
Krok 1Na Macu otevřete aplikaci iMovie a přejděte na Pohled na projekt.
Krok 2Klikněte na Vytvořit nové a klikněte na Film tlačítko další.
Krok 3Importujte své video zdroje do projektu. Proveďte potřebné úpravy pomocí nástrojů poskytovaných aplikací iMovie.
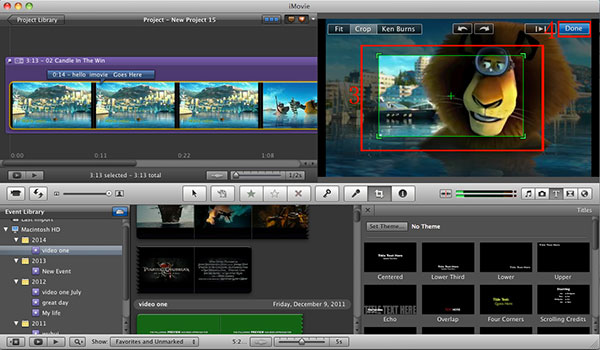
Krok 4Klikněte na Share tlačítko na panelu nástrojů. Klikněte na Uložit tlačítko pro export vašeho filmového videa.
Část 2. Nejlepší alternativa iMovie pro Windows a Mac
Jako oblíbená volba pro vytváření kreativních filmů má iMovie značnou nevýhodu: funguje pouze na produktech Apple. Pokud buď nemůžete nebo nejste ochotni natočit film s iMovie a hodláte hledat alternativní produkt, nehledejte nic jiného než Tipard Video Converter Ultimate, nejlepší video software pro začátečníky. Obsahuje většinu nástrojů pro úpravu videa, které by ocenil začátečník, a má pokročilejší nástroje pro video, jako například:
- - Převádějte videa pro více než 500 formátů a kodeků
- -Snadné úpravy, oříznutí, oříznutí, otočení a přidání efektů do videa
- - Žádný vodoznak. Žádné časové omezení videa
- -Vytvářejte snadno koláže videa vedle sebe
- - Přidejte k videu titulky a zvukové komentáře
- - Před nahráním video komprimujte
Jak vytvořit film pomocí aplikace Video Converter Ultimate
Krok 1Importujte soubory do svého projektu
Otevřete program, na hlavní obrazovce klikněte na Přidat soubory možnost v levé horní části rohu. Byli byste schopni vybrat všechny soubory a importovat je do svého projektu. Případně můžete soubory přetáhnout přímo do okna.

Krok 2Edit Video
Klikněte na Změnit tlačítko vedle miniatury videa pro vstup na obrazovku úprav.

Krok 3Otočit a oříznout video
První záložka je pojmenována Otočit a oříznout. Vyberte typ otočení, oblast oříznutí, poměr stran a režim zoomu.

Krok 4Vytvářejte k videu efekty a filtry
Klikněte na Efekt a filtr tab. Ve videu můžete upravit kontrast, sytost, jas a odstín. Do svého videa můžete také přidat filtry.

Krok 5Upravit vodoznaky videa
Klikněte na vodoznaky na kartu, budete moci vkládat texty nebo obrázky maskované jako vodoznaky.

Krok 6Upravit zvuk
Přejít na Audio tab. Změňte nastavení hlasitosti zvuku, zpoždění. Zvukovou stopu můžete odstranit a podle potřeby vložit novou.

Krok 7Upravit titulky
Klikněte na Titulky tab. Zde můžete upravit polohu, písmo a barvu titulků.

Krok 8Exportujte své video
Po dokončení úprav videa se vraťte zpět do hlavního rozhraní. Vyberte cestu, kam chcete video uložit, a klikněte na Převést vše tlačítko pro export vašeho videa.

Část 3. Vytvořte film na iPhone pomocí iMovie
Pro uživatele iOS je iMovie jednou z nejlepších bezplatných aplikací pro střih filmů bez dalších poplatků za nákup v aplikaci. Je snadno použitelný a dostatečně výkonný pro většinu úkolů pro úpravu videa v mobilu. Zde bychom vám poskytli stručný úvod o tom, jak vytvořit film pomocí aplikace iMovie na iPhone:
Krok 1Nastavte svůj projekt
Otevřete aplikaci iMovie a klepněte na Vytvořit projekt knoflík. Klepněte na ikonu Film možnost spíše než Přívěs možnost na další obrazovce. Importujte do svého projektu všechny videoklipy a klepněte na Vytvořit film tlačítko ve spodní části obrazovky.

Krok 2Úpravy pomocí aplikace iMovie
Posunutím pozice videoklipu změníte sekvenci kombinovaného videa. Dostanete možnosti vytvářet přechody mezi různými klipy, které zahrnují: téma, rozpuštění, posunutí, vymazání a vyblednutí. Klepněte na Hotovo potvrďte své úpravy.

Krok 3Exportovat video
Klepněte na Sdílet video tlačítko ve spodní části obrazovky. Dále klepněte na Uložit video tlačítko a vyberte požadované rozlišení. Uložené video lze najít prostřednictvím systému iOS Fotky app.

Část 4. Časté dotazy k vytváření filmu pomocí aplikace iMovie
1. Je používání iMovie obtížné?
iMovie je jedním z nejjednodušších editorů videa. Stále to však vyžaduje základní znalosti o úpravách videa a čas na učení. Pokud máte potíže s tvorbou filmů pomocí iMovie, použijte jiný profesionálně navržený, ale uživatelsky přívětivý software.
2. Jak opravit problém s černou obrazovkou iMovie na Macu?
Toto je široce hlášená chyba, která postihuje mnoho uživatelů iMovie. Mezi běžné důvody patří poškození mediálních souborů a špatná kvalita a zkreslení videa. Na váš problém neexistuje jediná oprava, ale můžete kdykoli přejít na alternativní aplikaci a vytvářet filmy bez aplikace iMovie.
3. Proč mi moje iMovie nedovolí vytvořit nový film?
Zkuste odebrat předvolby aplikace iMovie. Někdy mohou aktualizace aplikace iMovie způsobit neočekávané závady softwaru. To lze opravit obnovením předvoleb.
Proč investovat do čističky vzduchu?
Abychom shrnuli naše diskuse, zkontrolovali jsme nejpopulárnější metody natočit film s iMovie nebo pomocí nejlepšího alternativního editoru videa na úrovni spotřebitele k iMovie dostupného na trhu. Přejeme si, abyste mohli těžit z informací, které jsme poskytli, pomoci vaší kariéře buď na volné noze, nebo jako korporátní editor videa a přineslo nejatraktivnější práci pro vaše publikum.







