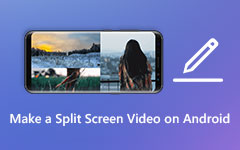Jak vytvářet videa s rozdělenou obrazovkou vedle sebe prostřednictvím aplikace iMovie
Jak umístit více videí na jednu obrazovku vytvářet videa na rozdělené obrazovce prostřednictvím iMovie? Pokud chcete vytvořit reakční video s původním videem a videem vaší reakce, můžete tato dvě videa dát současně ve stejné sekvenci pomocí editoru videa. Pokud jde o uživatele počítačů Mac a iPad, iMovie je bezplatný a všestranný editor videa, který umožňuje snadno vytvářet videa na rozdělené obrazovce. A tento článek představí konkrétní tutoriál, který vám pomůže spojit dvě videa na jednu obrazovku prostřednictvím aplikace iMovie na zařízení iPad/iPhone/Mac.
IMovie však podporuje pouze vytváření videa na dvou obrazovkách se dvěma záběry a nelze jej použít v systému Windows. Tento článek spojí dvě nebo více videí vedle sebe, nahoru a dolů nebo jedno po druhém snadno, a také představí profesionálního tvůrce videa na rozdělených obrazovkách, který v systémech Windows a Mac umístí více videí na jednu obrazovku.
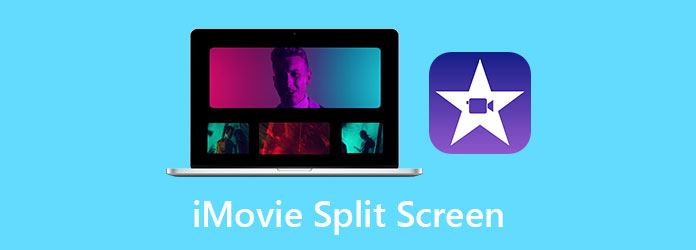
Část 1: Jak umístit dvě videa vedle sebe přes iMovie na iPad/iPhone/Mac
Jako vestavěný editor videa na zařízeních iOS a Mac, iMovie je zdarma k vytváření videí na rozdělené obrazovce vedle sebe. Protože neexistuje žádné tlačítko na rozdělené obrazovce ani jednoduché šablony, může být pro začátečníky obtížné vytvářet videa na rozdělené obrazovce prostřednictvím iMovie. Přečtěte si tedy podrobně následující kroky.
Vytvářejte videa z rozdělené obrazovky vedle sebe přes iMovie na Macu:
Krok 1Nejprve klepněte pravým tlačítkem myši na ikonu iMovie ikonu na ploše a poté vyberte Nastavení tlačítko a zaškrtněte Zobrazit pokročilé nástroje volba. Poté spusťte iMovie na iPadu nebo Macu.
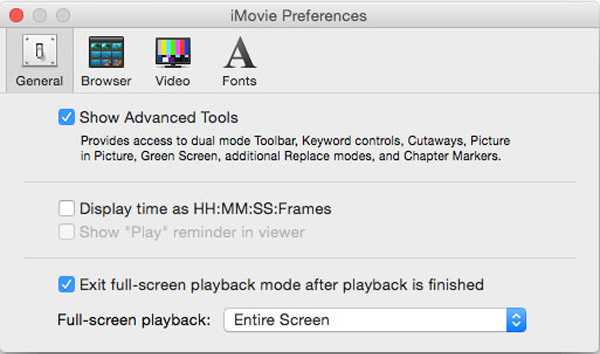
Krok 2Nyní můžete požadované dva videoklipy přetáhnout do editoru videa. Vložte jeden z videoklipů do sekvence a poté přetáhněte další video přes přidaný klip. Když vidíte zelenou přidat ikonu, uvolněte video.
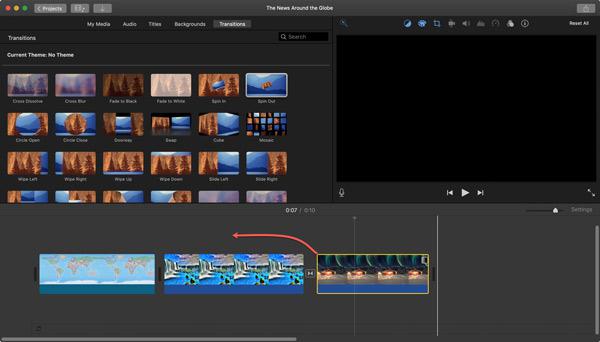
Krok 3Otevře se nové okno. Před úpravou videa byste se měli ujistit, že Nastavení překrytí videa ikona je zapnutá. Poté vyberte Rozdělit obrazovku volba. A také můžete změnit jas a filtr tohoto videa.
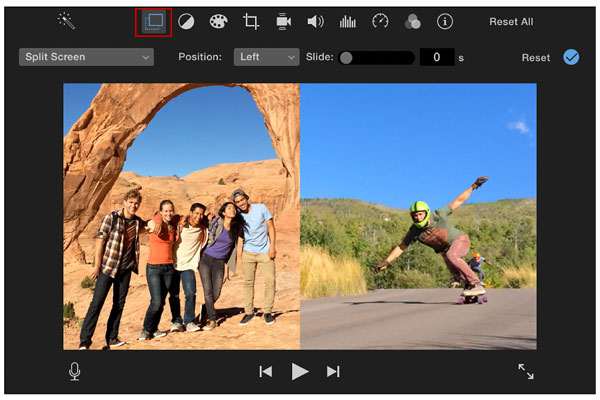
Umístěte dvě videa na jednu obrazovku pomocí aplikace iMovie na zařízení iPad/iPhone:
Krok 1Otevřete iMovie na iPadu nebo iPhonu. Vyber Projekt nabídku a klepněte na Vytvořit projekt přidejte požadovaný videoklip.
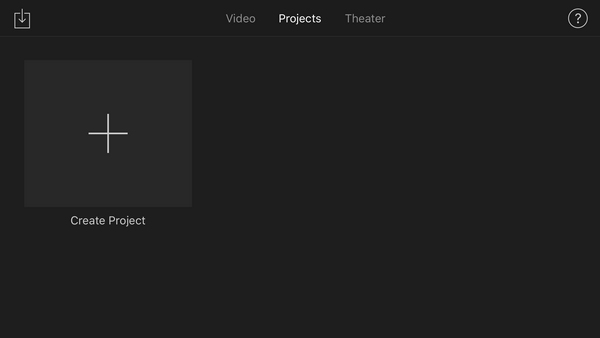
Krok 2Pak klepněte na tlačítko Plus ikonu vlevo přidáte další video. Po výběru požadovaného videoklipu můžete klepnout na Rozdělit obrazovku ikonu pro spojení těchto dvou videí na jednu obrazovku a vytváření videí na rozdělené obrazovce prostřednictvím aplikace iMovie.
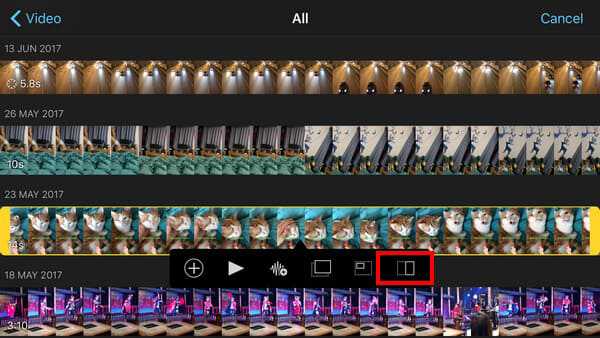
Krok 3Poté můžete vybrat požadovanou šablonu a vytvořit video na rozdělené obrazovce vedle sebe nebo nahoru a dolů. Poskytuje také šablonu obraz v obraze, ze které si můžete vybírat. Poté můžete video přiblížit nebo oddálit a upravit polohu videa podle svých potřeb. Vlevo dole jsou také nástroje pro ořezávání a filtrování.
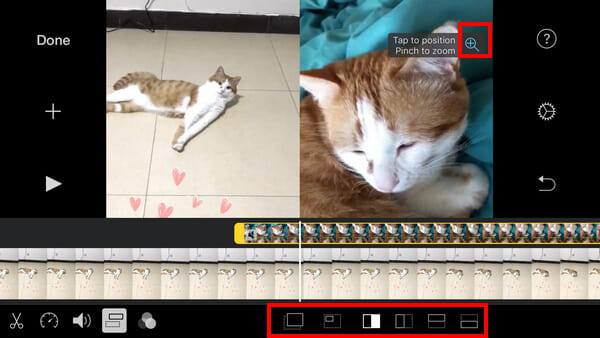
Poté, co se naučíte dvě zmíněné metody vytváření videí na rozdělené obrazovce prostřednictvím iMovie na iPadu/iPhonu/Macu, vás musí otravovat jeho složitý provoz a příliš málo užitečných funkcí. Abyste mohli vytvářet videa na více obrazovkách s více videoklipy a efekty, měli byste jít na další profesionální způsob.
iMovie je k dispozici pouze pro iPhone/iPad a počítač Mac iMovie pro Android, měli byste si přečíst tento příspěvek.
Část 2: Nejjednodušší způsob vytváření různých videí na rozdělené obrazovce [Windows/Mac]
Pokud chcete kombinovat více videí na jednu obrazovku s různými šablonami, nebo jste stále zmateni složitými kroky při vytváření videí s rozdělenou obrazovkou na iMovie, měli byste se spolehnout na profesionálního tvůrce koláží videa- Tipard Video Converter Ultimate. Je to všestranný editor videa, který umí umístit několik videí vedle sebe a nahoru a dolů s desítkami úžasných šablon.
- 1. Vytvářejte videa z rozdělené obrazovky z více videoklipů pomocí jednoduchých kroků.
- 2. Poskytněte desítky navržených šablon v různých stylech a číslech obrazovek.
- 3. Jednoduché, ale vybavené úpravami, ořezáváním, přidáváním filtrů a dalšími funkcemi.
- 4. Možnost změnit formát videa, rozlišení a snímkovou frekvenci při exportu videa.
Krok 1Stažení zdarma Tipard Video Converter Ultimate na vašem Windows/Mac a spusťte jej. Kliknutím na nabídku Collage vytvoříte videa na rozdělené obrazovce bez aplikace iMovie. Poté můžete kliknutím na tlačítko Šablona vybrat požadované šablony podle počtu videoklipů.

Kromě toho můžete tahem za ohraničení libovolně přizpůsobit šablonu a vytvořit jedinečné video na rozdělené obrazovce. A v nastavení ohraničení můžete také změnit tloušťku, barvu a styl čáry.
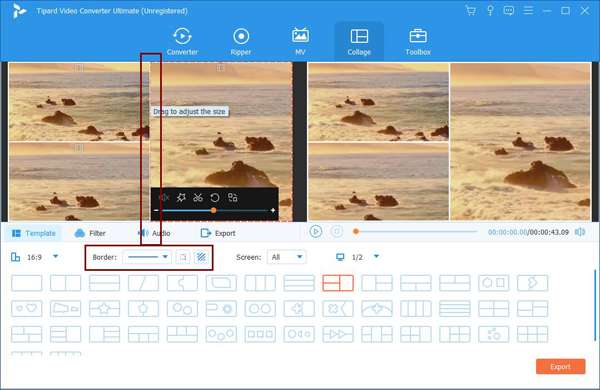
Krok 2Poté klikněte na tlačítko Plus ikonu pro přidání videoklipů samostatně. A pokud najedete myší na určité video, zobrazí se ikony pro úpravu, vyjmutí a úpravu měřítka.
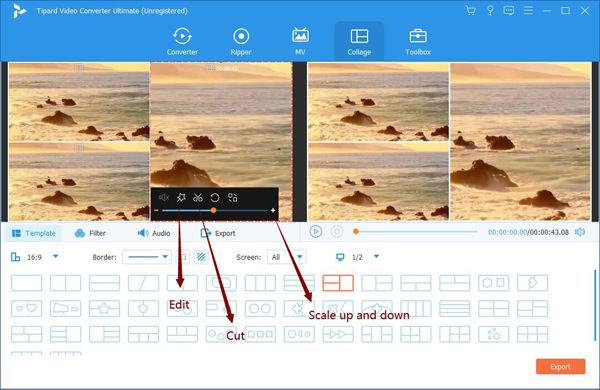
Po kliknutí na tlačítko Změnit ikonu, můžete videa oříznout a volně otáčet. A můžete si vybrat další nabídky pro přidání vodoznaků a filtrů samostatně. Poté klikněte na OK pro uložení nastavení.
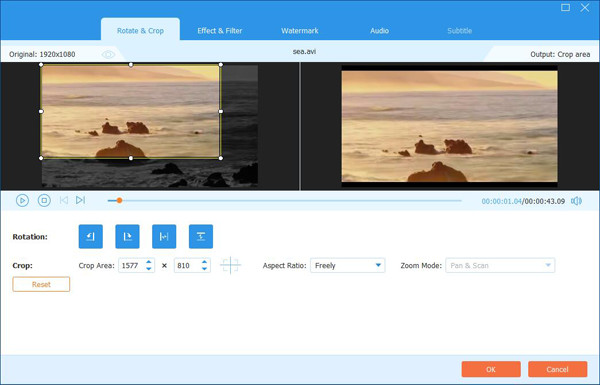
A v Snížit funkci, můžete přehrávání kdykoli pozastavit a vybrat požadované části na časové ose. Vezměte prosím na vědomí, že byste měli videa zkrátit na stejnou dobu, abyste získali lepší koláž videa.
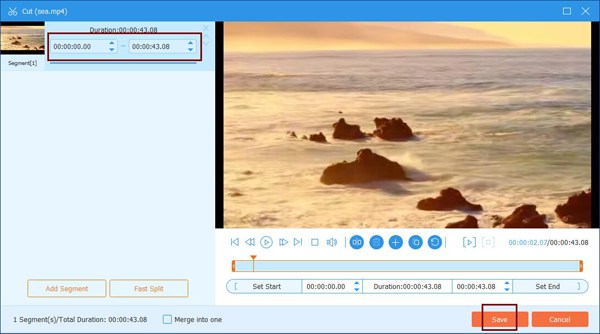
Po úpravách a střihu videí podle vašich potřeb můžete videa stále přibližovat a oddalovat a přetahovat tak, aby zobrazovala to nejlepší, díky čemuž bude celá videa na rozdělené obrazovce atraktivnější a harmoničtější.
Krok 3Klepnutím na tlačítko Filtr v nabídce můžete také jediným kliknutím změnit celý efekt. Poté vyberte Audio nabídku pro přidání požadované hudby na pozadí.

Krok 4Nakonec byste měli kliknout na Vývoz tlačítko a upravte nastavení exportu, včetně formátu videa, rozlišení a kvality. Poté klikněte na Datum Export tlačítko pro uložení videí na rozdělené obrazovce do počítače.

Část 3: Časté dotazy k vytváření videí na rozdělené obrazovce pomocí iMovie
1. Mohu na iMovie kombinovat tři nebo více videí vedle sebe?
Ne, nemůžete. iMovie podporuje pouze vkládání dvou videí na jednu obrazovku na iPad/iPhone/Mac. Důvodem je, že vytváření koláží videa je v iMovie pouze další jednoduchou funkcí. Chcete -li spojit více než dvě videa vedle sebe, měli byste použít profesionální výrobce koláží videa - Tipard Video Converter Ultimate.
2. Existuje zkratka pro vytváření videí na rozdělené obrazovce prostřednictvím iMovie?
Bohužel ne. Neexistuje žádné tlačítko pro vytvoření efektu rozdělené obrazovky, takže tuto funkci nelze spustit pomocí zástupce. Měli byste přetahovat jedno video přes druhé a vytvářet videa s rozdělenou obrazovkou vedle sebe přes iMovie.
3. Jak přidat hudbu na pozadí k videím na rozdělené obrazovce na iMovie?
Protože je iMovie profesionální editor videa, můžete do zvukové stopy přímo přidat hudbu na pozadí. Po vytvoření videa na rozdělené obrazovce pomocí iMovie byste měli importovat požadovanou hudbu a přetáhnout zvukový soubor do sekvence.
Proč investovat do čističky vzduchu?
iMovie je bezplatný editor videa pro iPad/iPhone/Mac a tento článek představil podrobný způsob vytváření videí na rozdělené obrazovce prostřednictvím iMovie. Podporuje však pouze kombinaci dvou videí na jednu obrazovku vedle sebe. Chcete-li vytvářet videa na více obrazovkách na Windows/Mac, stáhněte si zdarma Tipard Video Converter Ultimate, který nabízí mnoho šablon v různých stylech.