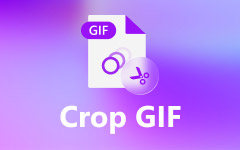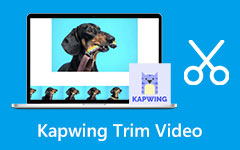Pozoruhodné pokyny pro rychlé oříznutí videí online
Máte video a chcete z něj odstranit nepotřebné části? Chcete-li odstranit nebo odstranit některou část videa, zejména okrajovou nebo rohovou část, nejlepším způsobem je oříznout je. Oříznutí videa vám může pomoci odstranit nežádoucí objekty z vašich videí. Díky oříznutí videa se také lépe soustředíte na hlavní objekt. Při ořezávání fotografie můžete zažít spoustu dobrých věcí. V takovém případě článek nabízí jednoduché způsoby ořízněte svá videa online a offline. Kromě toho se setkáte s různými nástroji pro úpravu videa, které můžete použít k oříznutí videí. Přečtěte si více o této diskusi přečtením článku.
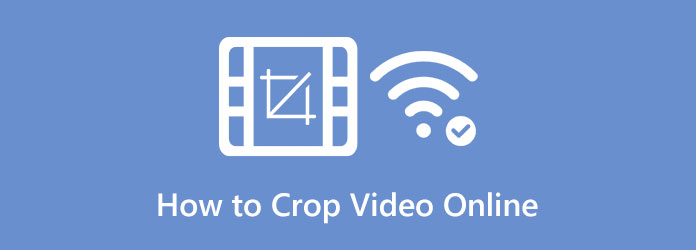
Část 1. Efektivní způsob oříznutí videa pomocí EzGIF
EZGIF je fantastická volba pro bezplatný ořezávač videa online, pokud nemáte žádné zkušenosti s úpravou videa. Své video můžete oříznout a převést na GIF pomocí pole pro nahrávání v nabídce Oříznout video. Díky uživatelsky přívětivému rozhraní můžete oříznout video během několika sekund. EZGIF je jednoduchý, bezplatný online nástroj pro úpravu a konverzi filmů, fotografií a dalšího. Pro rychlé převody podporuje také všechny používané formáty souborů. Zahrnuje MOV, AVI, MP4, WebM a MPEG. EZGIF je fantastická volba, pokud je vaším primárním cílem rychlé oříznutí videa.
Pokud však chcete přidat další efekty, přechody a další, potřebujete pokročilejší nástroj. Ezgif je schopen pouze rychlé konverze a oříznutí. Vzhledem k tomu, že se jedná o online nástroj, potřebujete k ovládání ořezávače videa také připojení k internetu. A konečně, během procesu ořezávání se na obrazovce zobrazují reklamy, což uživatele ruší. Chcete-li oříznout videa online, postupujte podle pokynů níže pomocí nástroje Ezgif.
Krok 1Otevřete prohlížeč a přejděte na Ezgif webová stránka. Na hlavní webové stránce přejděte na Video do formátu GIF volba. Poté klikněte na ikonu Ořízněte video tlačítko. Klepněte na tlačítko Vyberte soubor tlačítko pro přidání videa, které chcete oříznout.
Krok 2Okraje filmu musí být vytvořeny přidržením a přetažením po nahrání. Jakmile je video oříznuto na vhodnou velikost, můžete myš pustit.
Krok 3Chcete-li vybrat poměr stran a výstupní formát, přejděte dolů do dolní části Ezgif Ořízněte video stránka. Klikněte na ikonu Ořízněte video pro pokračování poté. Kliknutím na tlačítko Uložit vám to umožní uložit video oříznuté do vašeho počítače.
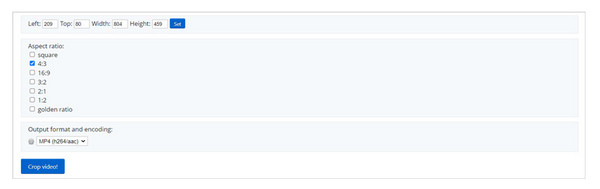
Část 2. Jak oříznout video pomocí Kapwing
Kapwing je jedním z přímých nástrojů, které vám mohou pomoci oříznout video způsobem, který vám vyhovuje. Jedním z nejužitečnějších webových nástrojů je tento online nástroj. Můžete jej používat, aniž byste cokoliv instalovali, aniž byste cokoliv stahovali. Také si nemusíte vytvářet účet v Kapwing. Tento nástroj vám umožní dokončit úkol snadněji než dříve. Videa můžete oříznout v krátkém čase úpravy. Tento video ořezávač vám pomůže ulehčit vám, protože je určen pro střih videa.
Přístupná verze Kapwing má však spoustu omezení. Také po oříznutí videí zanechá na vašich videích vodoznaky, což je frustrující. Kromě toho může nabídnout pouze kvalitu videa 720. Pokud si přejete využívat neomezené funkce bez vodoznaků, využijte předplatného. Kawing je online nástroj pro ořezávání videa, který vyžaduje připojení k internetu. Pro oříznutí videa postupujte podle pokynů níže pomocí Kapwing.
Krok 1Otevřená Kapwing ve vašem prohlížeči. Když jste na oficiální webové stránce, klikněte na Ořízněte video tlačítko
Krok 2Vybrat Kliknutím nahrajete knoflík. Vyberte video, které chcete oříznout, ze složky souborů a otevřete jej. Video soubor můžete také vložit přímo do krabice
Krok 3Po nahrání videa přejděte na Plodina volba. Poté můžete své video oříznout podle svých preferencí. Pokud chcete, můžete také vybrat požadovaný poměr
Krok 4Klepněte na tlačítko Export projektu po oříznutí videa. Tlačítko vidíte v pravém horním rohu obrazovky.
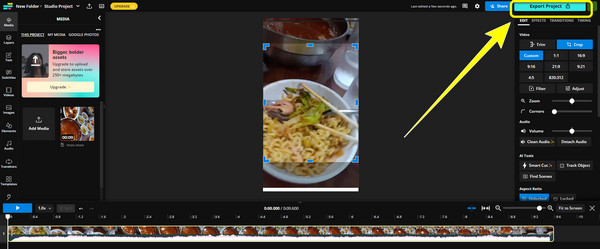
Část 3. Ořízněte video pomocí Google Slide
Bohužel, Google Slide není schopen oříznutí videa. Ale umí ořezávat obrázky. Pokud chcete znát nejlepší metody pro ořezávání obrázků, přečtěte si tuto část. Kromě toho se také dozvíte, jak nejlépe přiblížit svá videa na Google Slide. Chcete-li oříznout obrázky a přiblížit videa bez dalších okolků, postupujte podle níže uvedených metod.
Krok 1Vložení obrázku do snímku Google Slides je prvním krokem. Chcete-li toho dosáhnout, jednoduše vyberte Vložit z panelu nabídek v horní části obrazovky. Klikněte na Obraz možnost podle Vložit menu
Krok 2Kliknutím Klikněte pravým tlačítkem myši na obrázku, který chcete oříznout, je následující krok. Vyber Oříznout obrázek z nabídky kliknutím pravým tlačítkem myši na něj. Navíc si můžete vybrat Plodina z panelu nástrojů pod panelem nabídek v horní části obrazovky. Navíc můžete Klikněte dvakrát obrázek snímku k oříznutí
Krok 3Přetažením černých rohů viditelné oblasti obrázku obrázek oříznete. Chcete-li obrázek oříznout, můžete také přetáhnout jeho okraje. Prezentace vyřízne zamlženou část obrázku.
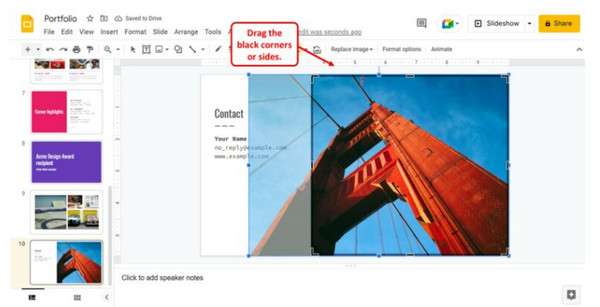
Jak přiblížit video
Krok 1Jít do Vložit menu> Video. Poté vložte video, které chcete přiblížit.
Krok 2Potom klepněte na tlačítko Pohled menu> zoom. Poté můžete video přiblížit na 200 %
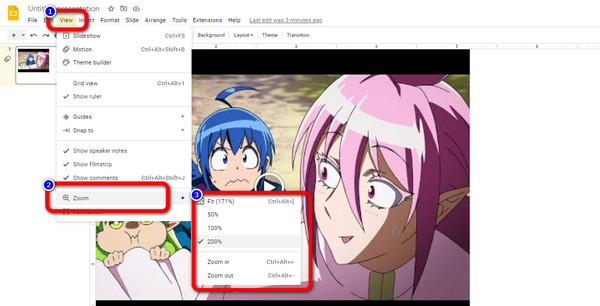
Část 4. Nejlepší způsob, jak oříznout video offline
Pokud chcete oříznout video na ploše, můžete použít Tipard Video Converter Ultimate. Tento offline program nabízí nástroj Video Cropper. Použití tohoto nástroje je snadné. Má uživatelsky přívětivé rozhraní, které je ideální pro neprofesionální uživatele. Tento program si navíc můžete stáhnout na operační systémy Mac i Windows. Na rozdíl od jiných ořezávačů videa můžete své upravené video uložit bez vodoznaků. Tímto způsobem si můžete vychutnat sledování svých videí bez zbytečných prvků.
kroku 1Nainstalujte Tipard Video Converter Ultimate na svůj Mac nebo Windows. Poté spusťte program. Můžete také kliknout na Ke stažení tlačítko níže
Krok 2Přejít na Toolbox panelu v horní části rozhraní. Poté vyberte Video Cropper nástroj.
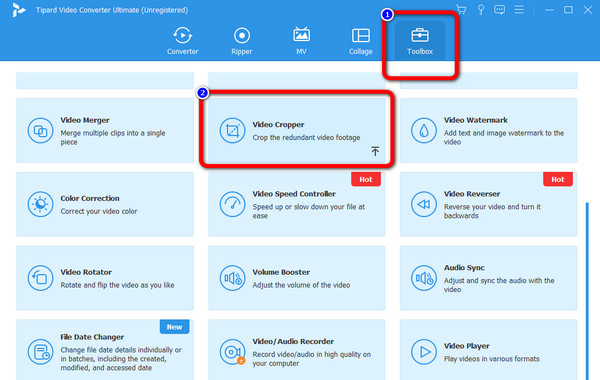
Krok 3Klepněte na tlačítko Plus ikona. Když se zobrazí složka souborů, klikněte na video a otevřete jej
Krok 4V této části můžete video oříznout ručně ovládáním žlutého rámečku na videu. Také můžete kliknout na Poměr stran možnosti vybrat, jak chcete video oříznout.
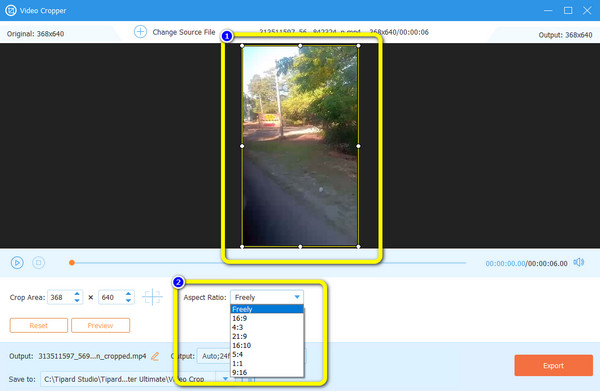
Krok 5Chcete-li uložit oříznuté video, klikněte na Vývoz .
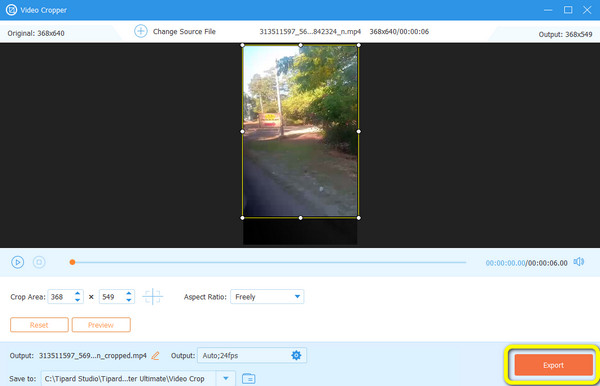
Část 5. Nejčastější dotazy o tom, jak oříznout video online
1. Zmenší oříznutí videa velikost souboru nebo kvalitu?
Určitě ano. Oříznutím videa se zmenší jeho velikost. Ale kvalita zůstane stejná.
2. Jak oříznu video na iMovie?
Otevřete aplikaci iMovie. Vyberte video a přidejte ho na časovou osu. Poté vyberte Plodina tlačítko. Klepněte na tlačítko Oříznout na výplň možnost vytvořit na vašem videu nastavitelný rámeček. Přetažením rámečku ořízněte video. Nakonec klikněte na Podat žádost tlačítko pro uložení videa.
3. Jak oříznu video pomocí iPhonu?
Spustit Fotky aplikace na vašem iPhone. Vyberte video a klikněte na Změnit knoflík. Poté klikněte na ikonu Plodina a ovládejte nastavitelný rámeček pro oříznutí videa. Poté klikněte na Hotovo možnost uložit oříznuté video.
Proč investovat do čističky vzduchu?
Tak a je to! Výše uvedené diskuse jsou nejlepšími metodami, které můžete zkusit oříznout videa online a offline. Některé online nástroje však po procesu oříznutí zanechávají vodoznak. Pokud chcete získat oříznuté video bez vodoznaků, použijte Tipard Video Converter Ultimate.