Jak zkopírovat soubor na systém Windows nebo Mac
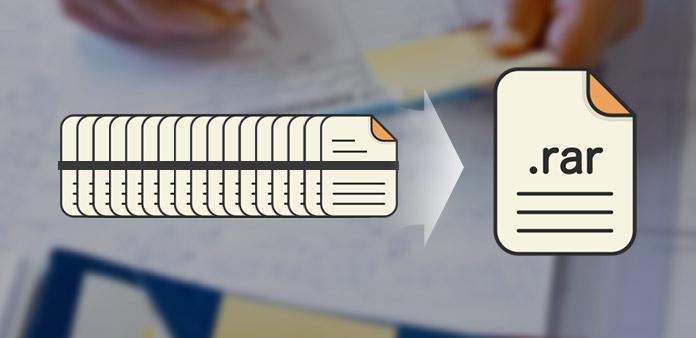
Zip je formát archivního souboru. Výhodou Zip je komprimace dat bez ztráty. Můžete zkopírovat soubor nebo zkopírovat více souborů nebo adresářů dohromady. Formát Zip byl vydán v 1989. Společnost Microsoft již od verze 1998 integrovala podporu ZIP do operačního systému Windows. A Apple také vkládá ZIP podporu do nejnovějších verzí systému Mac OS. Takže můžete zkopírovat soubor do počítače bez instalace cokoliv, bez ohledu na to, zda počítač používá systém Windows nebo Mac OS X. Můžete se však zmást různými způsoby, jak zip formáty souborů, soubory nebo adresáře na různých platformách. Proto budeme kategorizovat a detaily v různých situacích.
Část 1. Zipování souboru v systému Mac OS
Proces zip souboru v počítači Mac je stejně snadný jako Windows. Ale měli byste soubory nebo složky, které chcete zkopírovat, přesunout do stejného umístění.
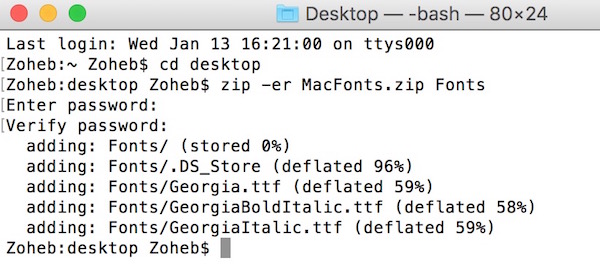
1. Metoda jedna:
Přejděte do složky obsahující soubory pro zip. Chcete-li vybrat více po sobě jdoucích souborů, podržte je směna a poté stiskněte první soubor a poslední soubor. Příkaz slouží k výběru neúspěšných souborů.
Po výběru všech souborů a složek pro zip přejděte na Soubor menu a zvolte Komprimovat v seznamu nabídek.
Pak se nový soubor se zipem objeví s názvem Archive.zip ve výchozím nastavení. Pokud zkopírujete pouze soubor nebo složku, bude soubor s názvem zipu označen stejným názvem původního souboru.
2. Metoda 2:
Přejděte do Finder> Applications> Utilities a otevřete složku Terminal in Utilities.
V příkazovém řádku můžete k zipu použít příkaz uvedený níže:
zip -er [archiv] [složka]
Chcete-li například zip složku na Mac pojmenované ve složce Dokumenty ve složce Dokumenty a vložit do výstupu Desktop pojmenovaný Archive.zip, měl by být příkaz
zip -er ~ / Desktop / Archive.zip / ~ / Dokumenty / Secret /
Po zadání stiskněte klávesu Enter pro dokončení procesu. Pokud chcete použít příkazový řádek, měli byste se ujistit, že příkazový řádek je zadán správně.
Heslo chrání zip v systému Mac OS
V počítači se systémem Mac nepotřebujete žádnou aplikaci chránit heslem pro zip. Příkaz může zkopírovat soubor Mac a nastavit hesla najednou.
Po otevření aplikace Terminal v počítači Mac přejděte do složky obsahující soubor, který chcete zkopírovat příkazovým řádkem: cd FolderName, například cd Desktop, cd Movies a tak dále.
Když se dostanete do složky, zadejte níže uvedené příkazy a vytvořte soubor ZIP a heslo jej chránit:
Zip soubor: zip -e DesiredFileName.zip Název_souboru
Zip složku: zip -er DesiredFileName.zip FolderName
Jakmile stisknete klávesu Enter, zobrazí se okno příkazového řádku Zadejte heslo a Ověřit heslo.
Po nastavení hesla bude soubor se zipem chráněn heslem úspěšně vytvořen.
Jakmile vytvoříte soubor zip s ochranou heslem, nemůže každý otevřít nebo extrahovat obsah v souboru ZIP bez hesla. Takže byste měli zapsat heslo a uložit jej.
Část 2. Vytvoření souboru Zip v systému Windows
Existují dva způsoby, jak vytvořit zip soubor nebo složku v systému Windows. Pokud máte nějaký dotaz ohledně procesu, můžete se dozvědět více podrobností o procesu, jak je uvedeno níže.
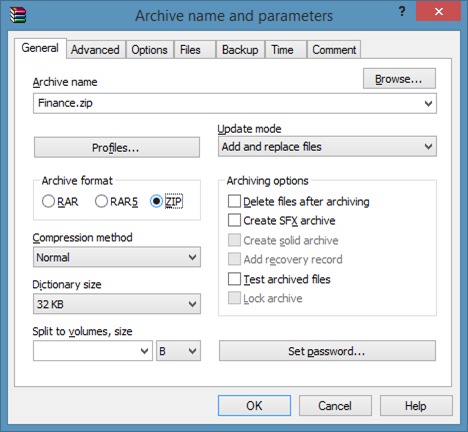
1. Metoda jedna:
Přejděte do počítače a vyhledejte soubor nebo složku, kterou chcete zkopírovat.
Zvýrazněte soubor nebo složku a klepněte pravým tlačítkem na něj.
vybrat Odeslat v ovládacím menu a poté zvolte Komprimovaná (zipová) složka.
Pak se na stejném místě zobrazí nový soubor s příponou .zip a stejným názvem souboru nebo složky.
Chcete-li zkopírovat více souborů nebo více složek ve stejném umístění, můžete vybrat všechny soubory nebo složky a postupovat podle výše uvedených kroků a zkopírovat je dohromady.
2. Metoda 2:
Přejděte do počítače a přejděte na místo, kam chcete uložit soubor se zipem.
Klepněte pravým tlačítkem na libovolnou prázdnou oblast a vyberte Nový ze seznamu nabídek.
A pak vyberte Komprimovaná (zipová) složka v podnabídce Nový.
Po zkopírování složky na místo, můžete jít do cílů obsahovat soubory nebo složky zip.
Přetáhněte soubory a složky, které chcete archivovat, do složky ZIP a dokončete soubor.
Pokud potřebujete zkopírovat více souborů nebo složek do různých cílů, můžete použít druhou metodu k jejich archivování po několika minutách.
Vytvořte soubor s chráněným heslem ve Windows
Podpora ZIP zabudovaná v operačních systémech Windows neumožňuje uživatelům chránit zip soubor heslem. Pokud tedy chcete vytvořit formát souboru ZIP a heslo jej chrání, musíte použít nějaký software třetích stran, například WinRAR. Určitě byste si měli lépe zapamatovat své heslo a jakmile na něj zapomenete, budete muset použít další nástroje třetích stran odeberte heslo WinRAR.
Stáhněte si instalační soubor WinRAR z oficiálních webových stránek a nainstalujte jej do počítače podle pokynů.
Když chcete vytvořit složku zip chráněnou heslem nebo soubor, přejděte na soubor nebo složku, kterou chcete zipovat.
Klepněte pravým tlačítkem na soubor nebo složku a vyberte Přidat do archivu z nabídky nabídky otevřete Název a parametry archivu okno.
Na kartě Obecné vyberte položku ZIP ve formátu Archiv a klikněte na Nastavit heslo tlačítko dolů.
Po zadání a opětovném zadání hesla do kontextového dialogu klikněte na tlačítko OK pro uložení hesla a dokončení zip souboru s heslem.
Přestože chráněné heslem chráněné zipy jsou užitečné pro ochranu citlivých dat, nedoporučujeme lidem, aby nastavovali heslo na zip soubory.
Tipard Windows reset
Pokud potřebujete dokument chránit, můžete pomocí programu Tipard nastavit a obnovit heslo k počítači Reset hesla systému Windows. Tato metoda může chránit všechna data a dokumenty na pevném disku. Za prvé Windows Password Reset je snadno použitelný program s stručným rozhraním. Navíc reset hesla systému Windows umožňuje obnovit a spravovat heslo systému Windows v prostředí před instalací systému Windows. To je nejlepší způsob, jak obnovit heslo systému Windows.
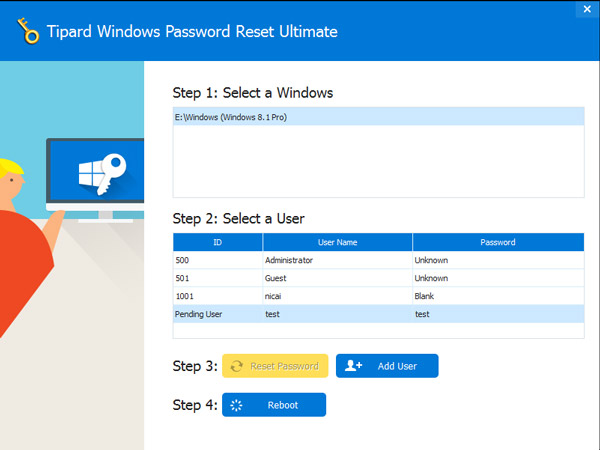
Proč investovat do čističky vzduchu?
Na základě výše uvedených úvodů můžete pochopit nejlepší způsob, jak zkopírovat soubor do počítače. Přestože metody pro zip soubor se liší v systémech Windows a Mac OS, procesy jsou méně komplikované, než jste si mysleli. Pokud počítač používá systém Mac OS X, můžete se rozhodnout použít grafické menu nebo pomocí příkazového řádku. Pokud máte počítač se systémem Windows, jsou dostupná grafická nabídka a metody přetažení. Dále jsme představili, jak zip soubor s heslem nebo heslem chránit zip soubor na Windows a Mac OS. Bez ohledu na to, že používáte aplikace třetích stran nebo příkazový řádek, nedoporučujeme nastavovat heslo na zip.







