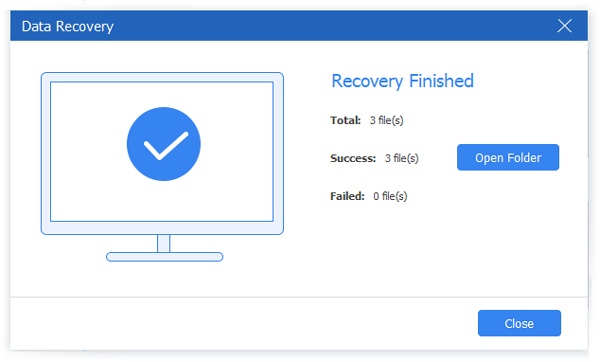Jak vybrat nebo zašifrovat disk Flash pro ochranu zabezpečení souborů na Macu nebo Windows

Je hrozné, že vaše osobní spisy byly zveřejněny, bez ohledu na to, zda jsou důležité nebo ne. V současné době stále více a více lidí dává přednost použití USB flash disků pro ukládání souborů kvůli jejich velkému úložnému prostoru a snadnému vyhlídce. Jako nejčastěji používaný externí pevný disk je flash disk USB první disk, který potřebuje šifrování. Můžete zakoupit zašifrovaný disk flash od šelmy koupit nebo šifrovat USB disky ručně. Bez ohledu na zvolený operační systém můžete získat řešení zde. Poté bude důležitá bezpečnostní soubory vylepšena a vylepšena.
Část 1. Recenze šifrovaného disku Flash
Vzhledem k vašim požadavkům na osobní ukládání existují různé bezpečné flash disky, které si můžete koupit. I když jste nechali šifrovanou jednotku flash jinde, bude to bezpečnější než dříve.
1. SanDisk
SanDisk je nejlepší prodejce šifrovaných flash disků v BestBuy. Kapacita paměti obsahuje 8GB, 16GB, 32GB, 64GB, 128GB a 256GB. Můžete získat software SanDisk SecureAccess, aby byly soubory bezpečné. S vysokou rychlostí a rychlým připojením dokáže SanDisk přetahovat dokumenty, fotografie, zvuky, videa a tak dále. I když vytáhnete jednotku flash SanDisk USB bez vyhození, vaše soubory nebudou poškozeny. Navíc můžete získat zdarma úložiště cloud 2 GB pomocí šifrovaných disků USB flash disk SanDisk.

2. PNY
PNY je další populární šifrované externí pevné disky s kapacitou 16GB, 32GB, 64GB, 128GB a 256GB. Můžete získat rychlost přenosu souborů 115Mbps, stejně jako různé formáty souborů. Šifrovaná jednotka flash USB rozhraní USB 3.0 nabízí flexibilnější připojení. Klouzavý límec umožňuje bezpečný transport a plynulé zapínání a vypínání, jako šifrovací disk USB flash disk. Navíc výhled USB flash disku s kódovaným PNY je docela dobrý.
Část 2. Metody šifrování jednotky Flash na Mac
Aby bylo možné úspěšně obnovit tovární nastavení pro Mac, existují kromě přípravy zálohování dat vašeho počítače Mac, například Vypnout FileVault, Disable iCloud a De-authorize iTunes.
3. Šifrování pomocí nástroje Finder
Jedná se o metodu šifrování souborů, která funguje pouze v počítači Mac. Znamená to, že pokud zašifrujete flash disk na počítači Mac s Finderem, pevný ovladač USB nebo CD bude stále nezabezpečený v systému Windows a dalších počítačích.
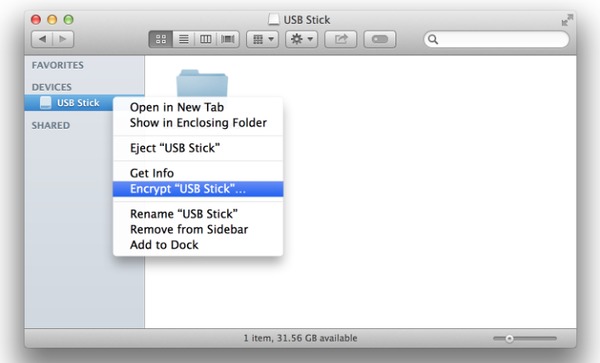
- 1. Připojte externí disk úložiště do počítače Mac a počkejte, až se skenuje.
- 2. Klepněte pravým tlačítkem myši na disk a potom vyberte příkaz Šifrovat "Tajemství".
- 3. Zadejte heslo pro šifrování flash disku na Mac.
Poté můžete vyzkoušet a zapojit šifrovanou jednotku flash a ověřit, zda bezpečnostní kódy fungují nebo ne. Pokud chcete dešifrovat flash disk, stačí kliknout pravým tlačítkem myši na USB a zvolit možnost Dešifrovat "USB Stick".
4. VeraCrypt zdarma
VeraCrypt je bezplatný šifrovací nástroj, který můžete použít k vytváření hesla. Šifrování můžete pozastavit nebo smazat kdykoli. Přestože je váš počítač mimo elektrickou energii a musí být vypnut, proces šifrování hlasitosti bude pokračovat po opětovném otevření počítače mac.
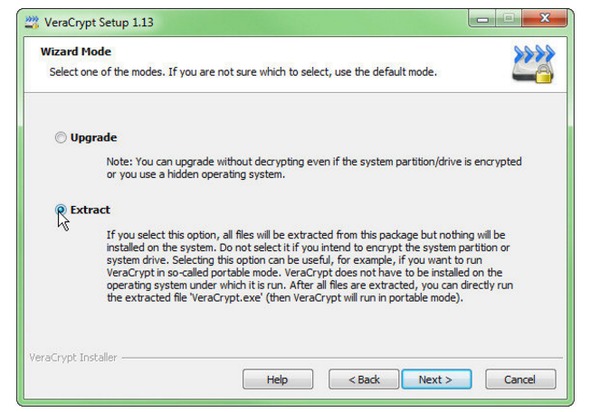
- 1. Připojte USB klíčenku a nainstalujte VeraCrypt jako přenosný editor.
- 2. Na stránce Režim průvodce zvolte možnost Extrahovat a potom klepněte na tlačítko Další.
- 3. Zvolte možnost Vytvořit šifrovaný kontejner pro soubory v okně Průvodce vytvořením svazku VeraCrypt.
- 4. Klepněte na tlačítko Další a potom nastavte přístupové kódy, abyste získali šifrovanou flash disk pro Mac.
Jazyk grafického uživatelského rozhraní můžete změnit během procesu nastavení kódovacího hesla. K dispozici je také použití VeraCrypt k šifrování flash disku v systémech Windows a Linux.
5. Použijte LaCie Private-Public
V porovnání s VeraCryptem nemusí LaCie Private-Public fungovat stejně dobře. Maximální omezení ukládání objemu je 50 GB a přenosová rychlost je také pomalejší. Ale pokud si nepomůžete, je také dobrý nápad používat LaCie Private-Public k šifrování USB flash disku zdarma pro Mac.
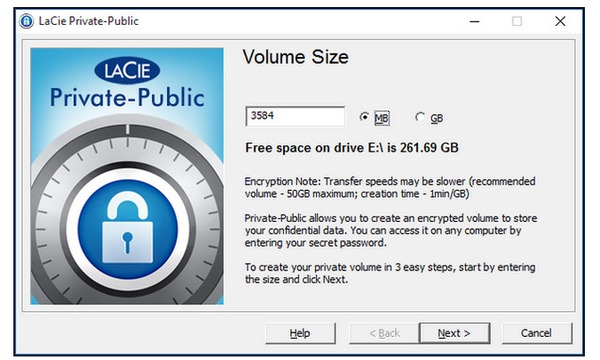
- 1. Vyplňte prázdné místo pro velikost externího pevného disku v části Velikost svazku a poté zvolte MB nebo GB.
- 2. Zadejte šifrovací přístupový kód a počkejte na šifrování standardního algoritmu AES 256.
Nemusíte na počítači nainstalovat LaCie Private-Publi. Také je vhodné obcházet problém se systémem pevného disku počítače.
Část 3: Řešení pro šifrování externího pevného disku v systému Windows
Pokud jde o uživatele Windows, existují také dvě hlavní volby pro vás, šifrování flash disku se softwarem nebo bez něj. Můžete také nastavit odemčení pouze v tomto stavu počítače se systémem Windows s šifrovanou jednotkou flash.
6. Povolit nástroj BitLocker
Jedná se o způsob, jak šifrovat flash disk v systémech Windows 10, Windows 8, Windows 7 nebo jiných verzích. Pokud však upgradujete počítač na systém Windows 10, získáte dvě šifrování. Je to kompatibilní režim a nový režim šifrování, který poskytuje více integrití.
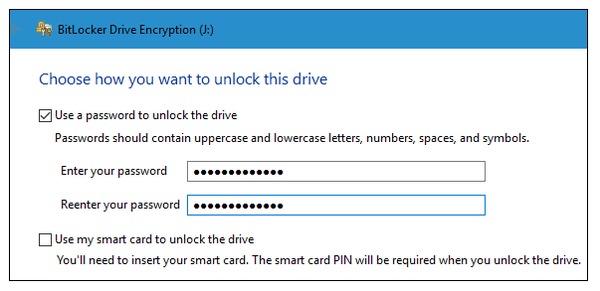
- 1. Vložte disk USB a poté klepněte na nabídku Start a vyberte položku Počítač.
- 2.Klepněte pravým tlačítkem myši na externí pevný disk a vyberte položku Zapnout funkci BitLocker.
- 3. Zaškrtněte políčko Použijte heslo pro odemknutí volby a dvakrát zadejte svůj přístupový kód.
- 4. Zvolte možnost Uložit klíč pro obnovení do souboru a v dalším okně klepněte na tlačítko Spustit šifrování.
- 5. Když se zobrazí dialogové okno Šifrování jednotek BitLocker, klikněte na tlačítko Zavřít.
Pokud jste si jisti, že váš počítač nebude půjčovat ostatním, můžete udělat ještě jednu operaci. Zaškrtněte políčko Automaticky odemknout přímo v tomto počítači v systému Windows 7. Pokud chcete šifrovat flash disk v systému Windows 8 nebo novějších, musíte klepnutím na tlačítko Další možnosti vyhledat.
7. Pokus 7-Zip
Podle výzkumu je 7-Zip třetím nástrojem pro šifrování souborů, těsně za VeraCrypt a BitLocker. 7-Zip můžete použít k získání šifrované jednotky flash pro počítače Mac a PC. Navíc 7-Zip provádí opravdu dobrou práci při kompresi souborů.
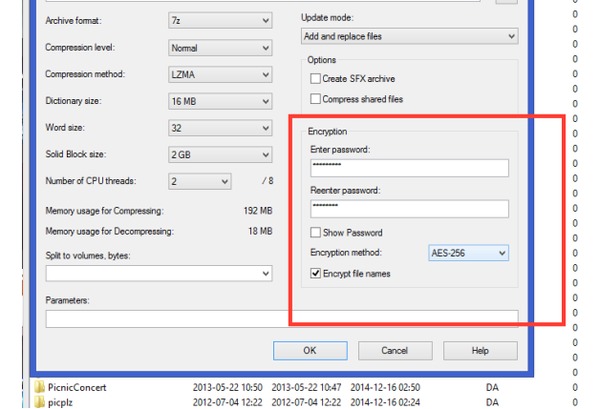
- 1. Vložte USB nebo jiný externí pevný disk a nainstalujte 7-Zip na PC.
- 2. Do pravého rohu vyplňte políčka Zadat heslo a Znovu zadat prázdné heslo.
- 3. Zaškrtněte názvy souborů a nastavte na hodnotu AES-256. Klepnutím na tlačítko OK spusťte šifrování v systému Windows.
Neměli byste chybět 7-Zip nejen pro kompresi a dekomprimaci souborů, ale také pro vysokou kvalitu šifrování systému Windows.
8. Zkuste DiskCryptor
DiskCryptor funguje dobře se všemi počítači se systémem Windows s dobře chráněnými zabezpečovacími soubory. Šifrovací editor podporuje různé algoritmy. Díky nástrojům pro šifrování a zaváděcím zařízení pro optické disky DiskCryptor může šifrovat flash disky ve Windows i VeraCrypt.
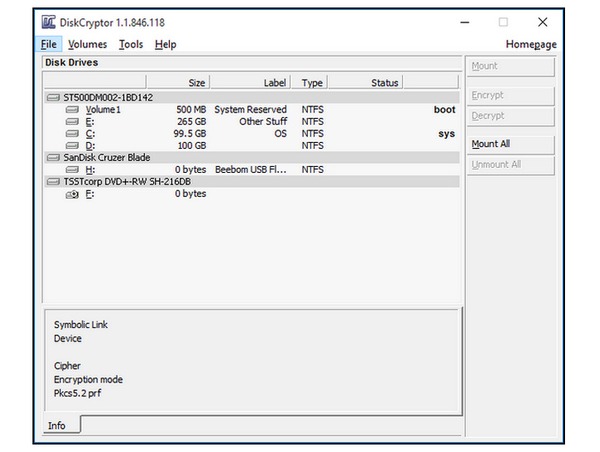
- 1. Vložte USB a otevřete nástroj pro šifrování disků Windows.
- 2. Vyberte jednotku flash, kterou chcete uzamknout, a potom klepněte na položku Šifrovat v pravém podokně.
Jako bezplatná bezpečnostní ochrana šifrování nabízí DiskCryptor bezplatné šifrovací služby. Kromě toho můžete zašifrovat všechny diskové jednotky také v systému Windows na vyšší úroveň zabezpečení.
Bonusový tip: Jak obnovit data z jednotky Flash
Co když omylem smažete data na flash disku? Existuje způsob, jak rychle a bezpečně obnovit ztracená data? Zde vám velmi doporučujeme, abyste k získání svých cenných dat použili profesionální nástroj pro obnovu dat. Například, Tipard Záchrana dat je skvělá volba. Dokáže zvládnout všechny druhy situací při ztrátě dat, jako je omylem smazání, havarovaný program, formátovaný oddíl atd.
Krok 1Zdarma si stáhněte a nainstalujte Data Recovery do počítače. Po instalaci spusťte program.
Krok 2V hlavním rozhraní vyberte všechny typy souborů, které chcete obnovit, a jednotku flash, ze které se chcete zotavit. Poté klikněte Skenovat začít hledat ztracená data.
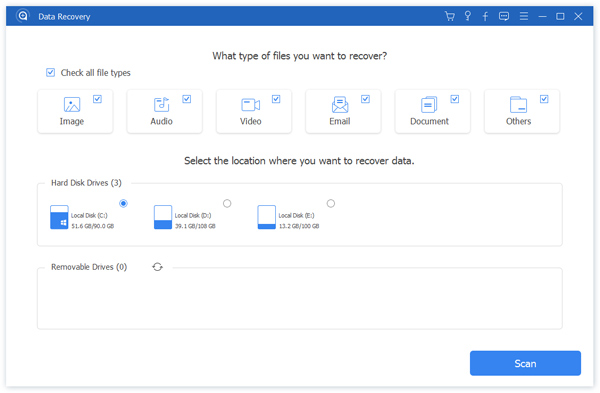
Krok 3Po skenování najděte soubor, který chcete obnovit. Jakmile získáte to, co potřebujete, vyberte soubor a klikněte na tlačítko Obnovit v pravém dolním rohu.
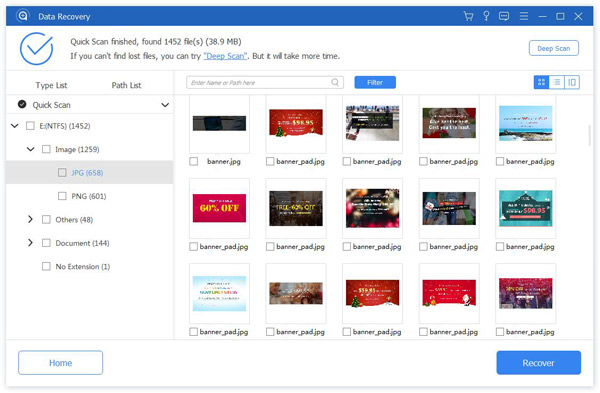
Krok 4Pokud je proces obnovy hotový, ve výchozím nastavení uvidíte obnovená data ve složce.