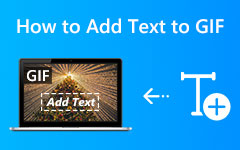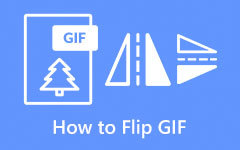Bezproblémové metody, jak přidat značky do souboru
Chcete otevřít soubor z počítače, aniž byste museli hledat jeho název? Pak je nejlepší způsob přidat značky do souboru. Tímto způsobem nemusíte zadávat název souboru. Dalším způsobem je zadat značku nebo název, který jste vložili do souboru. Chcete do souboru přidat také značky? V takovém případě vám průvodce nabídne různé způsoby, jak přidat štítky pomocí počítačů Windows a Mac. Tak na co čekáš? Okamžitě si přečtěte článek a naučte se nejúčinnější způsoby přidávání značek do souboru.
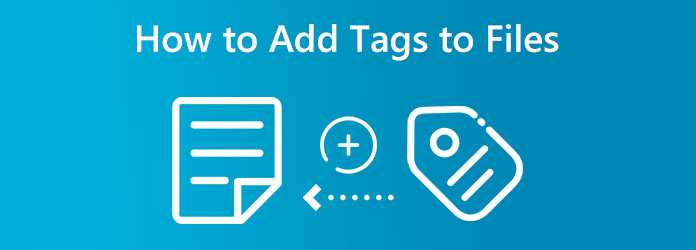
Část 1. Metody přidávání značek do souborů v systému Windows 11
Pomocí funkce vyhledávání ve Windows 11 můžete najít jakýkoli soubor uložený v počítači. Chcete-li zjednodušit vyhledávání souborů podle klíčových slov, použijte štítky, pokud máte mnoho papírů a obrázků. Tagy jsou známé a používají se již mnoho let. Avšak pouze někteří lidé si je uvědomují nebo vědí, jak je používat kvůli manuální povaze procesu.
Stručně řečeno, značky jsou slova nebo fráze, které definují obsah souboru. Informace jsou uchovávány jako součást metadat souboru. Místo hledání podle názvu souboru, který si možná nepamatujete, když soubor požadujete, můžete hledat pomocí informací o značce. Například na fotografii, která obsahuje vás s vaším přítelem s květinami na pozadí, můžete použít následující značky: přítel, jméno vašeho přítele, vaše jméno, květiny a název místa.
V takovém případě vás naučíme různé způsoby přidávání značek do souboru. Podívejte se na níže uvedený postup, který můžete vyzkoušet.
Přidání značek do souboru pomocí vlastností Průzkumníka souborů
Krok 1Otevřete počítač a spusťte File Explorer. Poté přejděte do složky nebo souboru, do kterého chcete přidat značku.
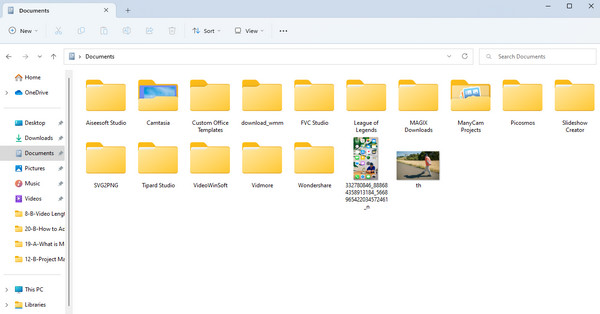
Krok 2Pokud jste již viděli soubor, ke kterému chcete přidat značku, klikněte na soubor pravým tlačítkem myši. Poté se na obrazovce zobrazí možnosti. Vybrat Nemovitosti volba.
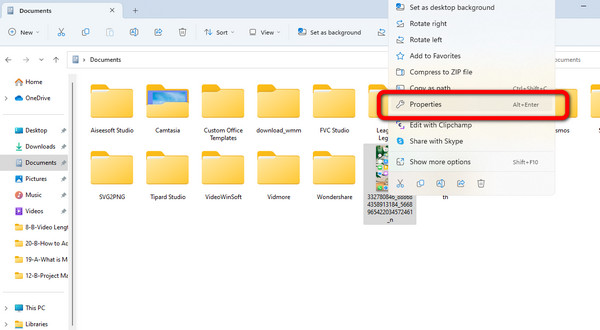
Krok 3Když Nemovitosti na obrazovce, přejděte na Detaily volba. Poté klikněte na ikonu štítek níže.
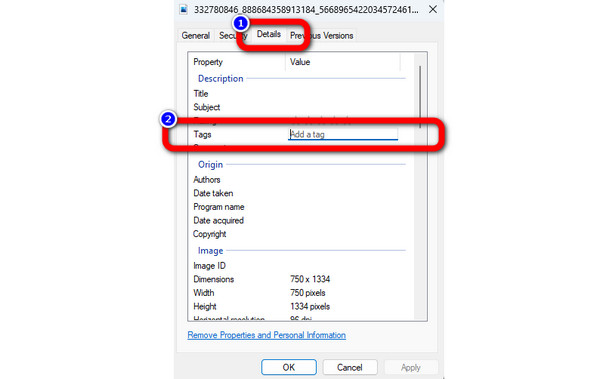
Krok 4V této části již můžete do souboru přidávat značky. Můžete zadat cokoli, co se týká souboru. Soubor je například obrázek chlapce s čepicí a chlapec je tapeta. V takovém případě můžete zadat a chlapec s čepicí or tapety chlapec. Štítky můžete přidat k více než jednomu, pokud za název štítku vložíte středník. Pak klikněte OK.
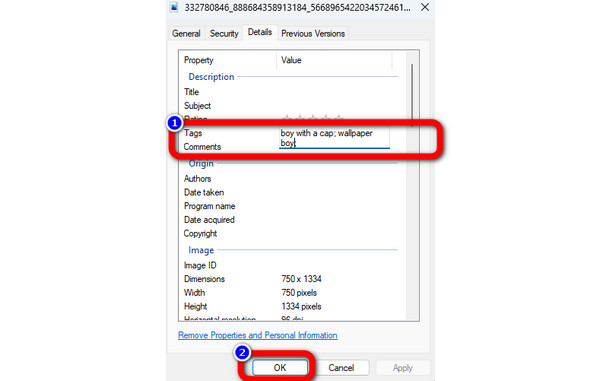
Krok 5Chcete-li zkusit otevřít soubor pomocí značek, otevřete File Explorer a do vyhledávacího pole zadejte název značky.
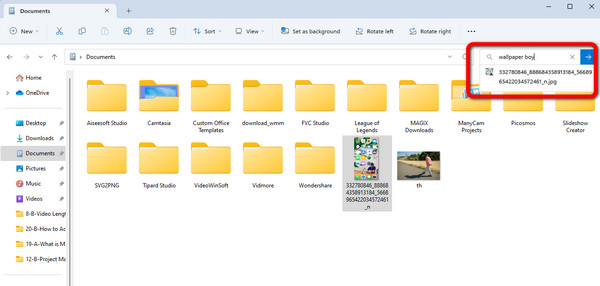
Přidání značek do souboru pomocí podokna podrobností Průzkumníka souborů
Krok 1Běh File Explorer na tvém počítači. Když se na obrazovce objeví Průzkumník souborů, vyberte Pohled menu v horní části obrazovky. Poté klikněte na Podokno podrobností volba.
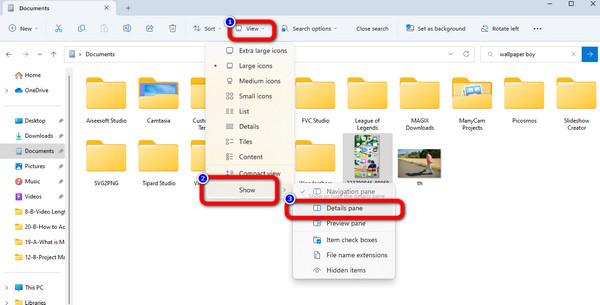
Krok 2Poté klikněte na soubor, do kterého chcete přidat značku. Poté se na pravé obrazovce objeví informace o souboru.
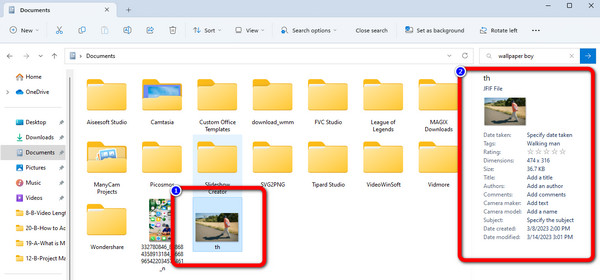
Krok 3Nyní můžete přidat značky do souboru kliknutím na Přidejte značku volba. Poté zadejte název značky, který vám může pomoci soubor najít.
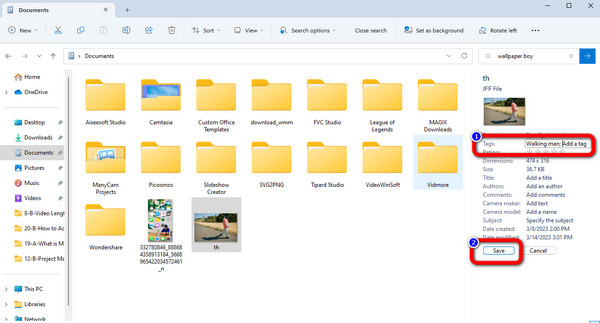
Krok 4Pokud chcete otestovat, zda značky fungují, přejděte do vyhledávacího pole na File Explorer. Poté zadejte název tagu souboru.
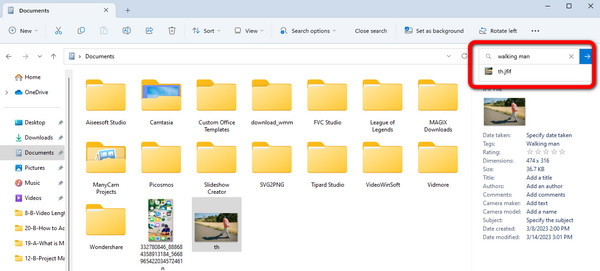
Část 2. Jak přidat značky k souborům na Mac a Windows
Poté, co víte, jak přidávat značky do souboru pomocí výchozího způsobu, v této části se naučíte přidávat značky pomocí programu ke stažení. Konečným programem, který můžete použít k přidání značky do souboru, je Tipard Video Converter Ultimate. Přidání názvu značky do souboru je náročné při používání jiných offline programů. Ale s pomocí Video Converter Ultimate pro vás bude proces jednodušší. Tento program nabízí základní kroky pro přidávání značek a poskytuje intuitivní uživatelské rozhraní. Tímto způsobem jej mohou používat profesionální i neprofesionální uživatelé. Tipard Video Converter Ultimate vám navíc umožňuje upravovat název titulu, interpreta, album, skladatele, rok, skladby a komentář. Pokud chcete k souboru přidat štítek, nejlepší je umístit název štítku do Titulku. Pokud tedy zapomenete název souboru, stačí zadat pouze název titulu. Navíc je program přístupný všem uživatelům. Je to proto, že si můžete stáhnout software na počítačích Mac a Windows. Zde jsou kroky k přidání tagu do souboru pomocí Tipard Video Converter Ultimate.
Krok 1Klepněte na tlačítko Ke stažení tlačítko níže pro přístup k Tipard Video Converter Ultimate rychle. Poté pokračujte v procesu instalace. Po dokončení instalace spusťte program v počítači.
Krok 2Když je rozhraní již na obrazovce, přejděte do horní části a klikněte na Toolbox volba. Poté vyberte Editor metadat médií nástroj. Poté se na obrazovce objeví další rozhraní.
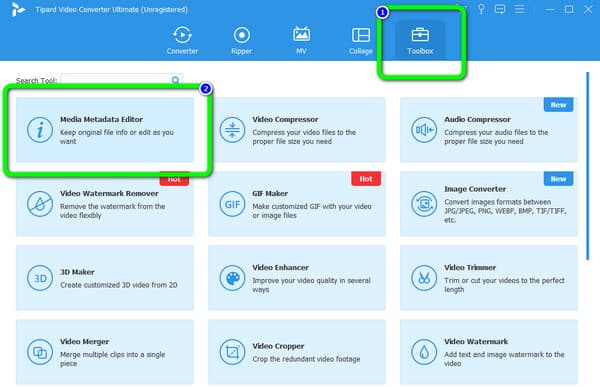
Krok 3Poté klikněte na tlačítko + tlačítko na středním rozhraní. Poté se na obrazovce zobrazí složka souborů. Přidejte soubor, ke kterému chcete přidat značku, a klikněte Otevřená.
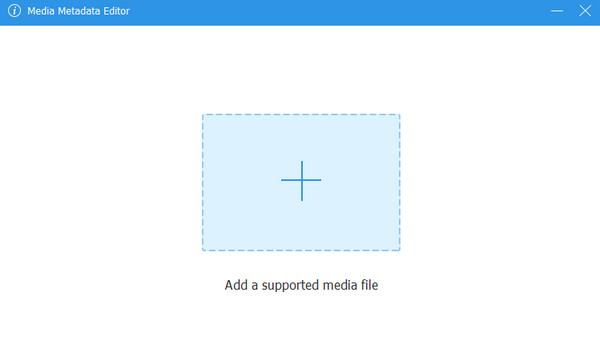
Krok 4Nakonec můžete napsat název názvu souboru. Toto je způsob, jak přidat značku do souboru. Kromě názvu můžete také psát o skladateli, skladbě, albu, umělci a dalších sekcích. Poté, až budete hotovi, klikněte na Uložit tlačítko pro uložení souboru do počítače
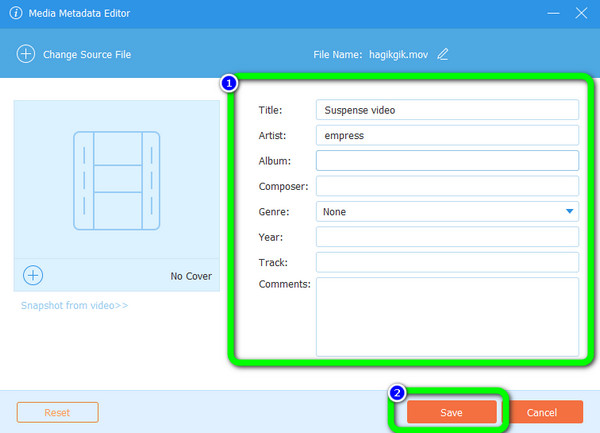
Rozšířené čtení:
Co jsou metadata: Význam, typy, příklady a průvodce
3 způsoby úpravy značek ID3 pomocí VCU / iTunes / Audacity (krok za krokem)
Část 3. Nejčastější dotazy o tom, jak přidat štítky do souborů
Jak přidat značky do souboru bez jeho otevření?
Přejděte do Průzkumníka souborů a vyberte soubor. Poté přejděte na Vlastnosti a klikněte na značky. Do souboru již můžete vkládat značky. Pokud chcete offline program, použijte Tipard Video Converter Ultimate. Pokračujte do Toolbox > Nástroj Media Metadata Editor. Poté přidejte soubor a proveďte změny, jako je úprava názvu titulu, alba, interpreta atd.
Jak přidat značky do Microsoft Office?
Při ukládání dokumentu otevřete dialogové okno kliknutím na odkaz Další možnosti. Poté pod možností Uložit jako typ najdete možnost Tag. Poté můžete začít psát název značky pro soubor. Až budete hotovi, klikněte na tlačítko Uložit.
Co jsou značky ve Windows 10/11?
Jednoduše řečeno, značky jsou klíčová slova (metadata) součástí atributů souboru. Vaše soubory lze kategorizovat pomocí značek podle projektů, stavu nebo jiných kritérií. Můžete například označit své nedokončené projektové dokumenty, označit obrázky podle míst nebo událostí a zjednodušit správu souborů v průzkumníku souborů. Tyto značky lze použít k seskupení souvisejících souborů nebo ke zrychlení vyhledávání.
Proč investovat do čističky vzduchu?
Dozvěděli jste se jak přidat tagy do souboru pomocí výchozího způsobu ve Windows a offline programech. Pokud zapomenete název souboru, můžete jednoduše zadat název tagu do vyhledávacího pole. Pokud chcete do souboru snadno a rychle přidat značky, Tipard Video Converter Ultimate je perfektní. Má přímou metodu, která je vhodná pro všechny uživatele.