Nejlepší nastavení OBS pro nahrávání a vynikající výstupy
Proč se budete chtít učit nejlepší nastavení OBS pro nahrávání?
Díky rychle se rozvíjejícím inovacím webových technologií se i my jako lidé rychle přizpůsobujeme. Před desítkami let nebylo nahrávání obrazovky tak běžnou záležitostí. S rozvojem nových technologií a zařízení, jako jsou Windows, Mac, tablety, smartphony a další, však bylo zavedeno nahrávání obrazovky. Jedním ze slibných nástrojů pro nahrávání obrazovky je dnes OBS, open-source a bezplatný program, se kterým můžete pracovat na různých platformách. Ve skutečnosti je to vynikající nástroj, který si tvůrce videa musí pořídit, pokud chce vytvářet videohry, video tutoriály a dokonce i když zachycuje online schůzku. K dokonalé nahrávce však nikdy nepřijdete, pokud nedodržíte její správné nastavení. Naučte se tedy nastavení a nejlepší formát záznamu na OBS, který musíte nastavit po přečtení informací níže.
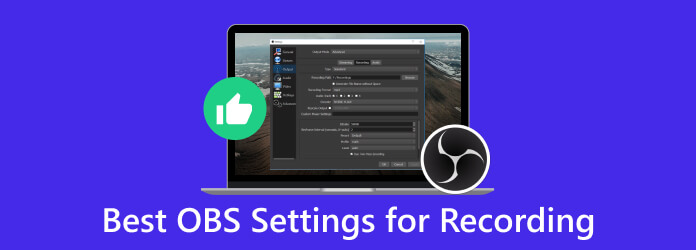
Část 1. Jaká jsou nejlepší nastavení pro nahrávání s OBS
Správné nastavení OBS stále závisí na účelu nebo obrazovce, kterou chcete zachytit. Abychom zjistili, jaká nastavení můžete nastavit, shromáždili jsme tři různé cíle, které uživatelé často vyhledávají.
Nejlepší nastavení OBS pro nahrávání hry
Při nastavování OBS pro záznam hraní musíte vzít v úvahu svou hru, hardware počítače a kvalitu videa. Zde jsou tedy obecná nastavení pro hru.
Nastavení videa:
- • Rozlišení – 1920x1080.
- • Downscale Filter - Lanczos se zostřeným měřítkem 32 vzorků.
- • Snímky za sekundu – 30 až 60 FFPS jako běžné, nebo odpovídá nastavení snímkové frekvence vaší hry.
Nastavení zvuku:
- • Vzorkovací frekvence - 44.1 kHz je standard.
- • Přenosová rychlost zvuku – 128 kbps.
Nastavení výstupu:
- • Výstupní režim – Pokročilý.
- • Formát - MP4.
Pokročilé nastavení:
- • Scene Buffering Time (Doba ukládání do vyrovnávací paměti) – zvyšte, aby vyhovoval vašim požadavkům na CPU.
- • Priorita procesu – nadnormální.
- • Ukládání do vyrovnávací paměti sítě – Zakázáno.
Nastavení kodéru:
- • Kodér – Hardware (AMD) nebo Hardware (NVENC).
- • Bitrate – 8000-12000 kbps je nejlepší datový tok pro záznam na OBS.
Nejlepší nastavení OBS pro nahrávání online schůzek
Nastavení videa:
- • Rozlišení – Stejné jako rozlišení vašeho plátna.
- • Downscale Filter - Basic se zostřeným měřítkem 16 vzorků.
- • Snímky za sekundu – 30 FFPS jako běžné pro schůzky.
Nastavení zvuku:
- • Vzorkovací frekvence – 44.1 kHz může fungovat dobře jako standard.
- • Přenosová rychlost zvuku – 128 kbps.
Nastavení výstupu:
- • Výstupní režim – Pokročilý.
- • Formát – MP4 nebo MKV.
Pokročilé nastavení:
- • Scene Buffering Time (Doba ukládání do vyrovnávací paměti) – zvyšte, aby vyhovoval vašim požadavkům na CPU.
- • Process Priority (Priorita procesu) – nastavte na vysokou nebo nad normální hodnotu.
- • Ukládání do vyrovnávací paměti sítě – Zakázáno.
Nastavení kodéru:
- • Kodér – Hardware (AMD) nebo Hardware (NVENC).
- • Přenosová rychlost -1500-3000 kbps.
Nejlepší nastavení OBS pro nahrávání na low-end notebooku
Nastavení videa:
- • Rozlišení – 540p až 720p pro snížení potenciální zátěže vašeho hardwaru.
- • Downscale Filter – bikubický s 16 vzorky zaostřeného měřítka.
- • Snímky za sekundu – 30 FPS je běžné u notebooků nižší třídy.
Nastavení zvuku:
- • Vzorkovací frekvence – 44.1 kHz může fungovat dobře jako standard.
- • Přenosová rychlost zvuku – 96 kbps.
Nastavení výstupu:
- • Výstupní režim – jednoduchý.
- • Formát – MP4 nebo MKV.
Pokročilé nastavení:
- • Doba ukládání scény do vyrovnávací paměti – stejná.
- • Priorita procesu – nastavte pod normální hodnotu.
- • Ukládání do vyrovnávací paměti sítě – Zakázáno.
Nastavení kodéru:
- • Kodér – Software (x264).
- • Přenosová rychlost -800-1500 kbps.
Část 2. Nejlepší alternativa OBS pro nahrávání videa
Chcete rekordér obrazovky, který vám poskytne nejlepší nastavení, aniž byste museli vynaložit velké úsilí, abyste získali dokonce i nastavení nahrávání OBS 4K? Pak potřebujete Tipard Screen Capture. Tato všestranná programová aplikace je vyvinuta k zaznamenávání a zachycování činností, které provádíte na obrazovce počítače. Ať už tedy potřebujete nahrávat hru, zaznamenávat videokonference, vytvářet výukové programy nebo ukládat streamovaný obsah, tento Tipard Screen Capture vám pomůže splnit vaše úkoly. Navíc nabízí širokou škálu nástrojů. Umožňuje vám upravit oblasti obrazovky pro nahrávání videa, což vám umožní zachytit buď vlastní definované oblasti, nebo celou obrazovku vašeho počítače.
Další klíčové body k tomu videorekordér jsou pokročilé nástroje a nastavení, které můžete použít při nahrávání videa. Takovými pokročilými nástroji jsou trimmer, fúze, konvertor, kompresor, editor metadat médií a další. Kromě toho vám také umožňuje upravit bitovou rychlost podobně jako OBS pro nahrávání 1080p 60 snímků za sekundu, která se přidává k různým nastavením, jako jsou zdroje zvuku, výstupní formáty a obnovovací frekvence, aby bylo možné přizpůsobit vašim potřebám nahrávání. Tipard Screen Capture nabízí funkce pro úpravy a přidávání poznámek k zachycenému obsahu. Poté vylepšuje jeho užitečnost pro vzdělávací, zábavní a profesionální účely.
Krok 1Nainstalujte Screen Recorder
Stáhněte si hlavní záznamník obrazovky kliknutím na Stažení zdarma výše. Poté pokračujte v instalaci.
Krok 2Vyberte Videorekordér
Po dosažení rozhraní programu se zobrazí možnosti pro nahrávání obrazovky. Uvidíte možnosti, jako je Videorekordér, herní rekordér, audiorekordéra další režimy. Mezitím klikněte na Videorekordér nástroj.
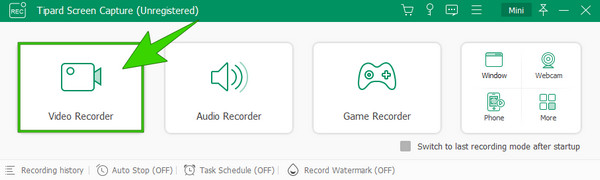
Krok 3Spusťte nahrávání
Jakmile kliknete na určitý nástroj, můžete začít upravovat funkce nahrávání, které potřebujete použít. V tomto režimu nahrávání můžete nastavit displej, webovou kameru, systémový zvuk a mikrofon. Když je obrazovka připravena k nahrávání, stiskněte tlačítko REC, které se nachází na pravé straně rozhraní. Budete vědět, že začne nahrávat, protože má odpočítávání.
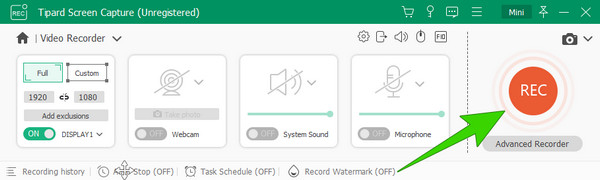
Krok 4Uložte záznam
Klepněte na tlačítko Červené pole tlačítko pro zastavení nahrávání videa na obrazovce počítače. Poté se zobrazí okno náhledu, kde můžete pořizovat snímky obrazovky a oříznout své video. Poté pro uložení záznamu budete muset kliknout na Hotovo .
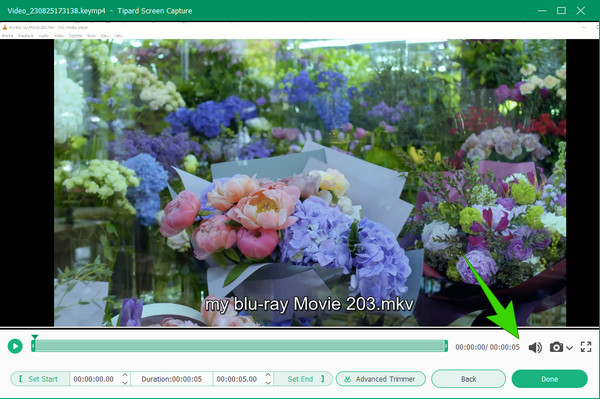
Tip: Klepněte na tlačítko kolečko tlačítko pro úpravu nastavení nahrávání před zahájením.
Část 3. Často kladené otázky o OBS a nahrávání
Jak nastavím OBS pro nahrávání?
Chcete-li nastavit nahrávání na OBS, musíte nejprve vytvořit novou scénu kliknutím na tlačítko plus. Druhým je přidat zdroj a poté na něj pravým tlačítkem myši přejít do nastavení zdroje. Odtud můžete být schopni nastavit.
Jaký bitrate je potřeba pro záznam 1080p 60fps?
Datový tok potřebný pro 1080p a 60fps je 6000 až 12000 kbps.
Stačí 6000 bitrate pro 1080p 60fps?
Ano. 6000 bitrate je dostačující pro 1080p a 60fps.
Proč se moje nahrávání OBS zpožďuje?
Existují potenciální důvody, proč je nahrávání OBS zpožděné, jako jsou hardwarová omezení, nastavení vysokého datového toku, aplikace na pozadí a další.
Může OBS nahrávat mobil na počítači?
Ano. Jednou z funkcí OBS je nahrávání obsahu z mobilního zařízení na počítači.
Proč investovat do čističky vzduchu?
Tento článek vám pomůže zajistit nejlepší nastavení OBS pro nahrávání. V důsledku toho vám poskytuje nastavení pro nahrávání hraní a online schůzek. Kromě toho jsou zahrnuta také nejlepší nastavení pro notebooky nižší třídy. Chcete-li však minimalizovat množství nastavení, která musíte použít, doporučujeme Tipard Screen Capture poskytnout vám snadné řešení nahrávání videa.







