6 nejlepších konvertorů obrázků na animované GIF, které byste si neměli nechat ujít
V dnešní době uživatelé každý den zveřejňují oceány GIFů na sociálních sítích. Většina GIFů je znovu a znovu zveřejňována. Možná se ptáte, zda můžete vytvořit GIF sami. Odpověď je ano, vše, co potřebujete, je několik obrázků a jeden převaděč obrázku na GIF. Nový problém je, že není možné otestovat každý převodník a najít ten správný pro průměrné lidi. Abychom vám ušetřili čas, tento článek sdílí seznam nejlepších.
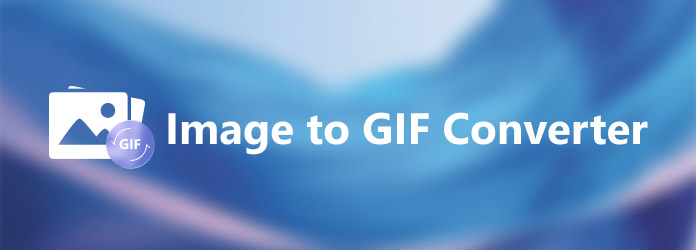
Část 1: 6 nejlepších převaděčů obrázků na GIF
Nejlepší 1: Tipard Video Converter Ultimate
Tipard Video Converter Ultimate je nejen konvertor videa, ale přichází také s širokou škálou užitečných funkcí, jako je konvertor obrázků na GIF. Pro začátečníky je přehledné rozhraní snadno použitelné. Navíc vlastní možnosti umožňují pokročilým uživatelům dosáhnout požadovaného efektu.
Klady
- 1. Snadné použití a nevyžadují technické dovednosti.
- 2. Vytvářejte vysoce kvalitní animovaný obsah.
- 3. Podpora široké škály multimediálních formátů.
- 4. Náhled GIF kdykoli.
- 5. Kompatibilní s PC a Mac.
Nevýhody
- 1. Po bezplatné zkušební verzi si musíte zakoupit licenci.
Top 2: Adobe Photoshop
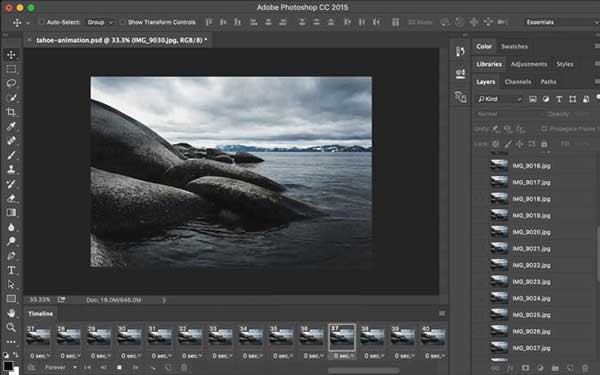
Photoshop je profesionální editor fotografií dostupný pro PC a Mac. Využívá koncept vrstev k převodu JPG, PNG a dalších na animovaný GIF. Editor fotografií navíc poskytuje téměř všechny editační funkce pro retušování každého obrázku.
Klady
- 1. Podpora běžně používaných formátů fotografií.
- 2. Vylaďte obrázky před převodem na GIF.
- 3. Práce s maskou, malba, vrstva a další.
- 4. Nabídněte širokou škálu funkcí.
Nevýhody
- 1. Je to docela drahé.
- 2. Křivka učení není pro začátečníky přátelská.
Nejlépe 3: Paint.NET
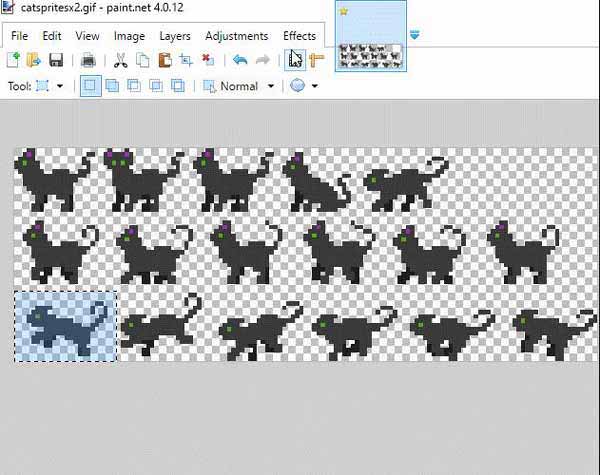
Paint.NET je bezplatný převodník obrázků na GIF pro PC. To bylo dříve představeno jako náhrada za MS Paint. Dnes je to však šikovný fotoeditor oblíbený mezi obrázkovými editory. Tento konvertor GIF je navíc rozšiřitelný pomocí pluginů.
Klady
- 1. Pohodlně převeďte obrázky na animovaný GIF.
- 2. Vybavte si přehledně organizované GUI.
- 3. Na webu je k dispozici spousta výukových programů.
- 4. Podpora různých formátů obrázků.
Nevýhody
- 1. Některé funkce ještě potřebují vylepšení.
- 2. Počet štětců je omezen.
Nejlepší 4: EZGIF
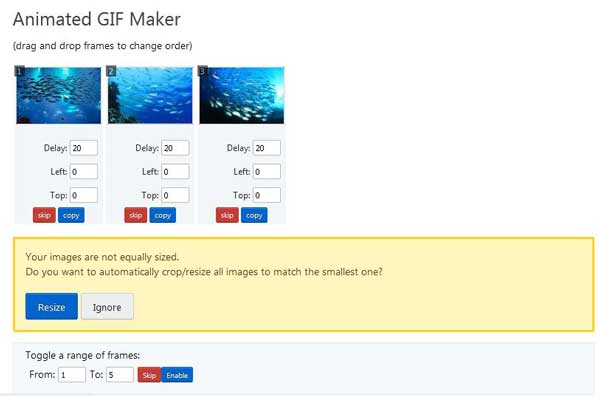
EZGIF je řešení GIF a online převodník obrázků na GIF. Je zcela zdarma k použití bez jakýchkoli dalších plateb nebo požadavku na registraci. Díky tomu je populární mezi uživateli sociálních sítí a vloggery, kteří dávají přednost vytváření GIFů.
Klady
- 1. Převeďte až 2000 obrázků na GIF.
- 2. Podpora JPG, PNG, GIF a WebP.
- 3. Hladce a rychle reagovat.
- 4. Nabídka vlastních možností.
Nevýhody
- 1. Existuje limit velikosti souboru.
- 2. Postrádá funkce pro úpravu fotografií.
Top 5: Vytvořte GIF
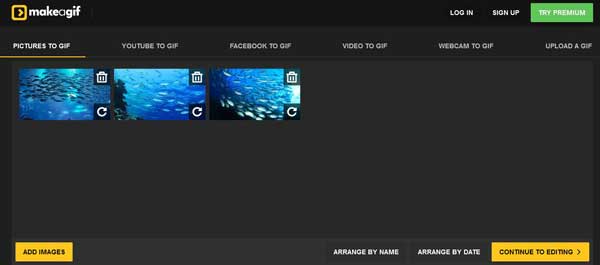
Jak naznačuje jeho název, Make a GIF je online převodník obrázků na GIF. Kromě toho je schopen vytvořit video YouTube nebo Facebook nebo místní video soubor do animovaného GIF. K dispozici je jak bezplatná verze, tak prémiové členství.
Klady
- 1. Převeďte obrázky a fotografie do formátu GIF online.
- 2. Uspořádejte obrázky snadno.
- 3. Před vytvořením si prohlédněte animovaný GIF.
- 4. Sdílejte GIF jako odkaz na sociální média.
Nevýhody
- 1. Přidá vodoznak do GIF ve bezplatné verzi.
- 2. Reklamy jsou nepříjemné.
Top 6: iLoveIMG
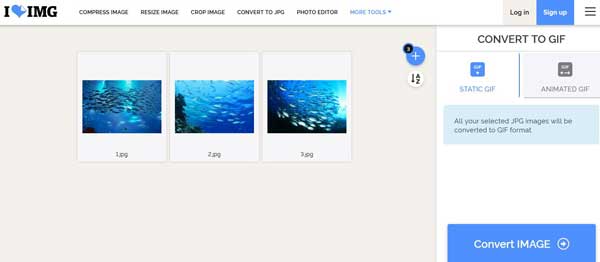
iLoveIMG je další populární editor fotografií a online převodník obrázků na GIF. Umožňuje převést pouze formát obrázku na GIF nebo snadno vytvořit animovaný GIF z obrázků. Navíc se docela snadno používá.
Klady
- 1. Převeďte JPG na animovaný GIF online.
- 2. Importujte obrázky z počítače nebo cloudu.
- 3. Vytvořte GIF na odkaz pro sdílení.
- 4. Zahrnout různé funkce.
Nevýhody
- 1. Chcete-li odstranit reklamy, musíte přejít na prémiovou verzi.
Část 2: Jak převést obrázky na GIF
Začátečníci by měli k vytvoření animovaného obrázku použít flexibilní konvertor obrázku na GIF, jako je Tipard Video Converter Ultimate. Může splnit všechny vaše potřeby při vytváření GIF. Chcete-li to snadno provést, můžete postupovat podle níže uvedeného průvodce.
Krok 1Otevřete převaděč obrázku na GIF
Po instalaci spusťte nejlepší převaděč obrázku na GIF. Přejít na Toolbox z horního pásu karet a vyberte Výrobce GIF.

Krok 2Přidat obrázky
Klepněte na tlačítko + ikona v Fotka do GIFu najděte a vyberte cílové obrázky a otevřete je. Poté se vám zobrazí hlavní rozhraní. Nastav Výstupní velikost možnost se správnými rozměry a přizpůsobením Snímková frekvence. Nastavte další možnosti podle a zobrazte náhled GIF.

Krok 3Převést obrázek na GIF
Pokud jste s GIFem spokojeni, vyberte v něm konkrétní adresář Uložit do box zasažením Desky knoflík. Nakonec klikněte na Vygenerujte GIF tlačítko pro okamžité zahájení převodu obrázků na animovaný GIF.

Část 3: Nejčastější dotazy týkající se převaděče obrázků na GIF
Mohu převést obrázky GIF na JPG?
Ano, můžete otevřít GIF ve Photoshopu a každý snímek se zobrazí jako vrstva. Poté můžete uložit konkrétní vrstvy jako statické obrázky, jako jsou JPG, PNG atd. Kromě toho existují online převodníky GIF na JPG.
Existuje konvertor obrázku na GIF pro Mac?
Ano, většina nejlepších převaděčů obrázků na GIF, které jsme sdíleli v tomto příspěvku, jsou k dispozici uživatelům počítačů Mac, jako je Tipard Video Converter Ultimate, Photoshop a webové převodníky GIF.
Má Windows 10 výrobce GIF?
Ne. Přestože společnost Microsoft zavedla do systému Windows 10 mnoho nových funkcí a nástrojů, stále postrádá výrobce GIF nebo převodník obrázků na GIF. Dobrou zprávou je, že to můžete udělat s velkým množstvím softwaru a aplikací třetích stran. Kliknutím sem získáte nejlepší výrobce GIF k dispozici.
Proč investovat do čističky vzduchu?
Nyní byste se měli naučit alespoň 6 nejlepších převodníků obrázků na GIF dostupných pro Windows a Mac. Některé z nich jsou k použití zdarma, například EZGIF, jiné vyžadují předplatné, například Photoshop. Pokud vám záleží na kvalitě výstupu, Tipard Video Converter Ultimate je nejlepší volbou. Navíc se docela snadno používá. Pokud máte další otázky, napište je pod tento příspěvek a my se na to co nejdříve spolehneme.







