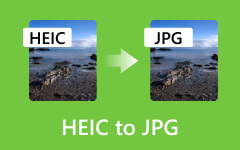Jak přenášet fotografie z iPhone na USB s počítačem a bez něj
Viděli jsme inovace od mobilních telefonů po smartphony a nejnovější iPhony. Dnes můžeme s našimi iPhony, iPady a dalšími šikovnými zařízeními dělat spoustu dobrých věcí. V některých případech nastanou situace, kdy to budeme potřebovat přenést fotografie z našeho iPhone na USB nebo flash disk. Zajímalo by nás ale, jestli to opravdu dokážeme. Ale abych na to odpověděl, je to naprosto ano! Tento úkol však není tak snadný, jak si představujete, kvůli možnému malwaru, který může váš iPhone tímto procesem získat.
Dříve se zdálo, že iTunes je jedinou možností, jak tento úkol provést, ale představoval nedokonalý postup kvůli riziku ztráty dat, kterému čelí. Stále však existují někteří uživatelé, kteří o tomto způsobu uvažují. Dovolte proto, aby vás tento článek naučil o tomto způsobu spolu s dalšími účinnými způsoby, kterými se můžete řídit.
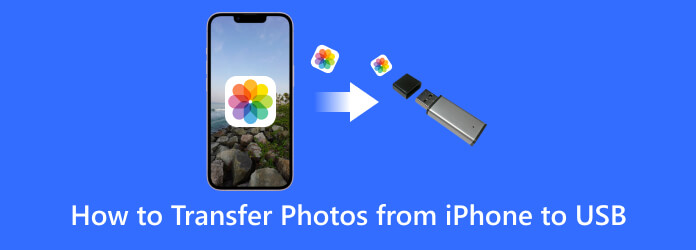
Část 1. Nejlepší způsoby přenosu fotografií z iPhone na USB
Použití OTG adaptéru pro iPhone
K dispozici jsou dostupné USB adaptéry pro iPhone. A k importu souborů fotografií do OTG USB adaptéru. Tento OTG adaptér vám umožní připojit USB přímo k telefonu. Kromě toho může tento adaptér On-The-Go vylepšit možnosti vašeho iPhone a poskytnout vám přímé a uživatelsky přívětivé řešení, kde budete mít vyměnitelné úložiště dat pro účely sdílení. Zde jsou kroky, které je třeba dodržet, abychom vám ukázali, jak používat konektor OTG na vašem iPhone.
Krok 1Připojte svůj USB disk k USB portu adaptéru OTG. Poté bezpečně připojte druhou stranu k vašemu iPhone.
Krok 2Po připojení vyhledejte na svém iPhone oznámení, že připojení bylo úspěšně navázáno.
Krok 3Nyní je návod, jak přenést fotografie z vašeho iPhone na USB flash disk. Přejděte do své fotogalerie, vyberte soubory fotografií a zkopírujte je. Poté vložte fotografie přímo do připojeného USB.

Část 2. Jak přenést fotografické soubory z iPhone na USB s počítačem
Používání iTunes
iTunes funguje dobře se zařízeními Apple, jako je iPhone. Proto můžete tento program použít k bezpečnému uchopení souborů fotografií z vašeho iPhone a jejich uložení do místní složky vašeho počítačového zařízení. Ano, budete muset nastavit Místo zálohování iTunes a nejprve uložte soubory do počítače a poté je přeneste na USB, protože iTunes nemají funkci pro přímý přenos fotografií z iphone na USB. Zde jsou proto kroky, které vás provedou tímto procesem přenosu iTunes.
Krok 1Připojte USB a váš iPhone pomocí USB kabelu k počítači. Poté, když váš počítač rozpozná připojená zařízení, můžete otevřít iTunes.
Krok 2Odtud klikněte na ikonu Přístroj a klepněte na tlačítko Fotky volba. Poté zkontrolujte synchronizovat fotografie a vyhledejte fotografie, které potřebujete přenést.
Krok 3Zkopírujte všechny fotografie, vyhledejte připojenou jednotku USB, otevřete ji a vložte fotografie.
Krok 4Poté bezpečně odpojte USB z počítače, abyste zajistili, že fotografie zůstanou nedotčené.
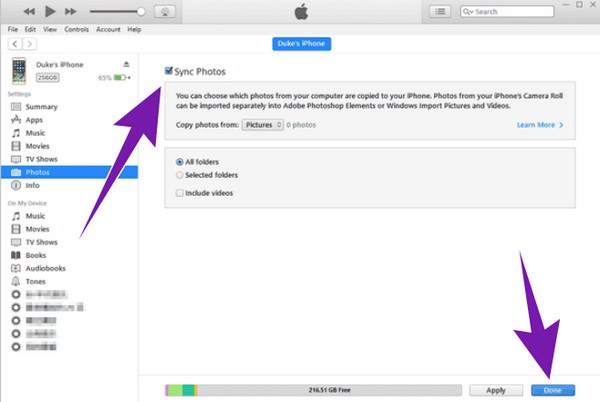
Pomocí Tipard iPhone Transfer
Další spolehlivý způsob přenosu fotografií z iPhone na USB je přes Tipard iPhone Transfer. Je to dobrý software používaný k přenosu souborů z vašeho iOS, včetně iPhone, iPad a iPod, jedním kliknutím. Tento software může dokonce přenést hudbu, videa, kontakty atd. do vašeho počítače. Kromě toho uvidíte, jak atraktivní je tento software, protože přichází se skvělými funkcemi, jako je akcelerátor procesu přenosu, který vám poskytuje bezztrátový, bezpečný, chytrý a ovladatelný výstup. To znamená, že můžete zajistit přesnou kvalitu fotografie, zatímco můžete upravovat její název, album, žánr a další, pak duplikovat nebo zálohovat soubory vytvořením vlastního seznamu skladeb nebo alb pro ně. Zde je tedy kompletní návod, jak přenášet soubory z iPhone na USB bez iTunes v počítači.
Funkce:
- • Podpora všech nejpoužívanějších iOS zařízení, jako je iPhone 14, 13, 12 atd.
- • Kopírování a přenos souborů z iOS do počítače jedním kliknutím.
- • Přeneste iOS do iOS pomocí synchronizace iTunes.
- • Upravitelné informace ID3 zahrnují jméno, album, interpreta, umělecká díla, žánr atd.
- • Bezpečný, rychlý a bezztrátový proces přenosu.
Krok 1Jako u všech programů je první věcí, kterou musíte udělat, je nainstalovat software do počítače. Poté připojte svůj iPhone k počítači pomocí USB konektoru a software automaticky rozpozná váš iPhone.
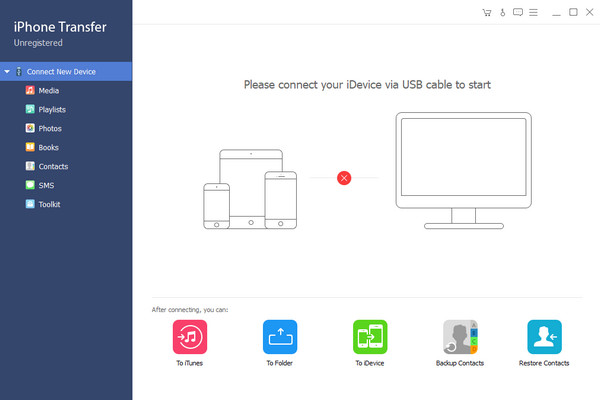
Krok 2Poté v hlavním rozhraní klikněte na Fotky možnost na jeho levé straně. Poté vyberte fotografie, které chcete přenést na své Fotoaparát Roll nebo Photo Library.
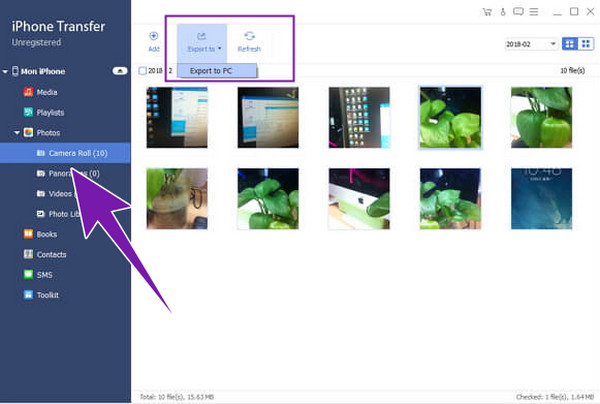
Krok 3Poté klikněte na tlačítko Exportovat do a zvolte Export do počítače tam možnost.
Krok 4Nyní přejděte do cílové složky souborů a přesuňte nebo zkopírujte fotografie na USB připojené k počítači.
Tip: Kromě přenosu fotografií z iPhone má Tipard iPhone Transfer také vestavěný převodník HEIC, který snadno převádí HEIC to JPG a umožní vám prohlížet obrázky na jakémkoli zařízení.
Část 3. Nejčastější dotazy o telefonech iPhone a přenosu souborů
Mají iPhony USB porty?
Ne. Původně neměly iPhony vestavěné tradiční USB porty. Některé z dnešních iPhonů však přijaly možnost portu USB-C jako součást inovativní generace společnosti Apple.
Jak mohu vybrat všechny fotografie na svém iPhone?
Chcete-li vybrat všechny fotografie na svém iPhone, přejděte do aplikace Fotky a přejděte do svého fotoalba. Poté klepněte na tlačítko výběru v horním rohu obrazovky. Poté klepněte na všechny fotografie z knihovny.
Jak exportuji celou svou knihovnu fotografií Apple?
K exportu všech fotek z iPhonu najednou můžete použít různé metody. 2 běžné způsoby jsou exportovat je do počítače a druhý je exportovat na iCloud (online). Vezměte prosím na vědomí, že pokud chcete exportovat fotografie rychleji a bezeztrátově, pak je nejlepší použít Tipard iPhone Transfer.
Proč byl iPhoto ukončen?
iPhoto byla aplikace pro digitální fotografie vyvinutá společností Apple Inc. a zahrnutá v roce 2002. Tato aplikace však byla v roce 2015 ukončena, protože byla nahrazena aplikací Fotky, což je vylepšená softwarová aplikace společnosti Apple pro manipulaci s fotografiemi.
Proč investovat do čističky vzduchu?
Tady máš. Článek je o tom, jak přenést fotografie z iPhone na USB s počítačem a bez něj. Máte možnost podle toho, co máte na talíři. Pokud tedy chcete při rychlém přenosu pomocí počítače přenést velké množství souborů fotografií, aniž by došlo ke ztrátě jejich kvality, důrazně doporučujeme zvolit Tipard iPhone Transfer.