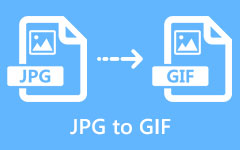Jak změnit HEIC na JPG: Rychlý, ale užitečný průvodce pro snadné sdílení
Tento článek zveřejňuje odpovědi na nový problém fotografické komunity, kdy je obtížné zobrazit fotografie HEIC. HEIC to JPG konverze je nejsympatičtější a zároveň nejužitečnější řešení pro zmírnění problémů s kompatibilitou, které tento typ souboru má. Po přečtení obsahu níže si uvědomíte, že prohlížení fotografií HEIC na vaše doporučení již nikdy nebude problém, a proto nebude nutné, abyste upgradovali svůj mobilní telefon, abyste je přijali a sdíleli. Můžete si tak užívat svůj Android a desktop, aniž byste museli ohrozit vaši potřebu pracovat na fotografiích z iOS ve formátu HEIC.
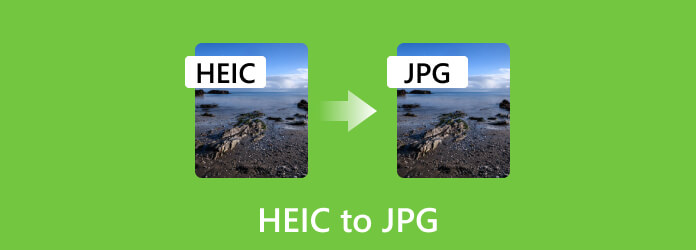
Část 1. HEIC VS. JPG/JPEG
Co je HEIC?
HEIC je zkratka pro High-Efficiency Image format. Jedná se o pokročilý a modernizovaný formát souborů fotografií s účinnou kompresí a zachovává vysokou kvalitu obrazu při ukládání obrázků. Kromě toho je tento formát fotografií jedním z novinek skupiny Moving Picture Experts Group nebo MPEG, který používá pokročilý kompresní algoritmus, který výrazně snižuje velikost obrázků ve srovnání s tradičními formáty fotografií. Je tedy ideální pro ukládání a sdílení souborů fotografií online nebo na zařízeních s omezenou kapacitou úložiště. Tento typ formátu navíc podporuje funkce, jako je animace a průhlednost, což z něj činí flexibilní volbu pro různý vizuální obsah.
Co je JPG/JPEG?
Od HEIC po JPEG nebo Joint Photographic Experts Group. JPG je univerzální formát zavedený pro použití technik ztrátové komprese, která snižuje velikost souboru fotografií a zároveň se snaží zachovat přijatelnou věrnost kvality obrazu. Vyvinula jej skupina Joint Photographic Experts Group a je zvláště vhodná pro fotografie a dokonce i pro složité obrázky s dobrými barevnými přechody. Tento formát však dosáhne své komprese tím, že z obrázku odebere nepodstatné informace, což mírně sníží kvalitu obrázku, zejména při velké komprimaci. Navzdory omezení při zachování detailů kvality zůstává tento formát dobře známý, protože má širokou kompatibilitu na různých zařízeních a online platformách. Ve skutečnosti se stal univerzální volbou pro sdílení fotografií přes internet.
Tabulka pro zobrazení rozdílů mezi HEIC a JPEG
| Aspekt | HEIC | JPEG |
|---|---|---|
| Kompatibilita | Má omezenou kompatibilitu s Windows a webovými prohlížeči a je spíše na těch z ekosystému Apple. | Kompatibilní s téměř všemi zařízeními, jako jsou telefony, počítače, televize, webové prohlížeče atd. |
| Rozlišení |
SD: 640×480, 720×480 a 800×600. HD: 1280×720 a 1920×1080. UHD: 3840×2160 (4K) a 7680×4320 (8K). |
SD: 640×480, 800×600 a 1024×768. HD: 1280×720 a 1920×1080. UHD: 3840×2160 (4K) a 7680×4320 (8K). |
| Velikost | S menší velikostí díky skvělé kompresi. | Větší ve srovnání s HEIC |
| Podporovaná platforma |
iPhone s iOS 11 a novějším. Počítače Mac s OS 10 a novějším. |
Windows Mac Linux Android iOS Internetové prohlížeče. Unix. |
Část 2. Nejlepší způsoby, jak převést HEIC na JPG na Windows 11/macOS Sonoma (offline a online)
Tipard Video Converter Ultimate (Windows a Mac)
Zde je kompletní program, který můžete získat na počítačích Mac i Windows Tipard Video Converter Ultimate. Pokud chcete dávkově převést svůj HEIC na JPG, tento Tipard Video Converter Ultimate je schopný a spolehlivý, aby stále produkoval dobrou kvalitu. Má pokročilou technologii GPU a hardwarové akcelerace, která vám pomáhá převádět hromadné soubory 60x rychleji než běžné převodníky. Je příjemné vědět, že jeho funkce pro převod souborů fotografií je vidět v jeho Toolboxu, kde si můžete libovolně vybrat mezi různými výstupními formáty, jako jsou JPG, PNG, MPB, TIFF, TIF, WEBP a DDS. Můžete také upravit přiblížení a kvalitu fotografií pouhým přetažením panelu.
Kromě toho přichází také s mnoha editačními nástroji, které efektivně fungují na vašich dalších mediálních souborech, jako jsou různé formáty video a audio souborů. To jen dokazuje, jak flexibilní a výhodné je pořízení. Mezitím zde jsou kroky, jak hromadně převést soubory HEIC na soubory JPG.
Funkce
- • Hromadně převádějte soubory HEIC do formátu JPEG/JPG a dalších typů formátů.
- • Ultrarychlý proces konverze při 60x vyšší rychlosti.
- • Flexibilní podpora platformy a různé funkce.
- • Spousta dalších editačních funkcí, které si můžete užít.
Jak převádět soubory HEIC současně
Krok 1Spusťte konvertor, jakmile jej nainstalujete pomocí Ke stažení tlačítka dostupná výše. Vezměte prosím na vědomí, že jej můžete nainstalovat zdarma. Po stažení jej spusťte a najeďte na něj Toolbox.
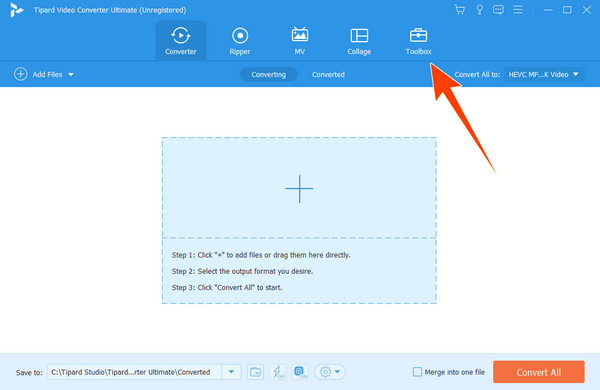
Krok 2Jakmile se dostanete do nabídky Toolbox, zkontrolujte Převaděč obrázků nástroj a klikněte na něj. Poté začněte nahrávat soubory, abyste provedli konverzi HEIC na JPG, když stisknete tlačítko Plus tlačítko v novém okně.
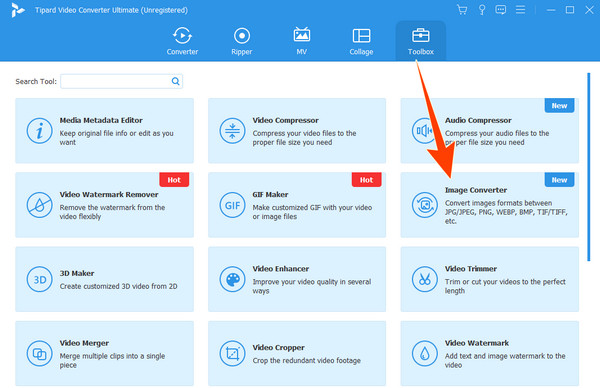
Krok 3Po nahrání můžete stále přidávat další soubory kliknutím na tlačítko Přidat zdrojový soubor v levé horní části rozhraní. Když už jsou všechny fotografie, přejděte na Převést vše do sekce a kliknutím na rozbalovací tlačítko vyberte JPG / JPEG možnost formátu.
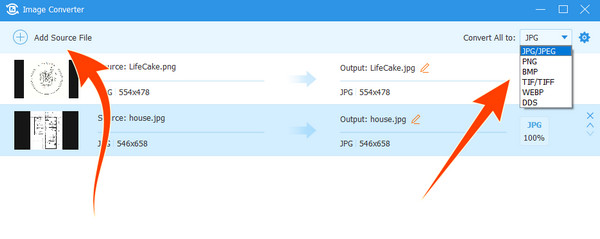
Krok 4Poté klikněte na tlačítko Vývoz v pravém dolním rohu rozhraní a počkejte, dokud nedokončí proces převodu.
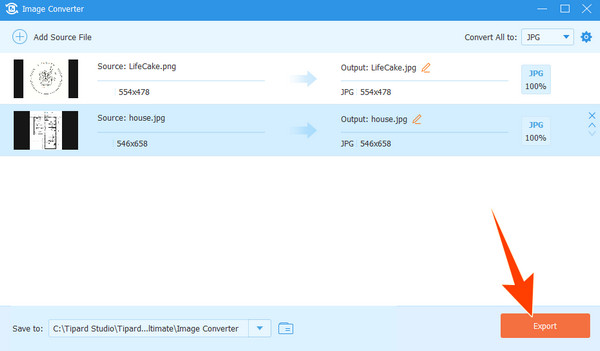
Náhled (Mac)
Uživatelé počítačů Mac velmi dobře znají vestavěný software – Preview. Jedná se o multifunkční software, který zajišťuje různé úkoly, jako je prohlížení, převod a vylepšování vašich obrázků. Ano, tuto aplikaci Preview můžete použít k převodu HEIC na JPG zdarma, protože jednou z jejích nejužitečnějších funkcí je její schopnost převádět soubory. Tato funkce je velmi výhodná při sdílení vašich mediálních souborů, včetně HEIC, s někým bez podpůrného zařízení. Mezitím je zde několik jednoduchých kroků, jak postupovat při používání programu Preview.
Klíčové vlastnosti
- • Prohlížeč dokumentů.
- • Anotace PDF.
- • Tisk a sdílení.
- • Úpravy obrázků.
Jak převést HEIC na JPG na Macu
Krok 1Na počítači Mac poklepejte na soubor HEIC a otevřete jej v Náhledu. Po otevření klikněte na Soubor na panelu nabídek a klepněte na Vývoz .
Krok 2Na Exportovat jako vyberte JPEG jako výstup. Poté vyberte požadovanou kvalitu a rozlišení, které má váš soubor JPEG přijmout.
Krok 3Poté vyberte umístění souboru, kam chcete převedený soubor JPG uložit. Po dokončení klikněte na Uložit , pak bude váš soubor HEIC nyní převeden a uložen do zadaného umístění.
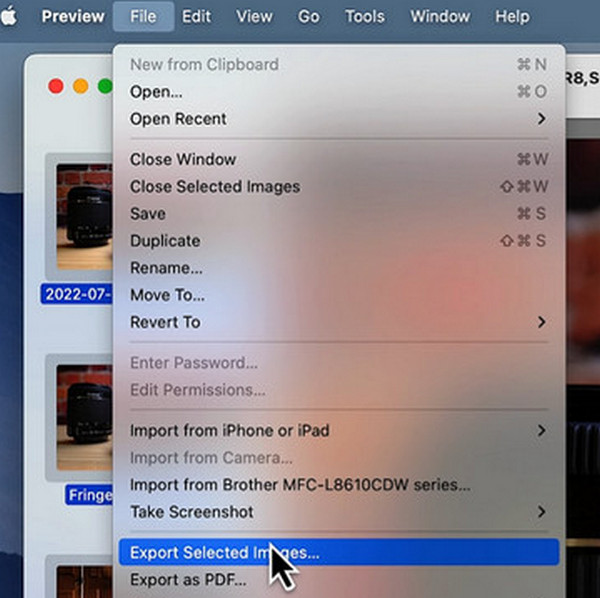
HEIC na JPEG od JPEGmini (online)
JPEGmini je to, co musíte použít, pokud se chcete naučit, jak převést HEIC na JPG online. Ano, je to online program, který vám umožní hromadně převádět soubory. Je to nejlepší volba pro převod souborů fotografií, a to i na chytrých telefonech, protože má rychlou dobu načítání a jednoduchý proces převodu. Jeho převod HEIC do vámi preferovaného formátu JPG však nemá žádné pokročilé funkce, protože přichází pouze s vyhrazenou funkcí převodu HEIC pouze na JPEG. Na druhou stranu jej můžete používat denně bez omezení používání, ale pouze maximálně pět fotografií pro simultánní import.
Funkce
- • Flexibilní pro použití na různých zařízeních.
- • Jednoduchá navigace v rozhraní.
- • Maximálně 30 fotografií pro registrované uživatele.
- • Optimalizujte výstupní obrázky JPEG.
Jak převést soubory HEIC na soubory JPG v systému Windows Online
Krok 1Po dosažení jejích webových stránek najdete v levém rohu konverzní nástroj.
Krok 2Klepněte na tlačítko Plus tlačítko pro zahájení importu vašich souborů HEIC.
Krok 3Nyní počkejte, až proces převodu skončí, jak je vidět ve vyskakovacím okně. Po dokončení si stáhněte převedené fotografie.
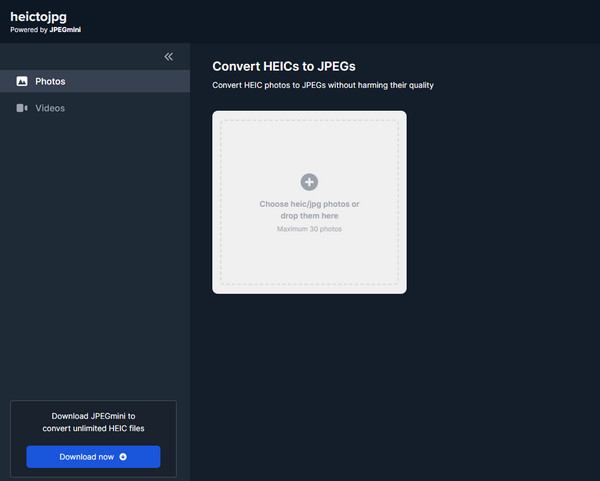
CloudConvert (online)
Další online způsob, který převádí HEIC na JPG zdarma bez složitého postupu, je tento CloudConvert. Je to jeden z nejznámějších online konvertorů, které pracují s fotografiemi a dalšími typy médií, včetně videa, zvuku, dokumentů, e-knih, prezentací, vektorů a dalších. CloudConvert má navíc výkonné API, které umožňuje vlastní integraci s množstvím pokročilých funkcí označených spolu s ním. Toto rozhraní API však není zahrnuto v jeho bezplatných nástrojích, ale bude po vás vyžadovat platbu za skutečné použití.
Klíčové vlastnosti
- • Více než 200 podporovaných formátů.
- • Dávková konverze.
- • Možnosti přizpůsobení.
- • Cloudová knihovna.
Jak převést soubory HEIC
Krok 1Přejděte na domovskou stránku převaděče souborů. Najeďte myší na Konvertovat a nastavte vstup na HEIC a výstup jako JPG.
Krok 2Udeř Zvolte soubor a importujte soubor HEIC.
Krok 3Poté stiskněte Konvertovat a poté stáhněte převedený soubor.
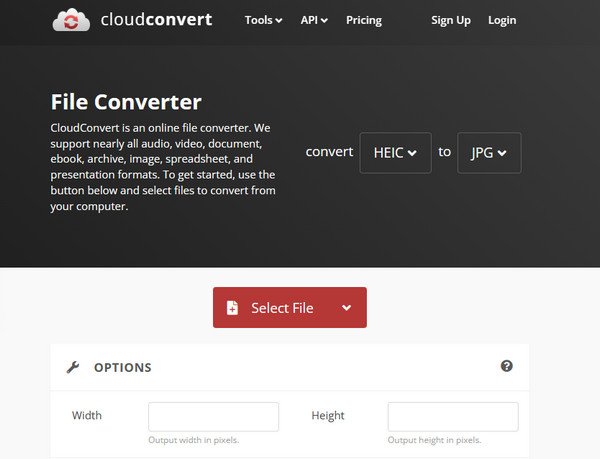
Část 3. Jak změnit HEIC na JPG na iOS a Android
Použití zkratek (iOS)
Zkratky jsou výkonnou pomůckou pro uživatele iOS, můžete dosáhnout různých úkolů jediným klepnutím pomocí správného zástupce. Po správném nasazení se můžete dokonce otáčet JPEG do formátu GIF na vašem iPhone. Než skočíte tak daleko, zkontrolujte zde uvedené kroky k použití aplikace Zkratky k vytvoření způsobu převodu HEIC na JPG na iPhone.
Krok 1Spusťte aplikaci a klepněte na přidat knoflík. Poté klepněte na vyhledávací pole a vyhledejte Vyberte položky Fotky. Poté přepněte na Zvolte Více výběr.
Krok 2Na vyhledávacím panelu vyhledejte Převést obrázky a přepněte Zachovat metadata na. Nyní je čas hledat Uložit do fotoalba a klepněte na tlačítko další knoflík. Vytvořenou zkratku pojmenujte a klepněte Hotovo Po.
Krok 3Vaše fotografie budou nyní uloženy jako JPG.
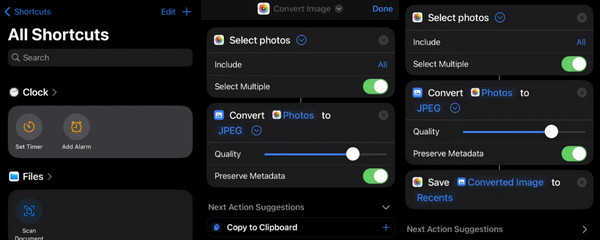
Používání Fotek (iOS)
Aplikace Fotky je další rychlý způsob, jak změnit HEIC na JPG na iPhone. Zde jsou tedy kroky, které je třeba dodržet.
Krok 1Vyhledejte v aplikaci Fotky fotky HEIC, vyberte je a klepněte na Share .
Krok 2Poté klepněte na ikonu Kopírovat fotografii volba. Nyní přejděte do aplikace Soubory a klepněte na Na My iPhone volba. Poté tam vložte zkopírovaný soubor HEIC, který bude automaticky odeslán jako JPG.
Krok 3Poté klepněte na zveřejněný obrázek JPG a uložte jej do svých fotografií. A to je způsob, jak uložit HEIC jako JPG na vašem iPhone.
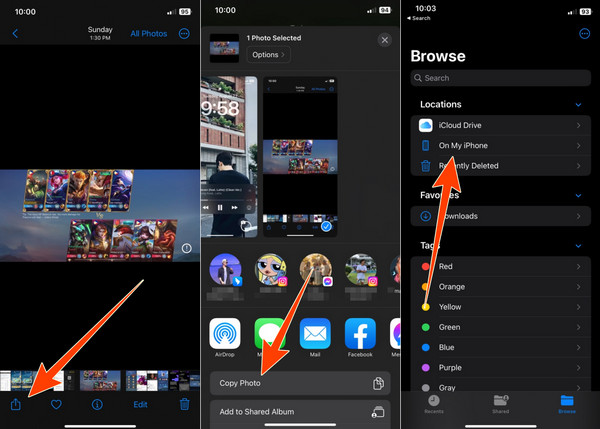
Použití Luma: HEIC na JPG Converter (Android)
Přecházíme na spolehlivou aplikaci pro Android, převodník HEIC na JPG Luma. Umožňuje měnit různé soubory najednou.
Krok 1Nainstalujte aplikaci do telefonu Android a spusťte ji.
Krok 2Klepněte na Plus a vyberte, zda chcete otevřít jeden soubor nebo složku.
Krok 3Po nahrání souborů HEIC začne převod.
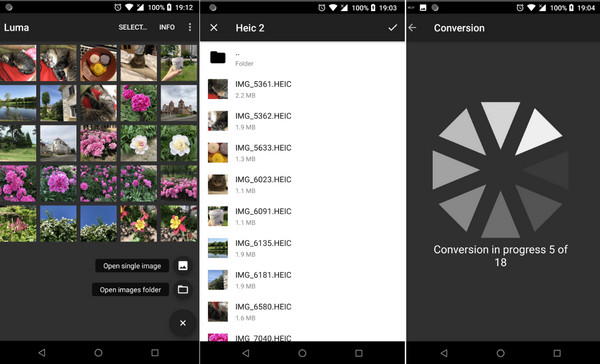
Část 4. Často kladené otázky o konverzi HEIC na JPG
Jaký je nejrychlejší způsob převodu HEIC na JPG na iPhone?
Nejrychlejší způsob převodu je pomocí aplikace Fotky. Stačí zkopírovat fotografie HEIC a vložit je do souborů jako JPG.
Může Android ve výchozím nastavení otevřít fotky HEIC?
Ne. Telefony Android standardně nepodporují HEIC. K otevření takového formátu budete potřebovat aplikaci třetí strany.
Co je lepší, HEIC, JPG nebo PNG?
Pokud jde o kvalitu, kompresi a kompatibilitu, JPG je na vyšší straně.
Ohrozí převod HEIC na JPEG kvalitu obrazu?
Konverze má tendenci zhoršovat kvalitu, protože JPG má ztrátovou kompresi.
Jsou JPEG a JPG totéž?
Ano. JPG a JPEG jsou stejné obrazové formáty. JPG se používá pouze jako zkratka JPEG.
Proč investovat do čističky vzduchu?
Z dlouhodobého hlediska máte nyní klíče k úspěšné konverzi HEIC na JPG. Nezáleží na tom, jaké zařízení používáte, pokud používáte vhodné nástroje pro převod. The Tipard Video Converter Ultimate's Image Converter je skvělá a přitom snadná volba pro Windows a Mac.