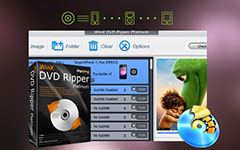Nejlepší způsob, jak zkopírovat DVD pro více zařízení

DVD Ripper je profesionální konvertor, který vám umožní přetahovat DVD do libovolného formátu videa a zvuku, takže můžete odtrhnout DVD do počítače, kopírovat DVD do iPodu, kopírovat DVD do iPhone, DVD do PSP, DVD do Creative Zen a další další přenosná zařízení . Níže jsou uvedeny konkrétní kroky, které ukazují, jak zkopírovat disk DVD.
Po instalaci softwaru DVD Ripper uvidíte následující sceenshot.

Klepnutím na tlačítko "Načíst DVD" vyberte možnost Načíst disk DVD, Načíst složku DVD a Načíst soubor IFO.

Po výběru titulů nebo kapitol, které chcete převést, můžete nastavit výstupní nastavení pro konverzi v rámci okna náhledu a seznamu obsahu DVD.
Audio stopa: Vyberte zvukovou stopu pro vybraný soubor (buď titul nebo kapitolu).
Podtitul: Vyberte titulky pro vybraný soubor (buď titul nebo kapitolu)

V části Nastavení videa můžete pro převedení vašeho filmu zvolit snímač, kmitočet, rozlišení a bitovou rychlost videa.
V části Nastavení zvuku můžete zvolit možnost Kodér, Kanály, Bitrate a Vzorová frekvence pro konverzi vašeho filmu.
Destinace: Klepnutím na tlačítko "Procházet" určete místo v počítači a uložte převedený film. Pokud chcete otevřít výstupní složku, můžete jednoduše kliknout na tlačítko "Otevřít složku".

Kliknutím na „Upravit“> „Efekt“ otevřete okno Efekt. Tipard DVD Ripper umožňuje upravit jas, kontrast a sytost videa a hlasitost zvuku přetažením a kliknutím na lištu úprav.

Tipard DVD to iPod Converter umožňuje snížit váš film, takže můžete zachytit své oblíbené klipy z DVD filmu. Klepnutím na tlačítko "Klip" otevřete okno "Klip". Tipard DVD to iPod Converter vám nabízí tři způsoby, jak ořezat vaše DVD.
◆ Metoda 1: Zadejte počáteční čas do pole Počáteční čas a klikněte na OK, poté zadejte koncový čas do pole Nastavit koncový čas a klikněte na OK.
◆ Metoda 2: Chcete-li oříznout, přetáhněte nůžkové lišty pod oknem náhledu, čas se pro vaši informaci zobrazí v poli Počáteční čas a Čas konce.
◆ Metoda 3: Chcete-li zahájit ořezávání, klikněte na tlačítko „Oříznout z“. Klikněte na tlačítko „Oříznout na“, kde chcete ořezávání zastavit.
Po nastavení doby vykreslování se délka zachyceného klipu zobrazí v poli Vyberte délku.

Tipard DVD Ripper vám umožní odstranit černé hrany kolem vašeho videa a přizpůsobit velikost oblasti přehrávání videa. Pro oříznutí videa jsou k dispozici tři metody:
◆ Metoda 1: Vyberte režim oříznutí v rozevíracím seznamu Režim oříznutí a klepnutím na OK oříznutí uložte. K dispozici je šest přednastavených režimů oříznutí: Bez oříznutí, Oříznout horní a dolní černé okraje, Oříznout horní černý okraj, Oříznout spodní černý okraj, Oříznout levý a pravý černý okraj, Oříznout všechny černé okraje.
◆ Metoda 2: Ořezový rámeček je žlutá čára kolem videozáznamu. Na rámu plodiny je osm malých seřizovacích rámečků. Každé pole pro nastavení umožňuje oříznout video z jiné polohy. Chcete-li oříznout filmové video, stačí přesunout kurzor myši do pole pro úpravy a přetáhnout rámeček oříznutí.
◆ Metoda 3: V pravé dolní části okna oříznutí jsou čtyři hodnoty oříznutí: Nahoře, dole, vlevo a vpravo. Každou hodnotu můžete nastavit tak, aby se vaše filmové video ořízlo, a rámeček oříznutí se odpovídajícím způsobem posune.

Pokud chcete připojit vybrané kapitoly nebo tituly do jednoho souboru, můžete zkontrolovat možnost "Sloučit do jednoho souboru". Jako výchozí je sloučený soubor pojmenován po prvním vybraném souboru (buď název nebo kapitola).
Klikněte na tlačítko "Snapshot" a aktuální snímek v okně Náhled bude zachycen a uložen. Klepnutím na tlačítko "Složka" otevřete složku, ve které jsou uložené snímky uloženy. Ve výchozím nastavení bude zachycený snímek uložen v uživatelském prostředí My Documents \ Tipard Studio \ Snapshot. Klepněte na nabídku "Preference", můžete obnovit složku snímku a typ zachyceného obrázku: formáty JPEG, GIF nebo BMP.
Než začnete konverzi, klikněte na nabídku "Preference" a upravte nastavení související s konverzí.
◆ Po převodu Hotovo: Můžete zvolit „Vypnout“ počítač nebo po převodu „Žádná akce“.◆ Využití procesoru: Můžete zvolit maximální využití procesoru pro váš počítač: 50%, 60%, 70%, 80%, 90%, 100%.
Jakmile dokončíte přednastavení, stačí klepnout na tlačítko "Start", čímž začnete kopírovat DVD do počítače.
Takže teď je snadné, abyste si zkopírovali své oblíbené DVD do počítače, iTunes, iPod, PSP, iPhone atd. Vzhledem k tomu, že je jednoduché nastavit a přitom snadno používat programové funkce. Nyní proveďte akci pro zkopírování DVD.