Nejjednodušší způsoby, jak připojit soubor ISO na jakýkoli operační systém na PC [žádná třetí strana]
Montáž ISO je základní proces, který lidem umožňuje přístup k obsahu obrazu disku bez jeho vypalování na disk. Ať už se zabýváte instalacemi softwaru, instalacemi operačního systému nebo jednoduše přistupujete k souborům uloženým ve formátu ISO, vědět, jak připojit soubor ISO, může být neuvěřitelně užitečné. V tomto článku prozkoumáme podrobného průvodce, jak bez námahy připojit soubor ISO na různé operační systémy, což vám umožní bezproblémově a bez potíží přistupovat k jeho obsahu a využívat jej.

Část 1. Co je montáž ISO?
Připojení ISO se týká přístupu k obsahu souboru obrazu ISO bez jeho vypálení na fyzický disk. Obraz ISO je soubor knihovny obsahující identickou kopii dat na disku, jako je CD, DVD nebo Blu-ray. Tento formát souboru se běžně používá k distribuci softwaru, operačních systémů, her a velkých souborů dat.
Připojením souboru ISO se vytvoří virtuální jednotka, která napodobuje chování fyzické diskové jednotky. Místo toho, aby potřeboval fyzický disk, operační systém zachází s připojeným ISO jako se skutečným diskem vloženým do jednotky. Umožňuje uživatelům prozkoumávat, extrahovat nebo spouštět soubory obsažené v obrazu ISO, aniž by potřebovali fyzický disk, což z něj činí pohodlný a praktický způsob přístupu a využití obsahu souboru ISO.
Připojením obrazu ISO mohou uživatelé instalovat software, spouštět programy nebo přistupovat k souborům přímo z virtuální jednotky bez omezení spojených s fyzickými disky. Tato metoda šetří čas a eliminuje potřebu fyzických médií, což přispívá k efektivnějšímu a efektivnějšímu pracovnímu postupu pro různé úkoly a operace.
Část 2. Jak připojit ISO na Windows
Jak připojit ISO Windows 10? Připojení ISO na Windows zahrnuje použití vestavěných nástrojů k vytvoření virtuální jednotky, která emuluje přítomnost fyzického disku. Systém Windows poskytuje nativní funkce pro montáž ISO, což uživatelům zjednodušuje proces přístupu a používání souborů ISO bez dalšího softwaru.
1. metoda: Windows Powershell
Pomocí prostředí Windows PowerShell můžete připojit soubor ISO pomocí příkazů. Tato metoda, vhodná pro ty, kteří mají rádi operace na příkazovém řádku, nabízí pokročilé ovládání. Použitím prostředí PowerShell s oprávněními správce se montáž ISO stává rychlým a efektivním procesem, který umožňuje přímý přístup k obsahu ISO pomocí příkazů. Zjistěte, jak funguje Powershell Mount ISO pomocí kroků níže.
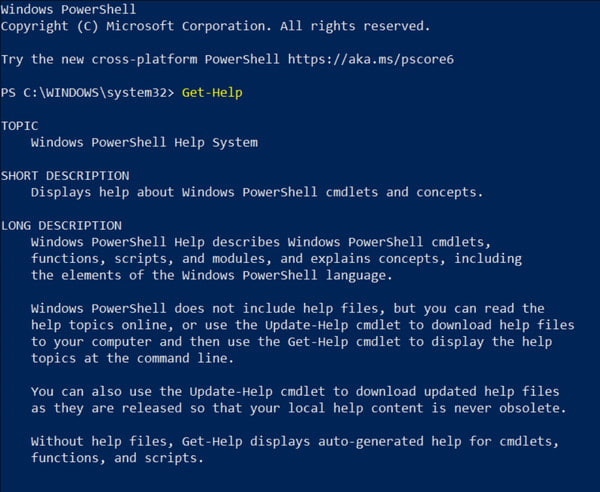
Krok 1Otevřete PowerShell s oprávněními správce. Chcete-li to provést, vyhledejte PowerShell v Home klepněte pravým tlačítkem myši a vyberte Spustit jako správce.
Krok 2Použití Mount-DiskImage commandlet následovaný cestou k souboru ISO. Například, Mount-DiskImage -ImagePath "C:\Cesta\To\Váš\ISO\soubor.iso".
2. metoda: Průzkumník souborů
Pomocí Průzkumníka souborů jako ISO mounteru můžete bez problémů připojit ISO soubor jako virtuální disk. Tato jednoduchá metoda umožňuje rychlý přístup k obsahu ISO bez dalšího softwaru. Několika kliknutími vytvoříte virtuální disk, díky kterému bude procházení souborů a složek ISO snadné.
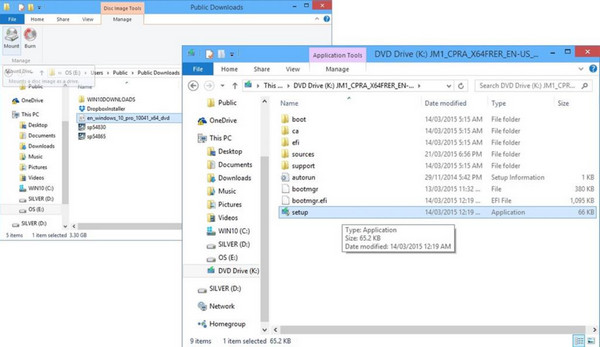
Krok 1Otevřete Průzkumník souborů nebo Průzkumník Windows.
Krok 2Vyhledejte soubor ISO, který chcete připojit, a klikněte pravým tlačítkem na soubor ISO.
Krok 3vybrat Namontujte z kontextové nabídky a obsah ISO bude přístupný na nově vytvořené virtuální jednotce.
Část 3. Jak připojit ISO na Mac
V systému Mac lze připojení ISO provést pomocí aplikace Disk Utility nebo nástrojů příkazového řádku. Tento proces zahrnuje vytvoření virtuálního disku ze souboru ISO, který uživatelům umožňuje přístup k jeho obsahu, jako je vložení fyzického disku do systému.
1. metoda: Použijte Disk Utility
Disková utilita na Macu umožňuje snadno připojit obsah ISO jako virtuální disk. Tato grafická metoda poskytuje uživatelsky přívětivý přístup, který umožňuje rychlý přístup k obsahu ISO bez nutnosti dalšího softwaru.
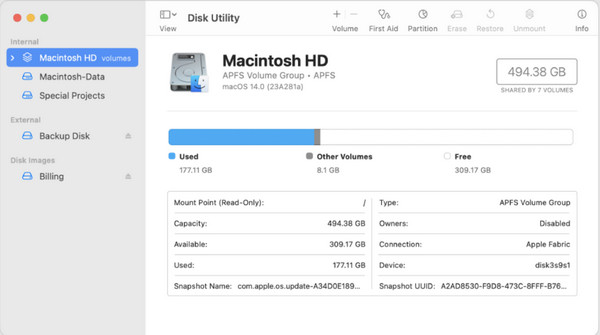
Krok 1Otevřete Aplikacevyberte Utility a otevřené Disk Utility.
Krok 2Klikněte na Soubor v nabídce a vyberte si Otevřete obrázek disku.
Krok 3Najděte a vyberte soubor ISO, který chcete připojit, a klikněte Otevřená pro montáž ISO.
2. metoda: Použijte terminál nebo příkazový řádek
Mac's Terminal nabízí metodu pro připojení souboru ISO pomocí příkazu hdiutil pro uživatele, kteří jsou spokojeni s operacemi příkazového řádku. I když tento přístup vyžaduje určitou znalost příkazového řádku, poskytuje přímý způsob připojení souboru ISO.
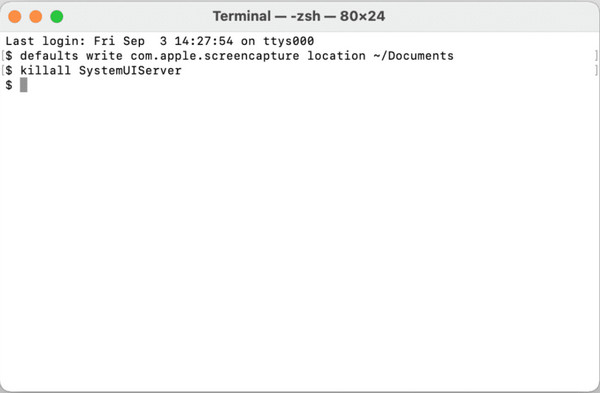
Krok 1Otevřená terminál tím, že půjdete na Aplikace, pak Utility.
Krok 2Použití hdiutil příkaz k připojení ISO a zkopírování cesty k ISO. Například, hdiutil mount /cesta/k/vašemu/iso/souboru.iso.
Část 4. Jak připojit ISO na Linux
Jak připojit ISO na Linux? V distribucích Linuxu zahrnuje připojení ISO operace příkazového řádku nebo využití nativních schopností správce souborů. Linux nabízí flexibilitu tím, že umožňuje uživatelům připojovat soubory ISO přímo do adresáře nebo přípojného bodu, čímž poskytuje přístup k obsahu v souboru.
1. metoda: Použijte terminál nebo příkazový řádek
Rozhraní terminálu nebo příkazového řádku v Linuxu poskytuje přímou a výkonnou metodu pro připojení souboru ISO. Nabízí přesné ovládání a flexibilitu a umožňuje uživatelům efektivně připojovat soubory ISO pomocí operací příkazového řádku.
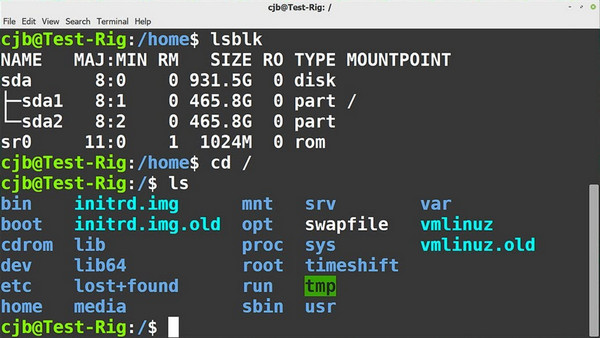
Krok 1Otevřete Terminál v systému Linux.
Krok 2Vytvořte adresář jako bod připojení: sudo mkdir /mnt/iso.
Krok 3Připojte soubor ISO do vytvořeného adresáře: sudo mount -o smyčka /cesta/k/vašemu/iso/souboru.iso /mnt/iso.
2. metoda Použijte Správce souborů
Linuxoví správci souborů nabízejí grafický způsob interakce se soubory a adresáři. Tato uživatelsky přívětivá metoda poskytuje intuitivní způsob připojení souborů ISO bez znalosti příkazového řádku.
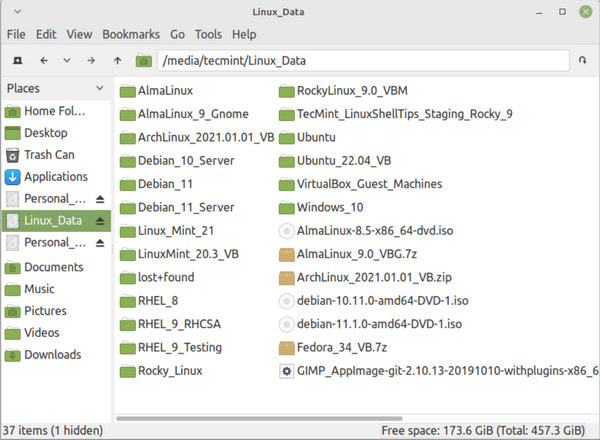
Krok 1Otevřete Správce souborů a přejděte do adresáře, kde je umístěn soubor ISO.
Krok 2Klikněte pravým tlačítkem na soubor a vyberte Otevřít pomocí jiné aplikace nebo Připojit pro přístup k obsahu.
Bonus: Nejlepší vypalovačka a klonovač ISO, které budete potřebovat k vytvoření kopie nebo zálohy
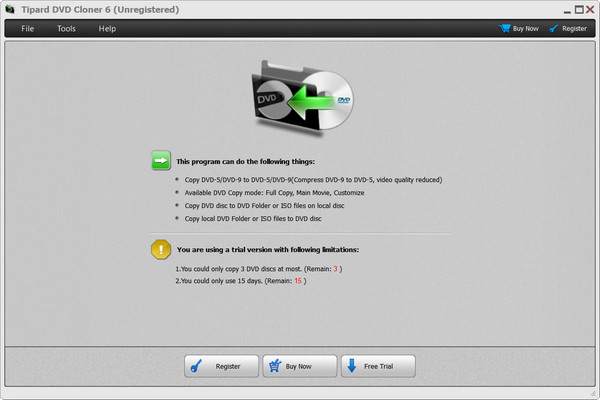
Tipard DVD Cloner je nejlepší software známý pro své efektivní vypalování a klonování DVD. Vyniká poskytováním všestranných režimů kopírování, které vyhovují různým uživatelským preferencím. Pomocí této aplikace můžete maximalizovat výkon jejích tří režimů kopírování: Full Copy, Main Movie a Customize mode. Režim Full Copy zajišťuje věrnou replikaci celého obsahu DVD; chybí možnosti pro výběr titulků, zvukových stop nebo titulků. Alternativně se režim hlavního filmu soustředí na kopírování primárního filmu bez nadbytečných titulků, ale nenabízí žádnou volbu ve výběru zvukové stopy nebo titulků. Výjimečná funkce však spočívá v režimu Přizpůsobit. Nabízí uživatelům úplnou kontrolu tím, že umožňuje selektivní výběr titulků, zvukových stop a titulků, takže je ideální volbou pro přizpůsobené potřeby kopírování a vypalování DVD.
Část 5. Často kladené otázky o ISO Mount
Jak připojit soubor ISO na Steam Deck?
Chcete-li připojit ISO na svůj Steam Deck, otevřete Daemon Tools, vyberte soubor ISO a zvolte jej připojit, čímž vytvoříte virtuální disk rozpoznán jako fyzický disk na vašem zařízení.
Nemohu najít možnost Mount ISO ve Windows 11; co bych měl dělat?
V systému Windows 11 nemusí být možnost Připojit pro soubory ISO přímo viditelná v místní nabídce. Soubory ISO však můžete stále připojit dvojitým kliknutím na soubor a pomocí vestavěných nástrojů, jako je Průzkumník souborů.
Mohu připojit soubor ISO na jednotku USB?
Soubor ISO můžete připojit na jednotku USB pomocí specifického softwaru navrženého pro tento účel. Nástroje jako Rufus nebo Win32 Disk Imager vám umožňují vytvářet spouštěcí jednotky USB ze souborů ISO a efektivně připojovat ISO na jednotku USB pro instalaci nebo přístup k datům.
Mohu vypálit soubor ISO na fyzický disk po jeho připojení?
Po připojení souboru ISO a přístupu k jeho obsahu můžete použít specifický software k vypálení obsahu na fyzický disk. Tento proces umožňuje vytvořit nový disk na základě dat z připojeného ISO.
Kde mohu přehrávat soubory ISO na Windows a Mac?
Windows a Mac nativně nepodporují přehrávání souborů ISO, což znamená, že vestavěný přehrávač médií v uvedeném operačním systému je nemůže přehrát. To je důvod, proč budete muset hledat nejlepší přehrávač ISO na Windows a Mac pro sledování a otevírání obsahu uvnitř a jedním z nejlepších je Tipard Blu-ray Player.
Proč investovat do čističky vzduchu?
Jak připojit ISO Windows 11? Postupujte podle návodu, který jsme přidali k tomuto článku, a uvidíte, co je uvnitř souboru ISO; ať už používáte Mac nebo Linux, bylo by to v pořádku, protože zde je návod. Pokud si chcete přečíst další související články na toto téma, klikněte na články, které jsme vytvořili níže.







