Jak používat virtuální jednotku k instalaci souboru ISO

Virtuální jednotka, nazývaná také virtuální disk nebo diskový emulátor, je neexistující jednotka, která v počítači fyzicky neexistuje. Emulátor disku je ale nezbytným nástrojem pro mnoho lidí. Získáte například obraz oblíbené videohry. umožňuje vám hrát hru bez vypalování obrazu na disk. Mnoho nadšenců filmu navíc zálohuje své filmy na DVD jako obraz ISO, což není formát, který lze přehrát. Umožňuje také sledovat filmy bez disků. Mnoho lidí dává přednost použití emulátoru disku více než fyzického disku, protože obraz disku a virtuální disk mají lepší výkon. Běží rychleji než optické jednotky a dokážou obejít proces roztočení, který je pro optickou jednotku nezbytný. Kromě toho může chránit disky DVD a jiné disky. S virtuální jednotkou můžete použít obraz disku jako skutečný disk bez poškození původního. A můžete nastavit desítky oddělených od jednoho obrazového souboru. Vzhledem k tomu, že je to tak důležité, budeme v tomto příspěvku hovořit o tom, jak jej použít k připojení obrazů disků.
Část 1. Vytvořte obraz disku pro virtuální disk
Dnes lidé téměř nemohli stáhnout z internetu něco. Potřebujete-li videohru nebo operační systém, můžete si jednoduše stáhnout obrázky na disku. Pokud však již máte fyzický disk, můžete vytvořit vlastní disk. Doporučujeme používat Tipard DVD Cloner, protože je jedním z nejstabilnějších tvůrců ISO na trhu.
Jak vytvořit disk s Tipard DVD Cloner
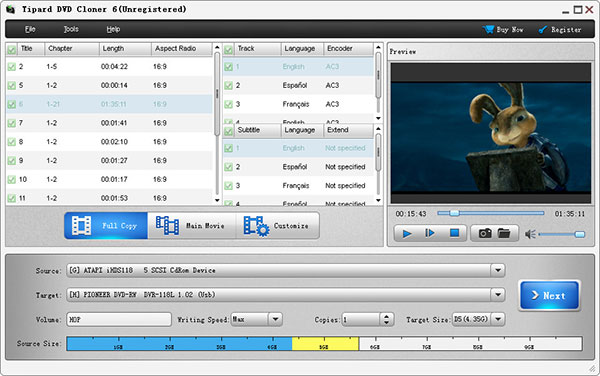
Stáhněte si správnou verzi DVD Cloneru z oficiálních webových stránek a postupujte podle instrukcí na obrazovce a nainstalujte jej do počítače. Vložte disk, který chcete zálohovat, do optické jednotky počítače a spusťte program DVD Cloner.
Přejděte do nabídky Soubor a vyberte možnost Načíst DVD a načtěte celé DVD. Po vložení DVD můžete nejprve zobrazit soubory a videa. Poté najděte do dolní oblasti rozhraní a stiskněte tlačítko Plná kopie .
Vyberte jednotku DVD z formátu Zdroj rozbalovací seznam a ISO obraz z Cíl rozbalovací seznam. Klikněte na tlačítko další tlačítko pro pokračování.
Zde můžete vybrat místo pro uložení obrazu disku kliknutím na tlačítko s tříbodový ikona v Po spálení sekce.
Nakonec klikněte na tlačítko Home pro spuštění vytváření obrazu disku pro virtuální disk.
Po několika minutách můžete soubor ISO souboru uložit do umístění, které jste nastavili v kroku 4.
Část 2. Jak připojit obraz disku v systému Windows 7
Windows 7 a starší verze nemají zabudovanou kapacitu virtuálních jednotek, takže pro připojení obrazů na disku musíte použít nástroj třetí strany, například DVDFab Virtuální disk.
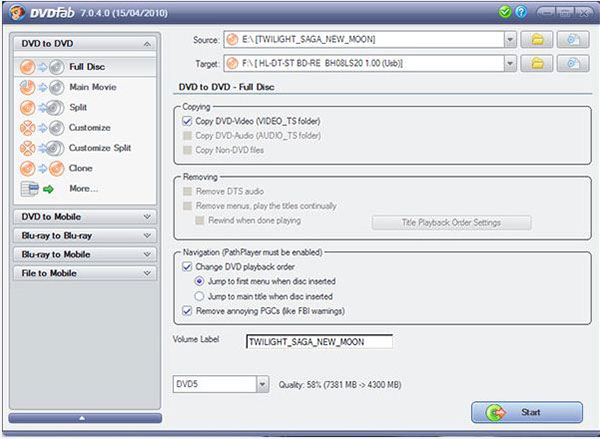
Klikněte pravým tlačítkem myši na soubor s obrazem disku a zvolte Namontujte volba.
Pokud již software nainstalujete do systému Windows 7, objeví se na seznamu dostupných virtuálních disků. Stiskněte DVDFab Virtual Drive pro připojení obrazu disku.
Pak můžete použít obraz disku jako fyzický disk, ačkoli v optické jednotce není žádný fyzický disk.
Část 3. Jak používat virtuální jednotku v systému Windows 8 / okno 10
Windows 8 a novější verze podporují natáčení ISO nativně, takže nemusíte v počítači stahovat ani instalovat žádný software.
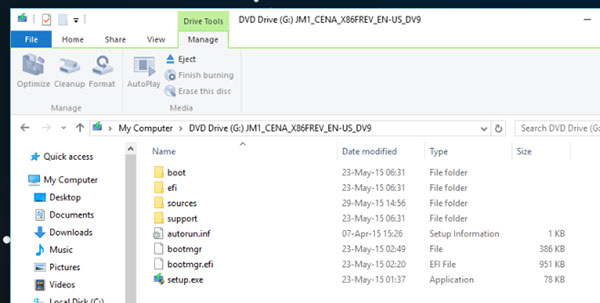
Klepněte pravým tlačítkem na soubor ISO a vyberte Průzkumník Windows z Otevřít se seznam.
Pak se obraz disku zobrazí jako disk ve virtuálním disku. Pokud se jedná o obraz filmu na DVD, můžete jej přehrát v jakémkoli přehrávači médií podporujícím disk DVD.
Pokud chcete odpojit obraz disku, klepněte pravým tlačítkem myši na virtuální jednotku, do které je obraz disku připojen, a zvolte Vyhodit k odpojení obrazu disku.
Část 4. Jak připojit ISO na virtuální jednotku na Mac
Apple má integrovaný virtuální disk Mac v operačním systému, takže můžete přímo vytvořit virtuální disk pomocí ISO obrazu.
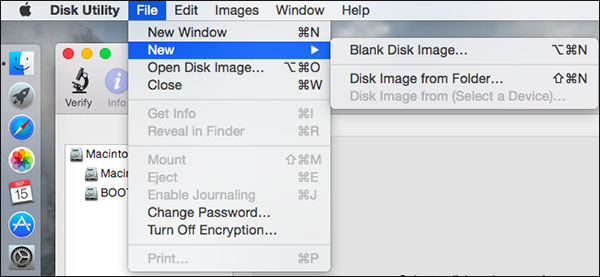
Vyhledejte složku obsahující obrazový soubor ISO a dvojitým kliknutím připojte soubor ISO. Pokud je úspěšně připojen, můžete na ploše najít obrázek disku jako vložené DVD.
Pokud dvojité klepnutí není úspěšné, můžete přejít na Disk Utility. V nabídce Soubor vyberte možnost Otevřít disk a vyberte soubor ISO, který chcete připojit. Pak bude umístěn na ploše. Diskový nástroj pracuje pro většinu formátů diskových obrazů, včetně ISO, DMG a IMG.
Část 5. Jak vytvořit virtuální disk pod Linuxem
Linux je speciální operační systém; ale jako Mac OS X, Linux dokáže obrátit ISO obraz na virtuální disk nativně.
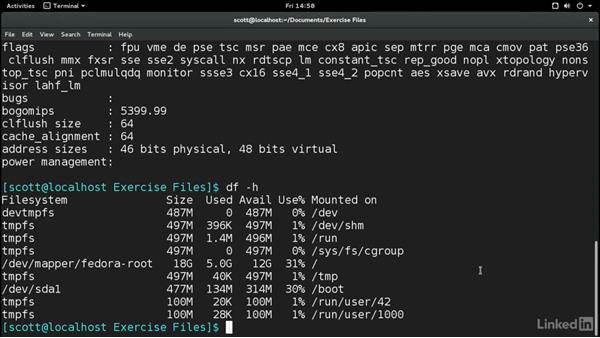
- 1. Přepnout na uživatele root s následujícím příkazem, pokud není přihlášen jako uživatel root: $ su -
- 2. Zadejte níže uvedený příkazový řádek a vytvořte adresář pro připojení ISO: # mkdir -p / mnt / disk.
Můžete je nahradit disk v příkazovém řádku s libovolným názvem složky, jak chcete. - 3. Připojte soubor s příkazovým řádkem: # mount -o loop [sample] .iso / mnt / disk /
Nahradit [vzorek] s názvem souboru obrázku a disk s názvem složky, který jste si přizpůsobili v kroku 2. - 4. Pak byl připojen obrazový soubor a máte přístup k němu jako fyzický disk.
Proč investovat do čističky vzduchu?
Virtuální disk má mnoho výhod, takže hráči, filmoví nadšenci a jiní lidé dávají přednost disku s optickou jednotkou a fyzickým diskem. V tomto článku jsme sdíleli základní metody připojení obrazů ISO na virtuální disk na různých platformách. Windows 7 a starší verze nemají funkce, ale je k dispozici mnoho nástrojů jiných výrobců. Systémy Windows 8 / 8.1, 10 a Mac OS X, Linux integrovali virtuální ovladač virtuálně, takže můžete přímo připojit soubor ISO vestavěným. Pokud chcete připojit soubor ISO na virtuální jednotku, musíte nejprve vytvořit soubor ISO. Doporučujeme použít Tipard DVD Cloner k extrahování obrazu z disku, protože tato aplikace má schopnost vytvářet vysoce kvalitní soubory ISO.







