Nejlepší techniky pro úspěšný převod ISO na Blu-ray
Přišli jste na správný příspěvek, pokud se chcete rychle naučit vypálit ISO na Blu-ray. Někteří lidé chtějí zálohu svých souborů, takže data tak snadno nezmizí. Chcete-li získat další informace, nemůžete uchovávat určitý soubor pouze na flash discích, pevných discích a dalších. Můžete také použít disky Blu-ray. Trh je zaplaven softwarovými produkty pro vypalování Blu-ray ISO. Některé neobvyklé však umožňují převod ISO na disk Blu-ray. Pokud chcete objevit řadu metod, jak rychle vypálit soubor ISO na Blu-ray, věnujte tomuto článku čas. Nabídneme různé způsoby, jak vypálit soubory pomocí vypalovacích programů pro Windows a Mac. Tak neztrácejte čas a začněte se věnovat tomuto příspěvku.
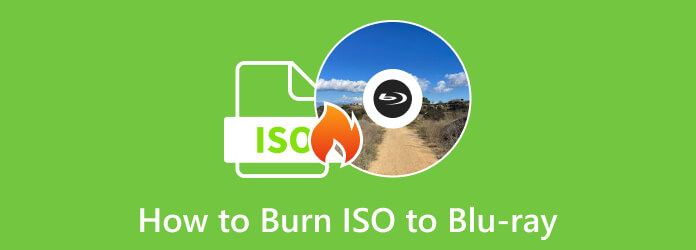
Část 1. Co dělat před vypálením ISO na Blu-ray
Zde jsou věci, které musíte udělat a připravit před vypálením ISO na Blu-ray.
1. Soubor ISO
Ujistěte se, že váš ISO soubor je již na vašem počítači. Také jeho složka je čistá a neobsahuje žádné zbytečné soubory.
2. Vypalovací software
Pokud je vaším cílem vypalování souborů, pak je nutný vypalovací software. Existuje mnoho programů ke stažení, které můžete použít. K dispozici je také vestavěný program, pokud jej nechcete stahovat. Vypalovací software je významným faktorem pro dosažení požadovaného výsledku.
3. Blu-ray disk
Musíte si připravit prázdný disk Blu-ray. Je to jeden z nejdůležitějších materiálů, který potřebujete k úspěchu. Navíc musíte zajistit, aby byl disk v dobrém stavu. Nesmí mít škrábance, nečistoty nebo poškození, jinak počítač disk nepřečte. Kromě toho se ujistěte, že je již nainstalován disk Blu-ray.
4. Externí jednotka
Externí disk je také nezbytný při vypalování souboru ISO na Blu-ray. Je to důležité zejména pro uživatele, kteří nemají ve svých počítačích nebo noteboocích vestavěný disk. Disk můžete vložit do jednotky pro proces vypalování.
Část 2. Řešení vypálení ISO na Blu-ray v systému Windows
Vypalte ISO na Blu-ray pomocí Tipard Blu-ray Copy
Jak jsme si všimli, je vzácné vidět vynikající metody vypalování souborů ISO na Blu-ray na webu. Uživatelé jsou zklamaní a nešťastní. V této sekci však uvedeme vše, co nenajdete v jiných referencích. Chcete-li úspěšně vypálit ISO na Blu-ray, budete potřebovat pomoc Tipard Blu-ray kopie. Může nabídnout snadno srozumitelný postup vypalování. Kromě toho existuje více funkcí, které si můžete z programu užít. Můžete zálohovat jakýkoli disk Blu-ray, složku Blu-ray nebo soubor ISO Blu-ray jako celek pomocí celého disku bez možnosti vybrat kapitolu nebo hlavní film. Kopírování primární zápletky, názvu nebo kapitoly filmu je výrazně jednodušší než u hlavního filmu. Můžete si také vybrat zvukovou stopu a titulky, které chcete duplikovat, a vynechat ostatní pro optimalizaci Kapacita Blu-ray. Ke zkopírování složky Blu-ray použijte režim zápisu dat. Zálohy obsahu Blu-ray se budou přehrávat v přesném rozlišení jako originál. Podívejte se na další klíčové funkce níže a zjistěte více o Tipard Blu-ray Copy. Poté můžete zkontrolovat postup vypalování ISO na Blu-ray.
Klíčové vlastnosti:
- • Pro soubory Blu-ray Folder/ISO jsou k dispozici 4 možnosti kopírování: Celý disk, Hlavní film, Klonování a Zápis dat.
- • Zkopírujte 3D 50/25 Blu-ray na 2D 50/25 disk, abyste měli 3D Blu-ray obsah zálohovaný.
- • Nabízí postup rychlého hoření.
- • Pojmenujte disk názvem Volume Label.
Krok 1Klepněte na tlačítko Ke stažení tlačítko níže pro přístup Tipard Blu-ray kopie okamžitě. Poté přejděte k procesu instalace. Po dokončení instalace spusťte program v počítači.
Krok 2Poté z hlavního rozhraní vyberte Plný disk Jídelní lístek. Poté přejděte na Zdroj možnost procházet soubor ISO. Poté přejděte na možnost Cíl a vyberte možnost Uložit jako složku BD. Kromě toho můžete svůj disk označit štítkem přechodem na Označení svazku Jídelní lístek. Vyberte také svůj požadovaný Cílová velikost.
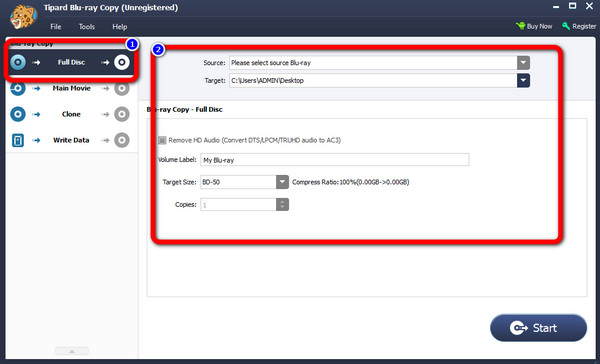
Krok 3Poté klikněte na tlačítko Home možnost v levém dolním rohu rozhraní. Tímto způsobem se spustí proces hoření. Poté, když je proces hotový, klikněte OK.
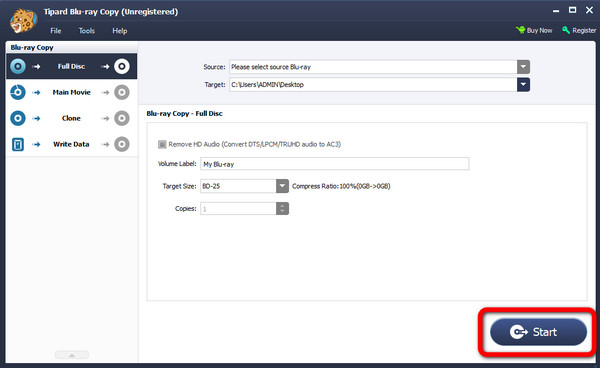
Vypalte ISO na Blu-ray pomocí Windows Disc Image Burner
Pokud nechcete stahovat software třetích stran pro vypalování ISO na Blu-ray, použijte Windows Disc Image Burner, Tento Blu-ray vypalovačka je k dispozici ve Windows 10 a 11. Umožňuje efektivně a okamžitě vypálit ISO na Blu-ray. Další dobrá věc na softwaru je, že se snadno ovládá. Je ideální pro začátečníky, kteří nemají dostatek představ o vypalování různých souborů. Navíc je proces jeho hoření rychlý. Bude to trvat jen několik minut, než bude proces dokončen. Tento vestavěný program má však nevýhody. Windows Disc Image Burner je přístupný pouze pro Windows. Pokud tedy používáte Mac, doporučujeme použít jinou vypalovačku ISO na Blu-ray.
Krok 1Otevřete složku Soubor a přejděte do souboru ISO. Poté klikněte na Více... nebo možnost tři tečky. Poté vyberte Hořet volba.
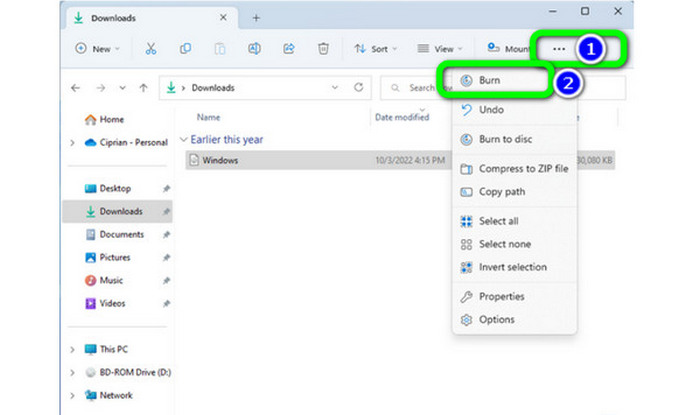
Krok 2Po kliknutí na tlačítko se objeví další okno Hořet volba. Poté se spustí proces vypalování. Po několika minutách se Status vás bude informovat, zda je proces vypalování úspěšný.
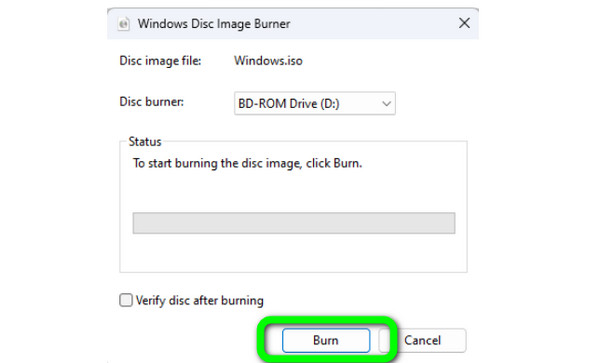
Část 3. Jak převést ISO na Blu-ray na Macu
Finder můžete použít jako výchozí způsob vypalování ISO soubor na Blu-ray na Mac. S touto metodou nebudete muset instalovat software třetích stran. Také vypalování ISO na Blu-ray je zde jednoduché. Proces vypalování dokončíte pouhým kliknutím. Takže i začátečník může vypalovat soubory snadněji a rychleji. Chcete-li vypálit ISO na Blu-ray, zkontrolujte následující kroky.
Krok 1Spusťte Finder na vašem Macu. Poté procházejte a procházejte soubor obrazu ISO.
Krok 2Poté klikněte pravým tlačítkem na soubor ISO. Když se zobrazí možnosti, vyberte Vypálit obraz disku „název souboru“ na disk knoflík. Ujistěte se, že jste do optické jednotky již vložili prázdný disk Blu-ray. Poté kliknutím na možnost Vypálit spusťte proces vypalování.
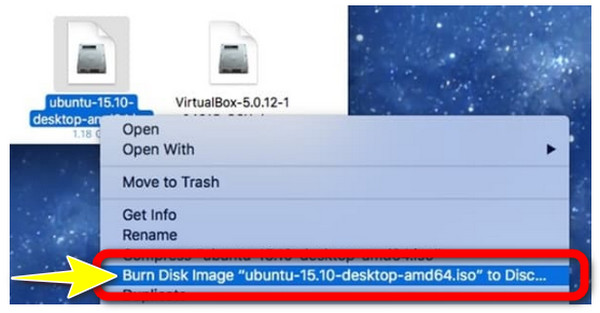
Krok 3Počkejte, dokud proces hoření neskončí. Po dokončení procesu vypalování se zobrazí upozornění.
Část 4. Časté dotazy o tom, jak vypálit ISO na Blu-ray
Vypaluje vypalovačka obrazu disku Windows 11/10 ISO na DVD?
Ano. Umožňuje vypalování ISO a vytváření DVD z ISO. Nemůžete však použít vestavěnou vypalovačku, pokud stále používáte zastaralou verzi Windows, jako je Windows 7.
Jaká je nejlepší vypalovačka ISO pro Windows nebo Mac?
Pro Windows se doporučuje použít Tipard Blu-ray kopie. Může vám pomoci vypálit soubory ISO na Blu-ray bez námahy. Na Macu můžete kliknout pravým tlačítkem na soubor ISO a vybrat Vypálit obraz disku „název souboru“ na disk.
Kolik disků potřebujete k vypálení?
Pokud plánujete vypalovat velké množství souborů, budete potřebovat více než jeden disk. Záleží na tom, jak velká data nebo velikosti máte.
Proč investovat do čističky vzduchu?
Po přečtení článku to bude snadné vypálit ISO na Blu-ray účinně. K okamžitému vypálení ISO na Blu-ray můžete použít výše uvedený užitečný vypalovací software. Pokud navíc nemáte dostatek zkušeností s vypalováním ISO souborů, použijte Tipard Blu-ray kopie. Snadno se používá a má proces hoření.







