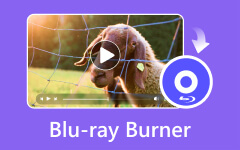Jak vypálit Blu-ray pomocí ImgBurn s podrobnými kroky
Vzácnost vypalování znalostí hardwaru a softwaru postupuje stále více. To je důvod, proč jsme vytvořili tento článek, abychom uchovali a předali znalosti, které jsou pro mnohé téměř zapomenuté nebo neznámé. Software jako ImgBurn umožňuje čtení a zápis na disk bez potíží. V tomto článku bude také přezkoumána alternativní aplikace pro ImgBurn. Chcete-li se naučit, jak na to vypálit Blu-ray v ImgBurn, postupujte podle následujících pokynů.
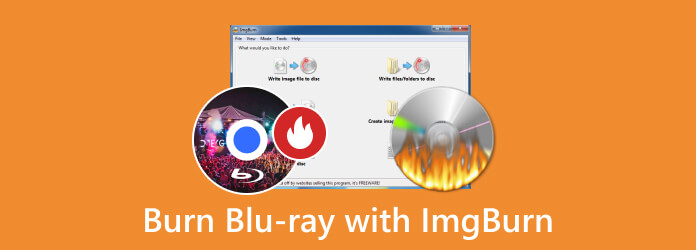
Část 1. 4 kroky k vypálení Blu-ray pomocí ImgBurn
ImgBurn je populární software, který lze zdarma stáhnout na Windows. Je široce známý pro svou schopnost vypalovat Blu-ray nebo disky. Má jednoduché rozhraní, které může používat a přizpůsobovat každý uživatel. ImgBurn také podporuje širokou škálu optických disků, což z něj činí pohodlný a užitečný nástroj, který mohou mít uživatelé ve svém inventáři. Naučte se používat aplikaci podle následujících kroků.
Krok 1Chcete-li si aplikaci stáhnout, přejděte ve svém prohlížeči na oficiální stránku aplikace a stáhněte si soubor odtud. Po stažení nainstalujte aplikaci. Po instalaci spusťte aplikaci. Stačí kliknout na zástupce aplikace na ploše.
Krok 2Po otevření aplikace vyberte proces, který chcete provést. V tomto případě klikneme na Zapište obrazový soubor na disky. Po výběru požadovaného procesu se otevře další okno.
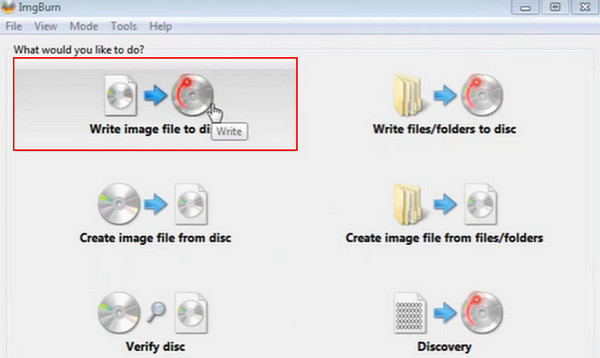
Krok 3Po výběru procesu nyní importujete svůj soubor. Jednoduše vyberte soubor ISO, který chcete vypálit na disk. Procházejte složku dokumentů a vyberte ji.
Krok 4Nyní jste připraveni vypálit soubor na disk. Jednoduše klikněte na Zápis na disk tlačítko zvýrazněné na fotografii níže.
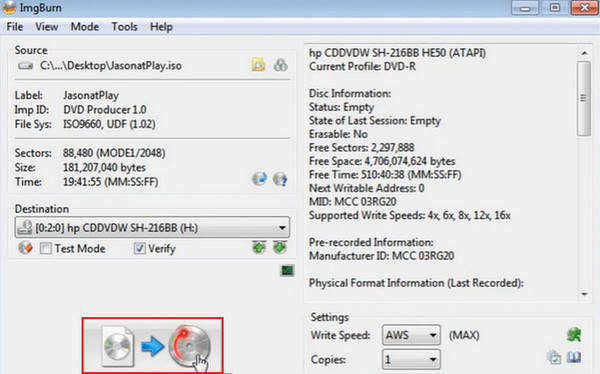
Část 2. Tipy pro vypalování Blu-ray pomocí ImgBurn
1. Používejte vysoce kvalitní disky Blu-ray
Investice do kvalitních disků je méně náchylná k chybám a degradaci. Kupujte kvalitní disky od důvěryhodných a renomovaných výrobců.
2. Zkontrolujte kompatibilitu disků
Ujistěte se, že disk, který chcete použít, je kompatibilní s dostupnou jednotkou DVD. Pokud ne, můžete čelit problémům s kompatibilitou.
3. Proveďte zkušební vypálení
Před vypálením velkého množství dat zvažte vypálení malého množství, abyste zkontrolovali, zda některý z vašich disků není vadný. Pokud to uděláte pokaždé, když vypálíte velké množství dat, můžete si ušetřit spoustu stresu a potíží.
4. Vyhněte se diskům Multi Session
Zatímco ImgBurn podporuje vypalování více relací, vypalování disků po jednom může výrazně snížit chybovost. Pokud však nemáte čas čekat, provádějte popáleniny s více sezeními opatrně.
5. Udržujte ImgBurn aktualizovaný
Pravidelně kontrolujte aktualizace z oficiálních stránek, protože mohou poskytovat aktualizace, které mohou být zásadní pro vypalování dokumentů.
Část 3. Alternativní aplikace k dosažení vypalování Blu-ray
Tipard Blu-ray tvůrce je aplikace ke stažení, která je k dispozici v systému Windows. Tato aplikace je nabitá výkonnými nástroji, které uživatelům umožňují přistupovat k souborům DVD a vypalovat je na disky. Vytvořeno s jednoduchým a intuitivním uživatelským rozhraním pro lepší a hladší uživatelský zážitek. Podporuje širokou škálu typů disků, což z něj činí užitečný a spolehlivý nástroj, který můžete mít ve své sbírce softwaru. Pokud již máte aplikaci nainstalovanou, zde je kompletní návod, jak aplikaci používat. Pečlivě dodržujte uvedené pokyny.
Krok 1Nainstalujte a spusťte aplikaci
Prvním krokem, který musíte udělat, je stažení aplikace. Chcete-li to provést, klikněte na tlačítko uvedené níže. Po dokončení instalace klikněte na zástupce na ploše.
Krok 2import souborů
Po spuštění aplikace můžete začít přidávat soubor, který chcete vypálit na disk. Klikněte na Přidat soubory tlačítko v levé horní části okna aplikace. Tím se otevře další okno, kde můžete vyhledat soubor, který chcete importovat.
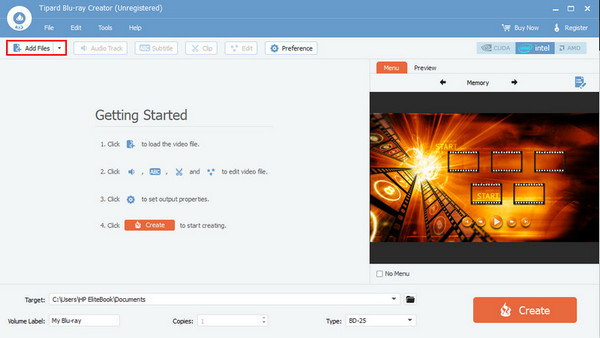
Krok 3Upravit soubor
Po přidání souboru můžete kliknout na Audio stopa, Podtitul, Klip, Změnit, a Přednost tlačítka. Upravte své soubory a udělejte je při sledování vizuálně přitažlivějšími.
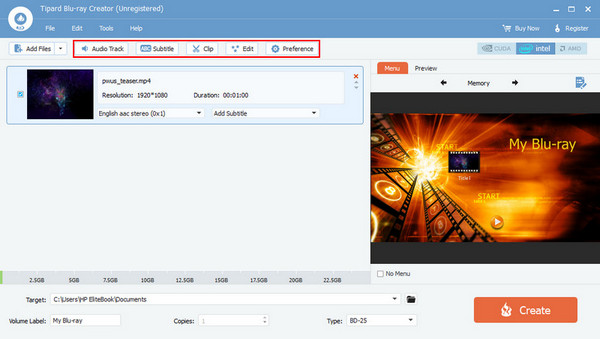
Krok 4Vypálit soubor na disk
Po úpravách nyní vypálíte soubor na disk. Stačí kliknout na Vytvořit knoflík. Váš soubor bude automaticky uložen na váš disk.
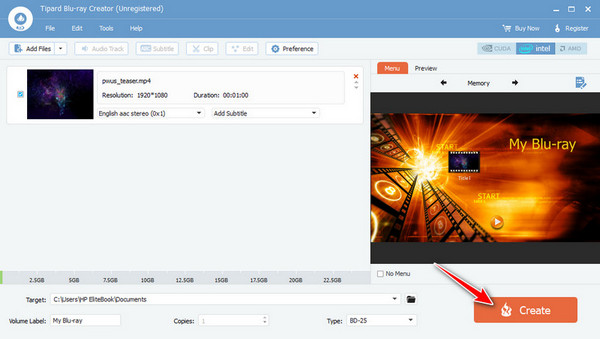
Rozšířené čtení:
Způsoby, jak vypálit ISO na Blu-ray pomocí Windows a Mac
Recenze BurnAware: Funkce BurnAware pro vypalování disků
Část 4. Časté dotazy o vypalování Blu-ray pomocí ImgBurn
Jak dlouho vydrží vypálený Blu-ray?
Životnost vašich disků závisí na mnoha faktorech, jako je kvalita vašich disků, podmínky skladování a proces vypalování. Pokud jsou správně udržovány, měly by vaše disky vydržet dlouho.
Proč nemohu přehrát vypálený Blu-ray z ImgBurn?
Předpokládejme, že nemůžete přehrát vypálený Blu-ray z ImgBurn. Nejpravděpodobnější příčinou je, že váš disk není vyčištěn před vložením do ovladače DVD nebo zastaralý ImgBurner. Pokud stále potřebujete pomoc s hraním, zvažte opakování procesu vypalování.
Může ImgBurn dávkově převádět mediální soubory na disky Blu-ray?
Ne. ImgBurn je primárně určen pro vypalování, nikoli pro dávkové konverze médií. Pokud chcete dávkový převod, můžete se rozhodnout pro jiné aplikace s těmito schopnostmi.
Může ImgBurn ověřit vypálený disk?
Ano, ImgBurn již má vestavěnou funkci ověřování. Po vypálení si můžete ověřit, zda byla vaše data zapsána správně.
Co mám dělat, když ImgBurn během vypalování zobrazuje chyby?
Podrobnosti naleznete v chybové zprávě v protokolu ImgBurn. Běžnými problémy jsou nefunkční vypalovačky, nesprávné nastavení nebo nekompatibilní média.
Proč investovat do čističky vzduchu?
Vypálení souboru na disk byl v té době pohodlný proces, protože vám umožňoval mít kopie souborů na disky pomocí ImgBurn. Naše rada pro nové lidi s vypalováním disků je používat Tipard Blu-ray Creator pro snazší proces vypalování, ale pokud to chcete zkusit starým způsobem, použijte ImgBurn pro vypalování Blu-ray.