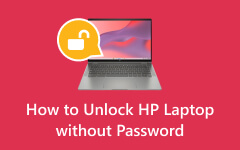Jak odemknout uzamčený počítač | Postupy, které je třeba dodržovat a úplné podrobnosti
Snaha odemknout počítač bez použití hesel není jen pohodlím ve věku digitální bezpečnosti. Je to také nezbytný první krok v ochraně vašich dat. Hesla jsou životně důležitá a zapamatovat si složitá může být obtížné. Z dlouhodobého hlediska na ně můžete zapomenout. Proto v této situaci zasahují alternativní strategie. Představte si tedy svět, kde byste mohli odemknout svůj počítač, aniž byste si museli pamatovat složité přístupové kódy.
Sestavili jsme chytré strategie a užitečné tipy, které vám pomohou dosáhnout této nově nalezené nezávislosti. Jste připraveni zefektivnit přístup k počítači? Prozkoumejte naše návrhy, jak se učit jak odemknout počítač bez hesla Windows 10. Přijďte si užít plynulejší digitální zážitek!
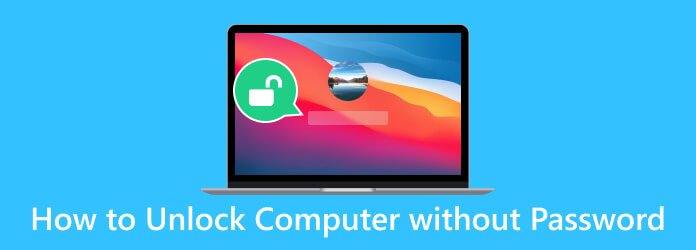
- Část 1. Odemkněte počítač bez hesla pomocí příkazového řádku
- Část 2. Jak odemknout počítač pomocí předem vytvořeného disku pro resetování hesla
- Část 3. Doporučený způsob odemknutí počítače bez hesla
- Část 4. Jak odemknout počítač bez hesla online
- Část 5. Často kladené otázky o tom, jak odemknout počítač bez hesla
Část 1. Odemkněte počítač bez hesla pomocí příkazového řádku
Odemknutí počítače bez hesla pomocí příkazového řádku je důvtipná technika pro technicky zdatné uživatele. Pokud jste zapomněli heslo, můžete znovu získat přístup ke svému systému využitím síly příkazových řádků. Je to užitečný nástroj ve vašem technickém arzenálu, který v případě potřeby nabízí rychlý a efektivní způsob, jak obejít bariéry hesel. Mělo by se však používat zodpovědně a pouze na vašem počítači. Naučte se tuto cennou dovednost níže, jak odemknout obrazovku počítače bez hesla.
Krok 1Na přihlašovací obrazovce restartujte počítač současným přidržením tlačítka směna klíč. Poté stiskněte Poradce při potížích pod tlačítkem Vyberte volbu okno, přejděte na Pokročilé možnostia vyberte Startup Settings.
Krok 2Začít, zahájit, uvést, zasvětit Safe Mode s Příkazový řádek na svém zařízení stiskněte F6 nebo zvolte možnost 6 v seznamu. V okně Příkazový řádek zobrazte seznam uživatelů s uživatelé sítě a poznamenejte si požadovaný účet. Případně můžete objevit jak otevřít příkazový řádek snadno.
Krok 3Nakonec resetujte heslo zadáním uživatelské jméno uživatele new_password a bít vstoupit. Umožní přístup k uzamčenému počítači.
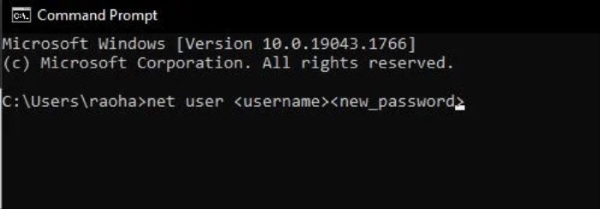
Část 2. Jak odemknout počítač pomocí předem vytvořeného disku pro resetování hesla
Dalším spolehlivým způsobem odemknutí počítače HP nebo jiných počítačů typu Windows je a Disk pro resetování hesla. Disk pro resetování hesla je malé vyměnitelné úložné zařízení, včetně flash disku nebo CD a DVD. Je vytvořen předem, aby vám pomohl znovu získat přístup k počítači, pokud náhodou zapomenete heslo. Kromě toho je v něm uložen klíč, který vám umožní resetovat nebo změnit heslo, aniž byste potřebovali původní heslo. Je to cenné opatření, které zajistí, že nebudete uzamčeni z počítače. Postupujte podle jednoduchého průvodce níže a zjistěte, jak to funguje.
Krok 1Vložte disketu pro resetování hesla, kterou jste vytvořili, do uzamčeného počítače. Na přihlašovací obrazovce klikněte na Obnovit heslo.
Krok 2Dodržujte a dodržujte Průvodce resetováním hesla na obrazovce a vytvořte nové heslo. Nezapomeňte si heslo poznamenat, abyste měli zálohu.
Krok 3Jakmile je heslo resetováno, vyjměte resetovací disk a přihlaste se pomocí nového hesla. Přidání nového hesla můžete také přeskočit kliknutím další, podle vašeho vkusu
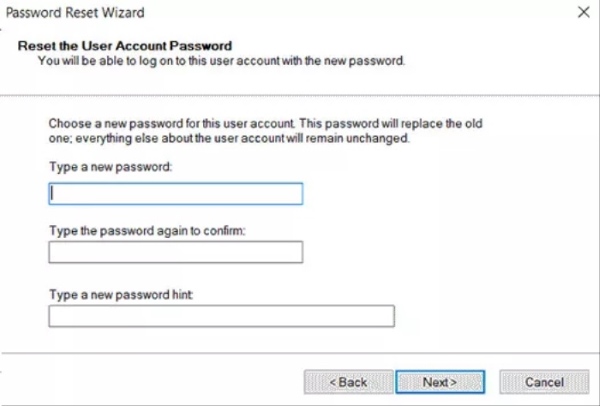
Část 3. Doporučený způsob odemknutí počítače bez hesla
Pokud jsou výše uvedená řešení časově náročná, můžete se rozhodnout pro jiné řešení. Můžete využít Tipard Windows reset. Je to profesionální software určený k odemknutí počítače bez hesla. To znamená, že jde o bezproblémové řešení, jak znovu získat přístup k vašemu systému Windows. Ať už potřebujete resetovat nebo změnit heslo správce nebo jiného uživatele, tento software vás pokryje. Podporuje všechny systémy Windows, včetně Windows 10, 8, 7, Vista a XP.
S Tipard Windows Password Platinum máte dvě pohodlné metody resetování. Spouštěcí disk CD/DVD můžete vytvořit vypálením softwaru pro obnovení hesla na disk. To vám umožní snadno obnovit heslo systému Windows pomocí spouštěcího média. Na druhou stranu, pokud nemáte resetovací disk, můžete použít USB disk pro obnovení hesla. Bez ohledu na vaši volbu poskytuje tento software spolehlivý a účinný prostředek k opětovnému získání kontroly nad vaším systémem Windows.
Klíčové vlastnosti:
- • Umožňuje vám bez námahy vytvořit a přidat nového správce nebo jiné uživatelské účty, abyste znovu získali přístup k vašemu počítači.
- • Tento všestranný software podporuje různé značky stolních počítačů a notebooků. To zahrnuje HP, Dell, Lenovo a ASUS, což zajišťuje kompatibilitu s různými zařízeními.
- • Aplikace nabízí tři edice Windows Password Reset: Standard, Platinum a Ultimate. Můžete získat verzi, která nejlépe vyhovuje vašim potřebám a preferencím.
- • Nástroji můžete důvěřovat, že odemkne váš počítač bez jakéhokoli rizika ztráty dat během procesu obnovy hesla. Všechny vaše soubory a informace zůstanou nedotčené.
Krok 1Nainstalujte Computer Unlocker
Než se naučíte odemykat počítač pomocí tohoto softwaru, musíte jej nainstalovat do zařízení se systémem Windows. Doporučujeme používat Konečný verze softwaru pro přístup ke všem jeho funkcím. Přesto můžete použít libovolnou verzi, v závislosti na vaší chuti. Chcete-li tak učinit, stiskněte tlačítko Stažení zdarma níže a postupujte podle pokynů k instalaci pro úspěšnou instalaci softwaru.
Krok 2Vyberte metodu resetování
Po dokončení otevřete aplikaci a prozkoumejte ji. Poté z hlavního rozhraní softwaru vyberte preferovaný způsob resetování. Poté vložte zařízení pro resetování hesla, jako je USB, CD nebo DVD. Dále stiskněte Vytvořit CD / DVD pro obnovení hesla nebo Vytvoření hesla Reset USB Flash Drive možnost, dle vašich preferencí.
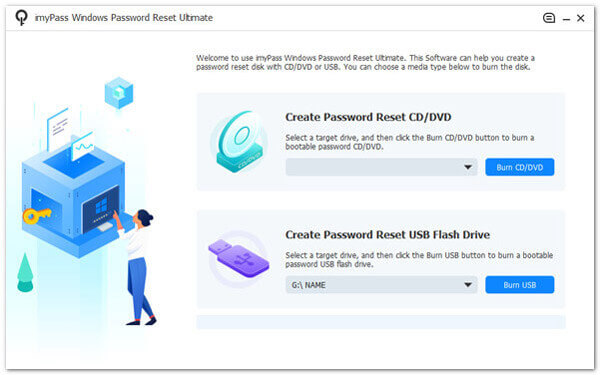
Krok 3Nakonfigurujte spouštění uzamčeného počítače pomocí spouštěcího disku/USB
Po procesu hoření stiskněte OK tlačítko pro zavření okna. Vysuňte zařízení pro resetování hesla a vložte jej do uzamčeného počítače se systémem Windows. Postupujte podle výzvy ke spuštění počítače, abyste získali přístup k Předinstalační prostředí Windows. Vybrat Jednotka CD-ROM ze spouštěcí nabídky, pokud používáte CD nebo DVD. Případně stiskněte Pevný disk pokud používáte USB.
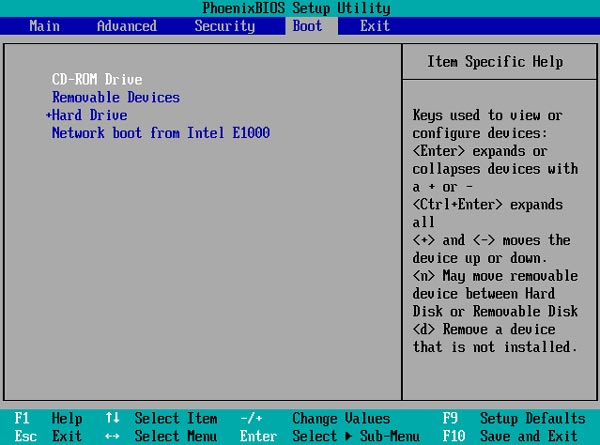
Krok 4Vyberte účet a odemkněte počítač
Pokud je na vašem počítači více verzí operačního systému, můžete si vybrat tu, kde chcete heslo resetovat. Poté se objeví všichni uživatelé pod tímto OS Windows. Poté klikněte na účet a stiskněte Obnovit hesloa objeví se nové okno s výzvou k potvrzení procesu. Udeř OK tlačítko pro potvrzení akce.
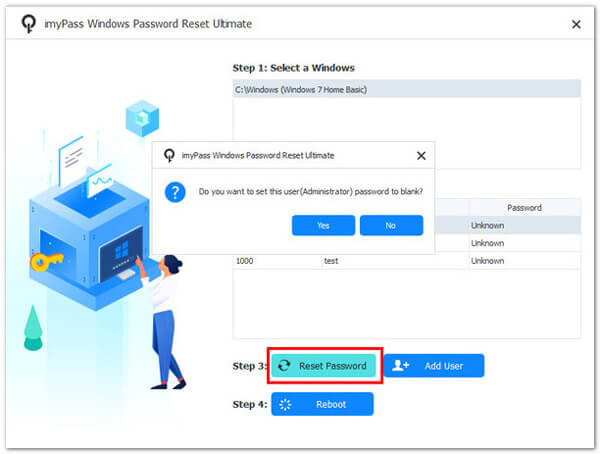
Krok 5Odstraňte zařízení pro resetování hesla
Jakmile proces skončí, musíte vyjmout spouštěcí disk a restartovat počítač. Konečně můžete nyní přistupovat k počítači bez hesla. S tímto softwarem je to, jak odemknout stolní počítač bez hesla.
Část 4. Jak odemknout počítač bez hesla online
Pokud jste se k počítači přihlašovali pomocí účtu Microsoft, máte jednodušší možnost odemknout zařízení. Navštivte oficiální web společnosti Microsoft a resetujte nebo obejít heslo systému Windows 10. Toto řešení je jedním z nejpřímějších způsobů, jak odemknout počítač, když zapomenete heslo. Kromě toho budete pro použití této metody vyžadovat přístup k jinému počítači s aktivním WiFi připojením. Přečtěte si, jak odemknout počítač bez hesla Windows 7 pomocí níže uvedených kroků.
Krok 1Spusťte webový prohlížeč na jakémkoli dostupném počítači a přejděte na https://account.live.com/password/reset. Zadejte e-mail připojený k místnímu účtu Microsoft.
Krok 2Poté potvrďte svou identitu vhodnou metodou a po ověření zadejte a potvrďte své nové heslo před kliknutím další.
Krok 3Po dokončení se heslo vašeho účtu Microsoft resetuje, což poskytuje jednoduché řešení pro odemknutí uzamčeného počítače.
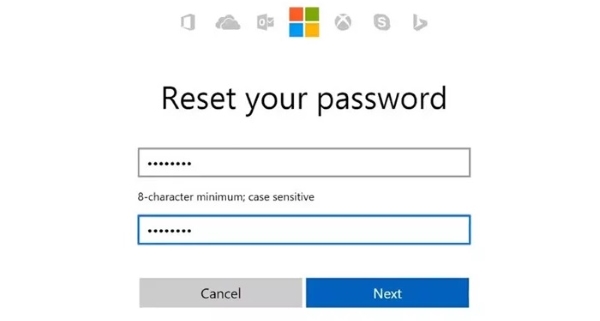
Část 5. Často kladené otázky o tom, jak odemknout počítač bez hesla
Existují nějaká rizika nebo opatření, která je třeba vzít v úvahu při odemykání počítače bez hesla?
Ano, při pokusu o odemknutí počítače bez hesla existují potenciální rizika. Nesprávné akce mohou například způsobit nestabilitu nebo poškození systému. Některé metody mohou také vést ke ztrátě dat, pokud nejsou správně provedeny. Předpokládejme, že potřebujete objasnění procesu nebo potenciálních rizik. V takovém případě je vhodné poradit se s počítačovým technikem nebo odborníkem.
Co mám dělat, když zapomenu heslo systému Windows?
Pokud zapomenete heslo systému Windows, použijte disketu pro resetování hesla, příkazový řádek nebo použijte svůj účet Microsoft k resetování hesla nebo použijte software pro obnovu hesla třetí strany.
Je odemykání počítače bez hesla bezpečné a legální?
Ano, odemykání počítače pomocí legitimních metod je bezpečné a legální. Je však důležité si uvědomit, že pokus o otevření cizího počítače bez povolení je nezákonný.
Co mám dělat, když nemám účet Microsoft nebo disk pro resetování hesla?
Předpokládejme, že nemáte disk pro resetování hesla nebo účet Microsoft. V takovém případě možná budete potřebovat software pro resetování hesla, jako je Tipard Windows Password Reset. Tato aplikace je spolehlivá při snadném odemykání počítače se systémem Windows.
Mohu svůj počítač odemknout, pokud je součástí podnikové sítě?
Odemknutí počítače v podnikové síti nebo doméně může vyžadovat asistenci IT oddělení vaší organizace. Obvykle mohou resetovat vaše heslo nebo vás provedou příslušnými postupy pro opětovné získání přístupu. V takových případech je důležité dodržovat zásady a postupy společnosti.
Proč investovat do čističky vzduchu?
Abych to shrnul, učení jak odemknout počítač bez ctrl+alt+del není pouze praktickou nutností v případě zapomenutých přihlašovacích údajů. Je to také nezbytná dovednost pro udržení přístupu k vašemu digitálnímu životu. Tyto metody jsou užitečné, od vytváření disket pro resetování hesla až po použití profesionálního nástroje. Přesto je důležité, abyste vždy jednali v rámci zákonných mezí a zajistili vám přístup ke svému zařízení nebo měli řádnou autorizaci. Pochopení těchto tipů vás může zachránit, ať už nejste technicky zdatní nebo zruční. Už žádné zklamání z toho, že jste uzamčeni při ochraně vašich dat. V tomto věku digitální bezpečnosti je klíčem k udržení kontroly nad vaším počítačem být připraven.