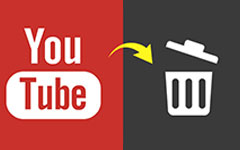Jak otáčet videa ve Windows Media Player Staženo ze Smartphonu
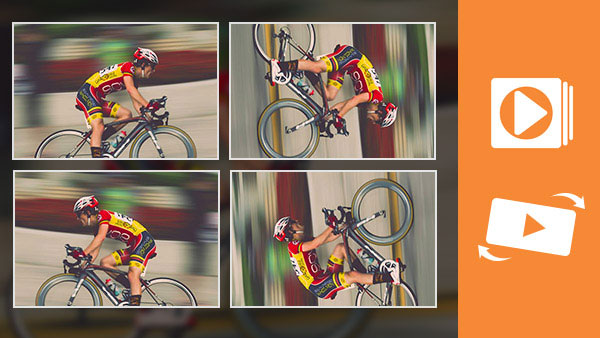
Při sledování videí na počítačích často získáváme video špatným směrem, částečně proto, že stále častěji využíváme naše smartphony k pořizování videí. Vlastně naše smartphony mají schopnost otočit obrazovku automaticky, když videa v nesprávném směru. To ale neznamená, že video změní směr automaticky. Proto při přenosu videa do počítače nebo sdílení online zjistíte, že je obráceně obráceně nebo vlevo a vpravo. V tomto okamžiku můžete video přehrát v přehrávači médií. Tento článek tedy představí několik přehrávačů médií Windows se schopností střídat videa a detaily.
Část 1. Nahraďte videa pomocí programu VLC Player
VLC Media Player je přehrávač médií zdarma pro více platforem. Přehrávač videa podporuje systémy Windows, Mac, Linux, BeOS, BSD, Pocket PC a Solaris. Kromě přehrávání videí poskytuje tento program také některé jednoduché funkce pro úpravy videa, jako je rotace videa, video stabilizace a více. Měla by být nejvhodnějším rotorem videa, který splní vaše požadavky. Podívejme se, jak otočit videa pomocí tohoto přehrávače médií Windows.
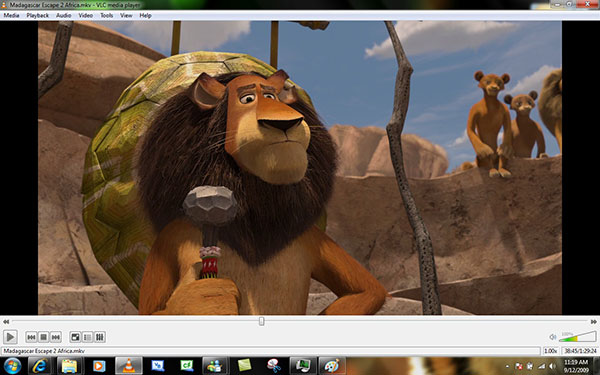
- 1. Otevřete video pro otočení okna přehrávače médií s možností Otevřít soubor…. Patří sem Media Jídelní lístek. Samozřejmě můžete jednoduše přetáhnout video do tohoto přehrávače médií Windows.
- 2. Vyhledejte horní lištu nabídek a vyberte Tools. Klikněte na Efekty a filtry v rozbalovací nabídce otevřete Úpravy a efekty okno.
- 3. Vybrat Video Effects záložka Úpravy a efekty okno a pak Geometrie záložka. Pak můžete vidět nastavení související se střídáním videa.
- 4. V rozevíracím seznamu je několik možností. Můžete zvolit otočení videa v přehrávači Windows Media Player pomocí stupňů 90, 180 nebo 270, převrácení videa vodorovně nebo svisle nebo jeho převedení nebo jeho neprovedení.
- 5. Pak můžete získat video správným směrem v tomto přehrávači Windows Media Player.
Část 2. Otočit videa v aplikaci KMPlayer
KMPlayer je další bezplatný systém Windows Media Player s možností rotace videa. Tento přehrávač médií v systému Windows může podporovat téměř všechny formáty médií, včetně video souborů, zvukových souborů a obrázků. Proto je to konečné řešení pro multimediální přehrávače pro mnoho uživatelů. Při otáčení přehrávače médií s Windows Media Player můžete postupovat podle následujících kroků.
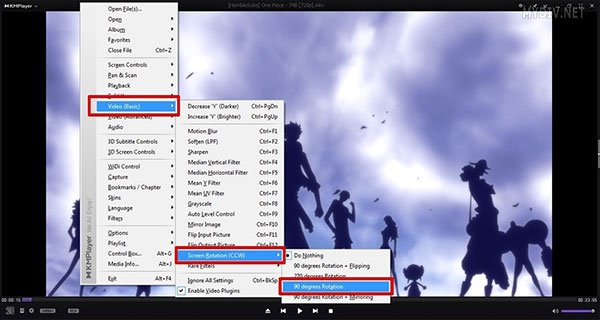
- 1. Spusťte aplikaci KMPlayer a otevřete video pro otáčení přehrávače médií pomocí klávesy Ctrl + O.
- 2. Kliknutím pravým tlačítkem myši na aktuální video otevřete nabídku úprav.
- 3. Zvolte Video (Základní) a poté Otočení obrazovky (CCW). Pak získáte možnosti týkající se rotace. Tento přehrávač médií v systému Windows umožňuje uživateli otočit video pomocí stupňů 90 a 270 ve směru hodinových ručiček, stupňů 90 se zrcadlíním nebo stupňů 90 plus převrácení.
- 4. Pokud chcete změny uložit, měli byste vyhledat Kontrolní schránka v levém dolním rohu, což je ikona ozubeného kola.
- 5. Otevřete jej a zkontrolujte možnost Sour nastavení na KMPCfg.ini v Nastavení Karta.
- 6. Opětovně otevřete video a otočte přehrávač médií pro Windows. Pak bude původní video změněno. A při příštím otevření videa se bude hrát správným směrem.
Část 3. Nejlepší alternativa pro přehrávač médií v systému Windows pro střídání videa na počítačích Mac a Windows
Tipard Video Converter Ultimate umožňuje uživatelům natáčet video natrvalo bez ztráty kvality. Je to víc než jen rotátor videa, můžete také použít jeho další editační funkce pro vodoznak, oříznutí, oříznutí, sloučení, filtrování videí a další. Protože kvalita videa smartphonu nemusí být tak dobrá jako fotoaparáty, Tipard Video Converter Ultimate prostě všechno zohlední. Stačí se dozvědět více podrobností o vynikajících funkcích programu, jak je uvedeno níže.
- 1. Ořízněte nebo přidejte efekt a vodoznak do videa.
- 2. Přesně rozdělte videa na fragmenty podle časového rozsahu.
- 3. Převeďte video na 4K video nebo 1080p HD video.
- 4. Toolkit umožňuje komprimovat velké soubory, vytvářet GIFy a upravovat informace o metadatech videa.
Jak otáčet video pomocí Video Converter Ultimate
Pokud potřebujete otočit video soubory pomocí aplikace Video Converter Ultimate, můžete se o procesu dozvědět více podrobností níže. Co je důležitější, program podporuje většinu video formátů. Kromě souboru WMV v programu Windows Media Player můžete do programu importovat také soubory MP4, MOV nebo AVI, abyste získali požadované výsledky.
Stáhněte a nainstalujte Video Converter Ultimate do počítače. Je kompatibilní s počítači se systémem Windows i Mac a stahuje pouze to, co potřebujete, na základě vašich zařízení.

Spusťte Video Converter Ultimate a kliknutím na tlačítko Přidat soubory načtěte do tohoto softwaru videa, která chcete otočit. Můžete také kliknout na velké tlačítko plus a přidat video soubory pro otáčení.

Vyberte videosoubor, který chcete otočit, a klikněte na ikonu úprav v hlavním rozhraní.

Pak to půjde na Oříznout a otočit karta ve výchozím nastavení.
Poté kliknutím na možnost otočit otočte video o 90 proti směru nebo proti směru hodinových ručiček nebo otočte videa svisle nebo vodorovně.

Poté klikněte OK uložit provedené změny a přijde do hlavního rozhraní.
Klikněte na rozevírací seznam výstupního souboru kliknutím na Převést vše na vybrat požadovaný výstup.
klikněte Převést vše začít používat rotující funkce.

Proč investovat do čističky vzduchu?
Vzhledem k tomu, že program Windows Media Player je pouze přehrávač médií, který pro vás automaticky neumožňuje otáčet soubory videa v programu Windows Media Player. Musíte zvolit jiný program, který místo toho změní orientaci videa. Existuje několik řešení pro získávání videa smartphonem správným směrem. Na základě výše uvedeného doporučení si můžete vychutnat dokonalé video v počítači, i když je video obráceno.
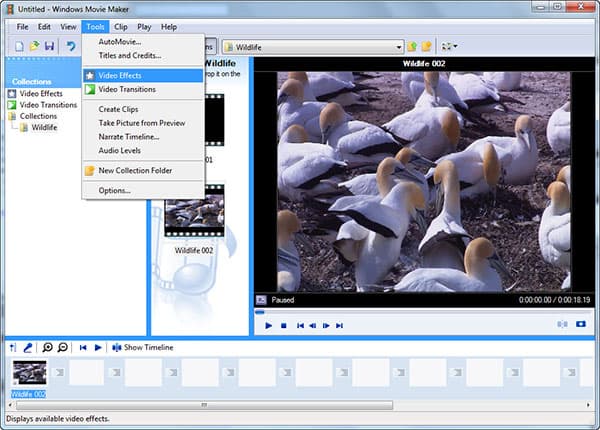
Přestože multimediální přehrávače systému Windows otáčejí video správným směrem, když sledujete video, změní se ve skutečnosti obrazovka otočného přehrávače médií Windows Media Player, nikoliv však původní video soubor. Pokud tedy příště otevřete video, musíte znovu přehrávat přehrávače médií v systému Windows. A kvalita videa může být ztracena, když přehrávač médií otáčí a kóduje video. Proto můžete potřebovat profesionální nástroj k natočení videa trvale. Tipard Video Enhancer je lepší aplikace pro zvrácení videa na počítačích. A dokonce i začátečník mohl s touto aplikací snadno otáčet video.