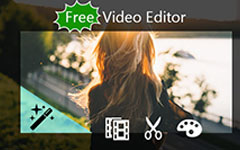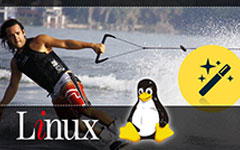Jak provést postprodukci a vytvořit hudební video
Vytvoření hudebního videa může být obrovský projekt zahrnující tým a drahé zařízení pro záznam videa a zvuku. V tomto příspěvku vám však chceme ukázat, jak si doma na počítači se systémem Windows nebo Mac OS vyrobit jednoduchý. Přeskočíme tedy vývoj konceptu, personální obsazení a natáčení a soustředíme se pouze na postprodukční práci.
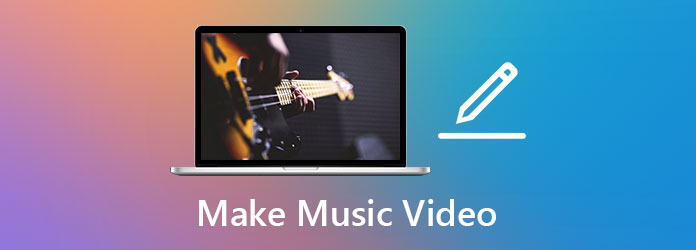
Část 1: Jak vytvořit hudební video ve Windows a Mac
Chcete-li provést postprodukci tvorby hudebního videa, musíte mít jako tvůrce MV šikovný nástroj pro úpravu videa. Nemusí to být profesionální a drahé jako Final Cut Pro nebo Adobe Premiere Pro. Jde o to, že musí být snadno použitelný. Tipard Video Converter Ultimate je nejlepší tvůrce filmů pro YouTube a více. Při jeho používání nemusíte zvládat použití složitého uživatelského rozhraní ani sofistikované terminologie pro úpravy videa. Postprodukci budete moci dokonale dokončit sami podle pokynů uvedených v tomto příspěvku. Zde je několik klíčových funkcí programu:
Klíčové vlastnosti
- 1. Vytvářejte hudební videa různých stylů bez jakéhokoli úsilí.
- 2. Připraveno 39 vestavěných témat hudebního videa, jako je jednoduchá, zasněžená noc, Štědrý večer, sport, staré časy, svátky atd.
- 3. Ořízněte, vystřihněte, ořízněte, rozdělte, otočte, převraťte a přidejte efekty do svých hudebních videí.
- 4. Hladké rozhraní pro úpravu videa a rychlost vykreslování videa bezkonkurenčně.
- 5. Funguje perfektně na počítačích se systémem Windows i Mac OS.
Kroky k vytvoření hudebního videa ve Windows a Mac
Krok 1Stažení, instalace a spuštění zdarma Tipard Video Converter Ultimate na vašem Windows nebo Macu. Když uvidíte hlavní rozhraní programu, přejděte přímo na MV záložku nahoře.

Krok 2Klepněte na tlačítko přidat a importujte zaznamenané videoklipy. Poté vyberte v téma sekce. Zde můžete na obrazovce náhledu vpravo zjistit, které téma nejlépe vyhovuje vašemu hudebnímu videu.
Krok 3Přejděte na Nastavení tab. Zrušte zaškrtnutí políčka u Zachovat původní zvukovou stopu. Poté přidejte hudbu, kterou chcete použít, kliknutím na tlačítko „+“. Nyní v MV není žádný jiný zvuk než vaše hudba na pozadí.
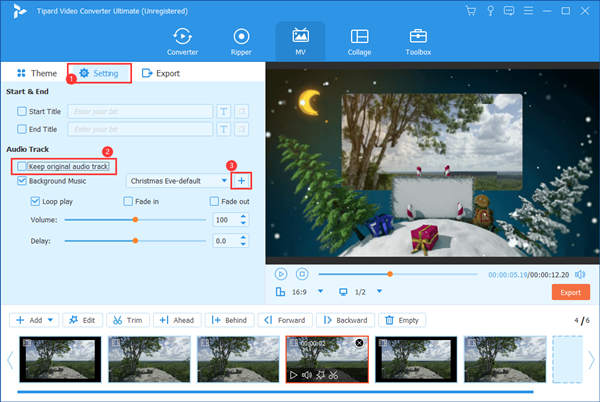
Krok 4Kliknutím rozevřete nabídku hudby na pozadí a poté hudbu s motivem odeberte. Všimněte si toho, že pokud téma změníte později, budete se sem muset vrátit a hudbu s motivem znovu sami odstranit.
Nyní jsme dokončili hudební část. Zbývá zkrátit záběry tak, aby odpovídaly hudbě, pomocí časové osy MV v dolní části rozhraní.
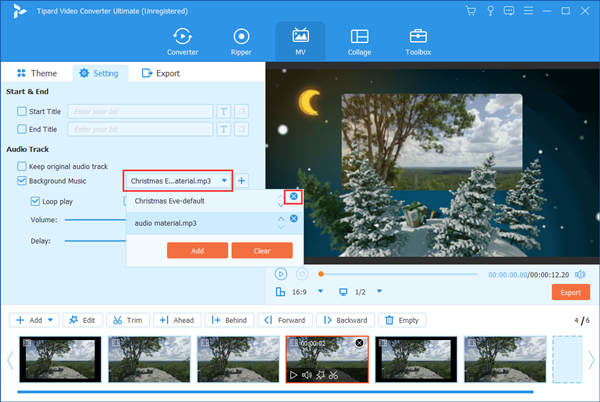
Krok 5Pomocí funkce oříznutí ořízněte nechtěné segmenty a ponechte požadované zvýraznění. Kliknutím na ikonu nůžek otevřete rozhraní ořezávání. Poté můžete ze záběrů vybrat tečku nastavením začátku a konce. Kliknutím na Uložit tlačítko zachová pouze vybraný segment.
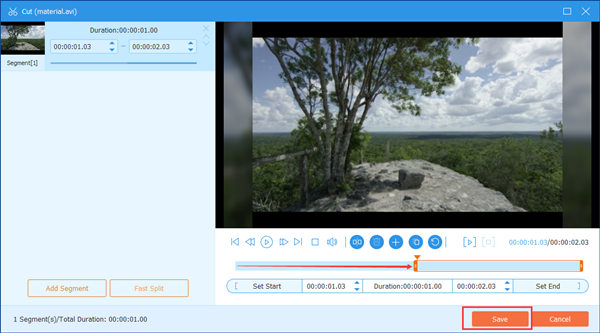
Krok 6Pokud chcete, upravte záběry. Kliknutím na ikonu kouzelné hůlky na záběrech otevřete panel úprav. Zde je několik užitečných funkcí na různých kartách.
Otočit a oříznout: Vaše záběry mohou být zaznamenány pomocí různých zařízení, a proto mohou mít různé poměry stran a směry. Můžete je vyrobit stejným směrem pomocí Rotace funkce a ve stejném poměru stran pomocí Plodina vlastnost.

Efekt a filtr: Zde můžete upravit základní efekty a přidat na záběry (ne celé hudební video) filtry, které se vám líbí.

vodoznak: Razítko vodoznaku na vašem hudebním videu znamená, že vy nebo váš tým vlastníte autorská práva.

Krok 7Upravte posloupnost záběrů. Můžete jednoduše přetáhnout klipy doleva a doprava a změnit jejich umístění na časové ose.
Krok 8Přizpůsobte si nastavení exportu a vytvářejte hudební video ve formátu Vývoz tab. Zde musíte provést nastavení podle vlastní situace. Je v pořádku použít formát MP4, snímkovou frekvenci 24 snímků za sekundu a rozlišení 1920 × 1080. Ještě jedna věc, která stojí za zmínku: Můžete kliknout na ikonu ozubeného kola a nastavit vyšší datový tok zvuku, abyste získali lepší kvalitu zvuku.
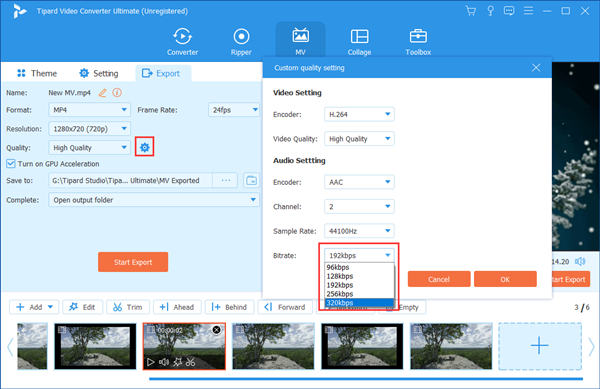
Krok 9Exportujte hudební video a poté přejděte na Toolbox kartu a otevřete Editor metadat médií. Po importu hudebního videa do něj můžete upravovat metadata, jako je název, interpret, album, skladatel atd.
Část 2: Časté dotazy k vytváření hudebního videa doma
1. Co je hudební video?
Když lidé mluví o hudebních videích, většinou se odkazují na krátká videa nebo filmy vytvořené na podporu prodeje alb pro nahrávání hudby. V širším smyslu lze jakékoli video s hudbou na pozadí nazvat hudebním videem.
2. Kolik stojí vytvoření hudebního videa?
To závisí na tom, jak vytvořit hudební video. Profesionální služby vám mohou účtovat stovky až miliardy dolarů. Jednoduchý si však můžete vyrobit sami, aniž byste museli platit penny. Nejvíce doporučovaným nástrojem je Tipard Video Converter Ultimate.
3. Jaká je nejlepší aplikace pro vytváření hudebních videí?
Nejlepší program pro tvorbu hudebního videa je Tipard Video Converter Ultimate, následovaný iMovie, Tracktion T7, Clip Champ, VivaVideo a TIDAL Music.
Proč investovat do čističky vzduchu?
Je zajímavé mít vlastní hudební video. Chce to však čas a peníze. To vám však nemůže zabránit v tom, abyste sami vytvořili jednoduché hudební video. V tomto příspěvku jsme představili, jak provádět postprodukční práci poté, co dokončíte vývoj konceptu, personální obsazení a natáčení. S představeným softwarem můžete také vytvářet GIFy z videí. Postupujte podle výše uvedených kroků a zkuste to.