Naučte se upravovat 3D video ve Final Cut Pro na Macu
Mnoho lidí se chce učit jak upravovat 3D videa ve Final Cut Pro. A pokud jste jedním z nich, čtete ten správný článek. Pravděpodobně víte, co je Final Cut Pro, pokud jste uživatelem macOS. Final Cut Pro je slavný editační software, který Apple vytváří. Umožňuje vám upravovat složitá videa, pracovat s většími velikostmi snímků, vysokou snímkovou frekvencí a efekty. Pokud se chcete dozvědět více o Final Cut Pro a upravovat 3D videa, přečtěte si tento článek až do konce.

Část 1. Jak upravovat 3D video ve Final Cut Pro
O Final Cut Pro je známo, že má obrovský výkon; tuto aplikaci používá mnoho profesionálních editorů. A pokud vás zajímá, zda jsou Final Cut Pro a Final Cut Pro X stejné, nejsou. Ale nemají tak velký rozdíl. Final Cut Pro X je pokročilejší než Final Cut Pro. Final Cut Pro X nebo FPX je nejnovější verze Final Cut Pro. Nemají mnoho rozdílů; některé z nich jsou technické rozdíly, uspořádání uživatelského rozhraní a umístění funkcí. Pokud tedy máte zájem natočit 3D video, Final Cut Pro vám s tím pomůže.
Klady:
- 1. Umožňuje vám zvládnout složité projekty.
- 2. Umožňuje provádět editaci Multicam.
- 3. Své audio a video si můžete uspořádat podrobně.
- 4. Má mnoho pokročilých editačních funkcí k použití.
- 5. Videa můžete upravovat offline.
Nevýhody:
- 1. Má těžko ovladatelné uživatelské rozhraní.
- 2. Funguje pouze na počítačích Mac.
Jak bylo uvedeno výše, Final Cut Pro je slavná softwarová aplikace pro Mac pro úpravu videa. A pokud nevíte, Final Cut Pro umožňuje také upravovat 3D videa. Pomocí vestavěných funkcí tohoto nástroje můžete vytvářet své 3D efekty. V této části se seznámíte s finálním střihem pro 3D úpravy.
S pomocí Kreslit efekt masky Final Cut Pro budou efekty stimulovat 3D snímky pomocí plochého zmrazeného snímku videa. Použití efektu kreslení masky bude vyžadovat ruční obrys, abyste jej odlišili od pozadí. V tomto procesu tedy potřebujete video s jasně definovaným pozadím.
Krok 1Přidejte své video na časovou osu. Poté pomocí klávesové zkratky zachytíte statický snímek.
- 1. Vytvořte projekt kliknutím Soubor>Nový>Projekt umístěný v horní liště nabídek.
- 2. zmáčkni import nad prohlížečem nebo stiskněte Příkaz + I na klávesnici.
- 3. Poté vyberte své video a zvyšte Měřítko vlastnosti vašeho videa na 110 %.
- 4. Potom přetáhněte video na časovou osu a přejděte na místo, kde chcete snímek zmrazit.
- 5. lis Možnost + F pro zachycení zmrazeného snímku.
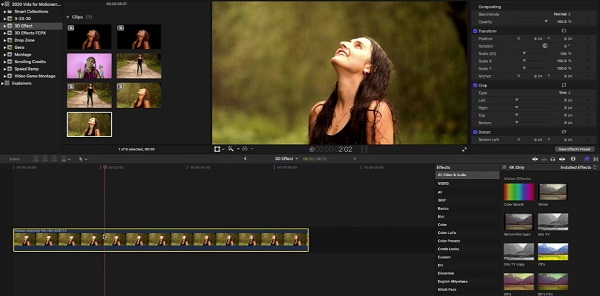
Krok 2Dále do vašeho videa přidáme efekt masky kreslení. Přejít na Prohlížeč efektů v Maska volba.
- 1. Na Prohlížeč efektů, Klepněte na tlačítko Nakreslete masku a přetáhněte jej na časovou osu na vašem zmrazeném snímku.
- 2. Vyberte zmrazený snímek a poté v Divák, zmáčkni Kliknutím přidáte kontrolní bod.
- 3. Zapněte vlastnost Feather na panelu Inspector, aby to vypadalo více jako 3D video.
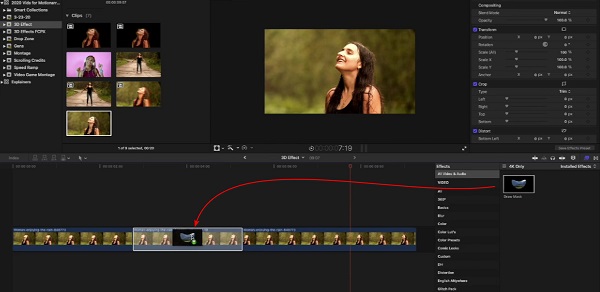
Krok 3Chcete-li vytvořit pohyblivé pozadí, musíte vytvořit kopie statického snímku a přesunout je nezávisle.
- 1. Musíte udělat a klíčový snímek na začátku vašeho statického snímku. Chcete-li to provést, klikněte na diamant umístěný napravo od Pozice vlastnictví.
- 2. A pak najděte střední klíčový snímek a nastavit na -10.
- 3. Podrž Volba a přetažením nahoru zkopírujte svůj statický snímek.
- 4. Dále převraťte polohu X středního klipu. -10 se změní na 10.
- 5. Pod časovou osou vyberte klip zmrazeného snímku a potom vypněte efekt Nakreslit masku. Uvidíte, že se objeví pozadí.
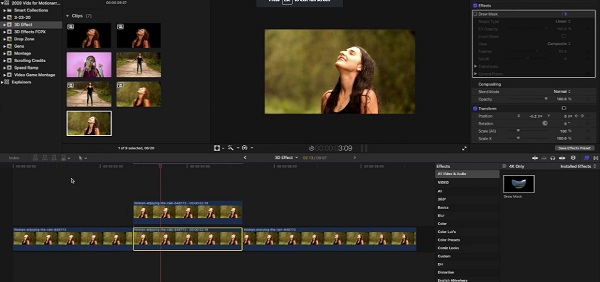
Krok 4Nyní přidáme Stereoskopický efekt na vaše video.
- 1. Vytvořte kopii videa přidržením tlačítka Volba tlačítko a přetáhněte jej nahoru.
- 2. Zmenšete počet nových klipů neprůhlednost a nastavit na 50%.
- 3. A pak přejděte do Color Inspector a upravte Hlavní ovladač, čímž je červená nejvyšší.
- 4. Vytvořte dvě kopie svého videa a změňte hlavní ovládání na modrou a zelenou.
- 5. Na Účinek prohlížeč, hledání třes. Přidat třást efekt na každé vaše barevné video.
- 6. Nakonec přejděte na Přechod prohlížeč a přidat Křížové rozpuštění ke každému barevnému videoklipu.
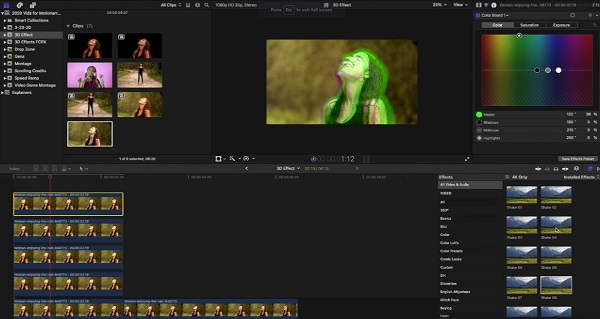
Docela složité? Po určité praxi snadno vytvoříte 3D video pomocí Final Cut Pro. Můžete také použít 3D efekt ve Final Cut Pro X, abyste získali pokročilejší 3D editační funkce.
Část 2. Horní alternativa k Final Cut Pro
Final Cut Pro je k dispozici pouze na počítačích Mac. Pokud tedy používáte počítač se systémem Windows, možná budete chtít tento nástroj vyzkoušet.
Tipard Video Converter Ultimate je softwarová aplikace dostupná na všech mediálních platformách, včetně Windows a Mac. Navíc je to editační software, který má mnoho funkcí. Můžete vytvářet 3D videa, GIFy, převádět videa a další. Kromě toho podporuje řadu formátů souborů, jako je AVI, MKV, FLV, AVI, MP4, WMV a více než 500 dalších formátů. Také si můžete vybrat, jaký typ 3D videa chcete mít (anaglyf nebo rozdělená obrazovka).
Klady:
- 1. Má snadno použitelné softwarové rozhraní.
- 2. Podporuje rozlišení videa 8K, 5K, 4K a HD.
- 3. Má vestavěný DVD ripper.
- 4. Ke stažení na všech mediálních platformách.
Nevýhody:
- Před přístupem k jejím speciálním funkcím si aplikaci nejprve zakupte.
Jak vytvořit 3D video v Tipard Video Converter Ultimate:
Krok 1Ke stažení Tipard Video Converter na počítači a poté aplikaci otevřete. Přejděte na panel Toolbox a klikněte na 3D Maker.
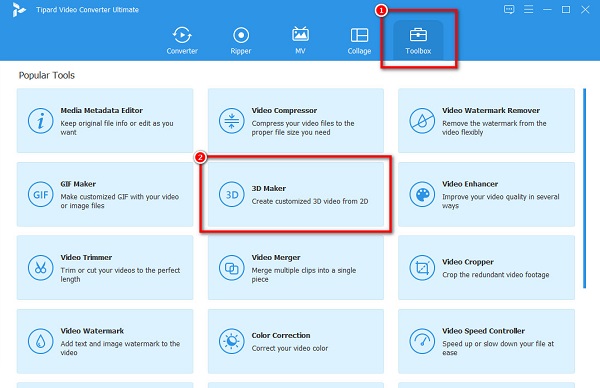
Krok 2Klepněte na tlačítko více (+) tlačítko podepsat pro nahrání videa do dalšího rozhraní.
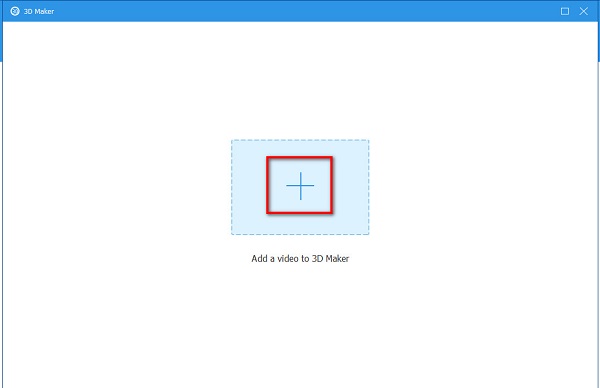
Krok 3Po nahrání videa vyberte, jaký typ 3D videa chcete mít Anaglyph 3D nebo Split Screen 3D.
Krok 4Nakonec klepněte na tlačítko Generovat 3D tlačítko pro použití 3D efektu na vaše video.
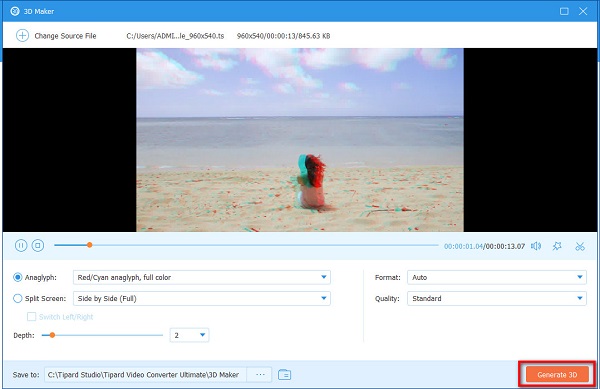
Rozšířené čtení:
Movavi Video Converter 3D 2.0 – recenze a alternativa
3 Nejlepší tvůrci 3D hudebního videa pro Windows a Mac
Část 3. Časté dotazy o úpravách 3D videí ve Final Cut Pro
Jak udělat 3D fotografický efekt ve Final Cut Pro?
Vytvořte záchytný rám.
Nakreslete masku.
Přidejte Shake.
Přidejte efekt horizontálního chvění.
Přidejte pohyb ze strany na stranu.
Zkopírujte a vložte druhý videoklip.
Upravte množství protřepávání.
Přidejte efekt snímkové frekvence.
Můžete animovat obrázek ve Final Cut Pro?
Ano. Final Cut Pro má mnoho editačních funkcí, které můžete použít. Tento nástroj můžete také použít k animaci obrázků a videí.
Je Final Cut Pro X zdarma?
Ne. Mnoho profesionálních editorů používá Final Cut Pro X pro filmování a streamování médií. A Final Cut Pro X stojí 299.99 $ z Mac App Store.
Proč investovat do čističky vzduchu?
Teď už víš jak upravovat 3D videa ve Final Cut Pro, doufáme, že nyní můžete vytvořit své 3D video. Final Cut Pro vám jistě pomůže vytvořit 3D video. Mnoho profesionálů to používá kvůli úžasným funkcím úprav. Pokud však chcete 3D maker dostupný pro Windows a snáze se používá, stáhněte si ho Tipard Video Converter Ultimate teď!







