Jak snížit velikost souboru PDF efektivně s nejlepšími způsoby 4
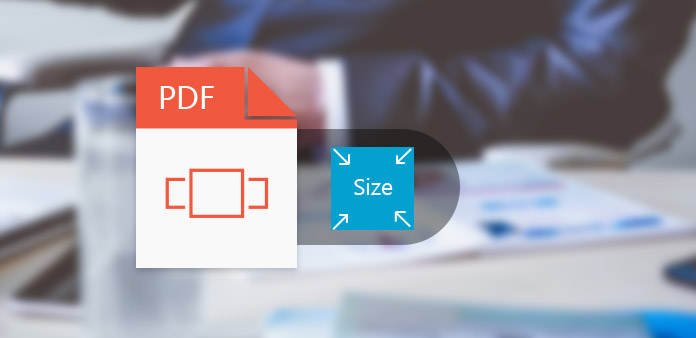
PDF dokumenty jsou užitečné v našem každodenním životě. Elektronické knihy, zprávy, práce, životopisy a další soubory jsou téměř ve formátu PDF. Když však ve svém počítači nebo mobilním zařízení uložíte velké dokumenty PDF, můžete snížit velikost souboru PDF, abyste ušetřili více místa. Malý soubor PDF nejen šetří více místa, ale také může být rychle načten a přenesen. Je-li soubor PDF příliš velký, můžete e-maily dokonce odmítnout importovat jako přílohu. Zdá se, že snížení velikosti souboru PDF je nezbytnou dovedností pro každého. Existuje řada programů, které mohou komprimovat velikost souboru PDF. A tento článek představí nejlepší způsoby a jejich detaily.
1. Tipard PDF Cutter
Jedním z účinných způsobů, jak snížit velikost souboru PDF, je extrahovat část stránek z obrovského dokumentu PDF. Tipard PDF Cutter je takový profesionální rozdělený program PDF. Umožňuje uživatelům rozdělit libovolný dokument PDF na menší soubory pomocí extrahování užitečných stránek z velkého PDF souboru. Soubor PDF můžete snížit podle každé stránky, záložek nebo rozsahů stránek. Jeho uživatelsky přívětivé rozhraní umožňuje bezproblémovou redukci souborů PDF.
Po instalaci programu PDF Cutter do počítače jej spusťte, když se připravujete.
Klikněte na Procházet v sekci Vybrat soubor a otevřete dokument PDF, který chcete snížit.
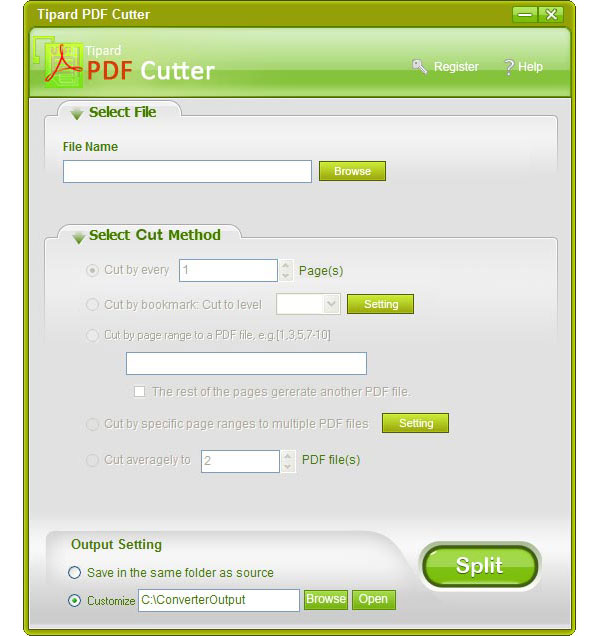
Existuje několik jednoduchých možností Vyberte metodu řezu včetně Vyjmout každou stránku, Vyjmout značku knihy, Vyjmout rozsah stránek, Vyjmout určité rozsahy stránek na více souborů PDF a Vyjmout průměrně. V závislosti na vašich potřebách si můžete vybrat libovolného člověka.
Přetáhněte cíl pro ukládání výstupů Výstup Nastavení sekce.
Jakmile klepnete na tlačítko Rozdělit dole, Tipard PDF Cutter rozdělí soubor PDF a exportuje výstup do vašeho počítače. Poté můžete svůj menší soubor PDF rychle přečíst nebo jej odeslat ostatním.
2. Adobe Acrobat
Pokud jste účastníkem Adobe Acrobat, můžete jej pomocí embedded PDF Optimizer komprimovat váš obrovský soubor PDF. Adobe Acrobat je specializovaný prohlížeč PDF vyvinutý společností Adobe. A nástroj PDF Optimizer podporuje snížení velikosti souboru PDF pomocí snižování kvality. Nicméně, pokud potřebujete dělat občas, zdá se, že Adobe Acrobat není nákladově efektivní volbou.
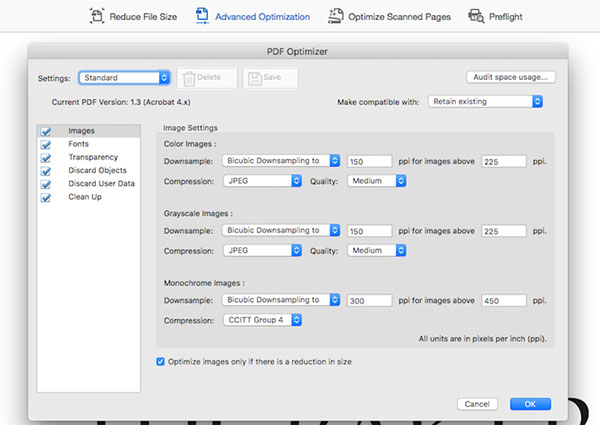
Otevřete soubor PDF, který chcete komprimovat v rámci aplikace Adobe Acrobat.
Umístite na horní stuhu a zjistěte Optimalizujte PDF in Tools menu.
V oknech Optimalizátoru PDF je v horní liště k dispozici několik možností. Pokročilá optimalizace záložka zobrazí různé objekty a jejich parametry, takže můžete snížit soubor PDF ve vlastním režimu.
Pokud zvolíte Pokročilá optimalizace , můžete kliknout Využití prostoru auditu abyste zjistili důvody, proč je soubor PDF příliš velký.
Potom můžete upravit různé objekty, které obsahuje váš soubor PDF podle diagnózy, jako je kvalita obrázků, formát obrázků a podobně.
Po úpravě klikněte na tlačítko OK potvrďte změny. Nakonec můžete komprimovaný soubor PDF uložit do počítače.
3. FreePDF
Virtuální tiskárny, jako je FreePDF, jsou dalším způsobem, jak snížit velikost souboru PDF. K počítači nemusíte připojovat fyzickou tiskárnu. Virtuální tiskárny jsou simulovaná zařízení, která jsou spíše software než hardware. Před tiskem vám virtuální tiskárny obvykle umožňují rozhodovat o kvalitě souboru PDF. Takže můžete komprimovat velikost souboru PDF výběrem nižší kvality.
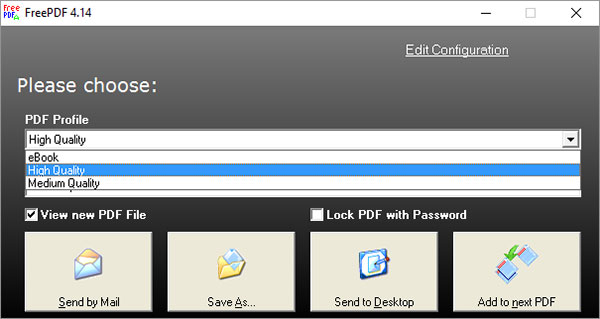
Nainstalujte aplikaci FreePDF do počítače a otevřete soubor PDF, který chcete v něm komprimovat.
Podržte stisknuté klávesy Ctrl + C a otevřete dialog pro tisk.
V dialogovém okně pro tisk můžete tisknout volně FreePDF jako tiskárnu a kliknutím na tlačítko OK potvrďte změny.
Když se zobrazí dialogové okno FreePDF, můžete přizpůsobit Profil PDF v rozevíracím seznamu. Střední kvalita bude produkovat menší PDF než Vysoká kvalita.
Chcete-li obnovit další nastavení, klepněte na odkaz Upravit konfiguraci v pravém horním rohu a otevřete okno editoru profilů.
Po nastavení klikněte na tlačítko Uložit a potvrďte zmenšení velikosti souboru PDF a zpět do dialogového okna pro tisk.
Stisknout Uložit jako pro tisk souboru PDF a uložení do počítače. FreePDF je také schopen odeslat přímý e-mail.
4. SmallPDF
Pokud se vám nelíbí instalace programů do vašeho počítače, můžete využít některé online služby pro editaci PDF, například SmallPDF. Jedná se o bezplatnou online službu komprese PDF s určitými omezeními. Pomocí programu SmallPDF můžete snížit dva soubory PDF denně. Pokud potřebujete komprimovat více dokumentů PDF, musíte zaplatit za upgrade. Na druhou stranu, SmallPDF je velmi výhodné. Můžete si ji vychutnat bez registrace. Slibuje odstranění souboru PDF během několika minut po kompresi.
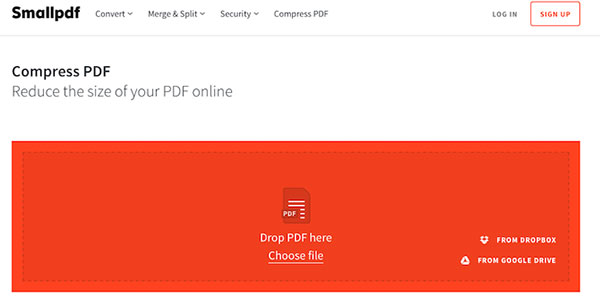
Do prohlížeče přejděte do adresáře smallpdf.com a zvolte domovskou stránku Komprimovat PDF. SmallPDF vás provede kompresí stránky PDF.
Stisknout Vyberte soubor odkaz na import souboru PDF, který chcete z počítače komprimovat. Nebo můžete přetáhnout soubor PDF do červené oblasti. SmallPDF také podporuje import PDF souboru přímo z Dropboxu a Google Drive.
Po kompresi velikosti souboru PDF stačí klepnutím na ikonu se šipkou dolů stáhnout výstup do počítače.
Chcete-li komprimovaný soubor PDF exportovat do služeb cloud, můžete stisknout ikonu Disku Google nebo Dropbox.
Proč investovat do čističky vzduchu?
Tento článek představil různé způsoby, jak snížit velikost souboru PDF. Můžete si vybrat podle svých požadavků. Adobe Acrobat je vyhrazený prohlížeč souborů PDF. Pokud používáte aplikaci Adobe Acrobat, můžete pomocí funkce Optimalizátor PDF zmenšit velikost souborů PDF. Nicméně, Adobe Acrobat je trochu dražší pro obyčejné lidi, jako studenti. FreePDF je virtuální PDF tiskárna a freeware, takže si každý může vychutnat své jednoduché funkce. Ale nenabízí tolik vlastních parametrů jako Adobe Acrobat. SmallPDF je nejlepší online kompresor PDF. Mohl automaticky importovat a zmenšovat soubor PDF. Vše, co musíte udělat, je nahrát původní PDF a stáhnout komprimovaný PDF. Ale volní uživatelé mohli komprimovat pouze dva soubory PDF za den. Pokud nechcete používat kvalitu pro výměnu menších formátů, rozdělte PDF na menší soubory je jiným způsobem. Takže pak Tipard PDF Cutter může poskytnout všechny funkce, které potřebujete, jako je řezání PDF rychle, zachování kvality a jednoduché použití.







