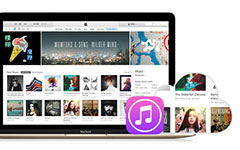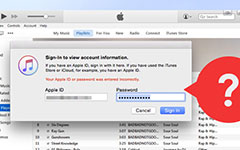Proč iTunes nerozpoznají můj iPad: Znát důvod a řešení
iTunes je jednou z nejpoužívanějších aplikací iPhone, iPad a iPod pro zálohování dat. Bez ohledu na to, zda chcete zálohovat kontakty svých iOS zařízení, přenášet hudbu nebo synchronizovat jejich fotografie, iTunes hraje významnou roli. Byla to však typická situace, kdy iTunes nerozpoznají iPhony a další iOS iTunes při vytváření záloh. Mnozí se s tímto problémem vždy setkávají, což způsobuje frustraci uživatelů. Protože víme, že tento problém je bolest hlavy, byl vytvořen tento článek, který vám pomůže jej vyřešit pomocí dobrých řešení uvedených níže.
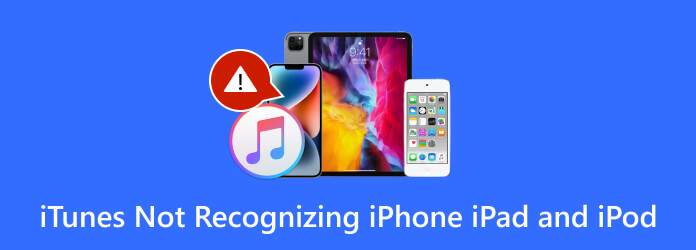
Část 1. Proč iTunes nerozpoznají iPhone/iPad/iPod
Existují různé důvody, proč iTunes nerozpoznají iPhone, iPad nebo iPod. Za prvé, vaše iOS zařízení nemusí být správně připojeno k vašemu PC, zvláště když pracujete přes USB kabel a port. Jsou chvíle, kdy vadný kabelový port způsobuje takový problém. Kromě toho, i když iTunes podporují iPody, pokud je toto zařízení iOS příliš staré, nejnovější verze iTunes jej nemusí rozpoznat. Někdy má váš počítač problém s ovladačem nebo jeho povolení může být viníkem pro iTunes, zvláště když firewall vašeho počítače nebo bezpečnostní software blokuje aplikaci.
Část 2. Řešení pro opravu nerozpoznaného iOS v iTunes
Vzhledem k výše uvedeným důvodům, proč počítač iTunes nerozpoznává iPhone, iPod nebo iPad, přicházejí tato níže uvedená řešení k odstranění chyby.
Oprava 1. Restartujte zařízení iOS a iTunes
Prvním krokem při řešení tohoto problému je restart zařízení a také programu. To platí zejména v případě, že iTunes neodpovídá.
Oprava 2. Aktualizujte aplikaci a zařízení
Každý ví, že iTunes funguje dobře na zařízeních iOS, ale zastaralá zařízení iTunes a Apple nebudou kvůli nevyřešeným problémům fungovat dokonale. A pokud se váš iPhone nezobrazí, když otevřete iTunes, pak by bylo nejlepší vždy zkontrolovat aktualizace. Chcete-li tak učinit, můžete přejít na Nápověda>Vyhledat aktualizace pro vaše iTunes na ploše a iTunes>Zkontrolovat aktualizace na Macu. Na druhou stranu přejděte na Aktualizace pro vaše zařízení iOS. Můžete také přeinstalujte iTunes na vašem zařízení, abyste jej aktualizovali.
Oprava 3. Synchronizujte iPhone s iTunes
Pokud iTunes váš iPhone nerozpozná, pravděpodobně nejsou synchronizovány. iTunes má princip zabezpečení nastavit na něm důvěryhodné zařízení pomocí světelného kabelu, aby se obě synchronizovaly. S tímto kabelem připojeným k počítači i iPhonu přejdete do Souhrn zařízení a povolit Synchronizujte s tímto iPhone přes Wi-Fi volba. Poté klikněte na ikonu Hotovo pro uložení nastavení.
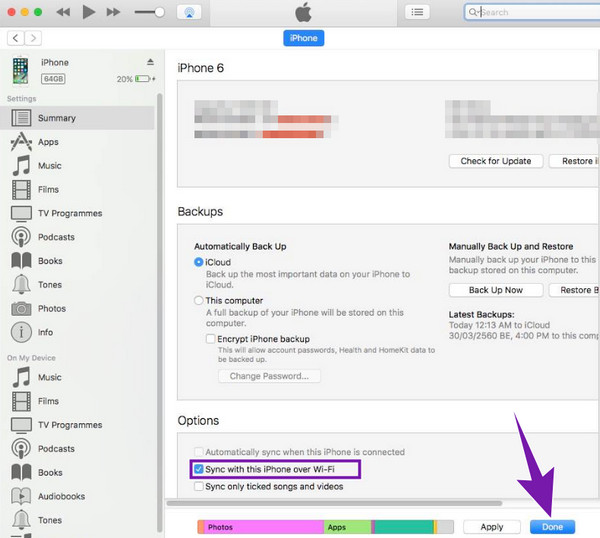
Oprava 4. Aktualizujte software ovladače (pouze Windows)
Nezapomínejme na skutečnost, že váš softwarový ovladač může mít problém iTunes nefungují a nerozpozná zařízení Apple, jako jsou iPody. Udělejte si proto čas na aktualizaci ovladače tím, že přejdete na Tento počítač>Spravovat>Správce zařízení>Další zařízení možnosti. Poté klikněte na název svého zařízení Apple, klikněte na něj pravým tlačítkem a vyberte možnost Aktualizovat ovladač volba.
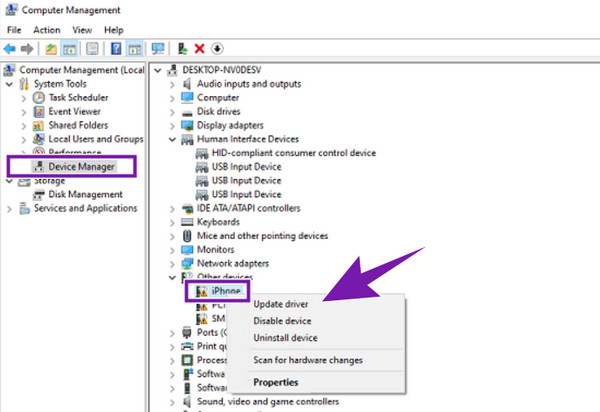
Oprava 5. Vyměňte kabel USB
Apple Inc. jednou prohlásil, že Apple USB kabely nebo kabely budou fungovat pouze pro nabíjení produktů třetích stran. Z tohoto důvodu budete muset svá zařízení Apple, zejména iOS, připojit pomocí kabelu USB dodávaného pouze společností Apple. Pokud tedy používáte jiné zařízení USB, nerozpoznávajte počítače se systémem Windows. A v takových případech, kdy je váš kabel USB poškozený nebo uvolněný, vás vyzve k výměně, aby iTunes rozpoznaly váš iPhone, iPod a iPad.
Část 3. Jak přenášet soubory z iOS do PC bez iTunes
Předpokládejme, že jste vyzkoušeli všechna výše uvedená řešení a iTunes stále nebudou fungovat. V takovém případě budete potřebovat alternativní software, který funguje jako program pro přenos médií. Z tohoto důvodu vám vřele doporučujeme používat toto Tipard iPhone Transfer. Tento software je dokonalým nástrojem, který zajišťuje přenos mediálních souborů z vašeho iPhonu, iPadu a dokonce i iPodu do vašeho počítače nebo Macu jediným kliknutím.
Pomocí tohoto programu Tipard iPhone Transfer můžete kopírovat a přenášet seznam hudebních stop, hromady videí, nespočet zpráv a tisíce kontaktů do jiných zařízení iOS a také na vaši větší obrazovku. Kromě toho vám umožňuje upravit a přizpůsobit vaše mediální soubory před jejich přenosem. Pokud si například chcete připsat zásluhy za svá nahraná videa, můžete upravit informace ID3 a nastavit je na požadované jméno, žánr, interpreta a album. Můžete si také vytvořit svůj vlastní seznam skladeb, protože vám umožní spravovat soubory, když jsou stále na vašem iPhone. Pokud tedy nemůžete přinutit iTunes, aby iPhone rozpoznaly, pak je tento Tipard iPhone Transfer tou nejlepší volbou.
Krok 1Po instalaci spusťte softwarový program. Poté připravte konektor USB a připojte svůj iPhone k počítači. Poté nástroj automaticky rozpozná telefon, který jste připojili.
Krok 2Jakmile se dostanete do hlavního rozhraní, klikněte na typ souborů, které chcete přenést. V této ukázce jsme klikli na Fotky a Poté vyberte album, kde jsou fotografie umístěny, např Photo Library.
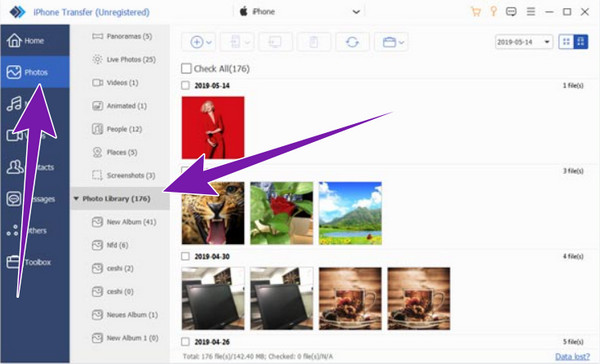
Krok 3Poté klikněte pravým tlačítkem na konkrétní fotografii nebo album. Poté klikněte na Exportovat do a vyberte položku Export do počítače pro zahájení exportu.
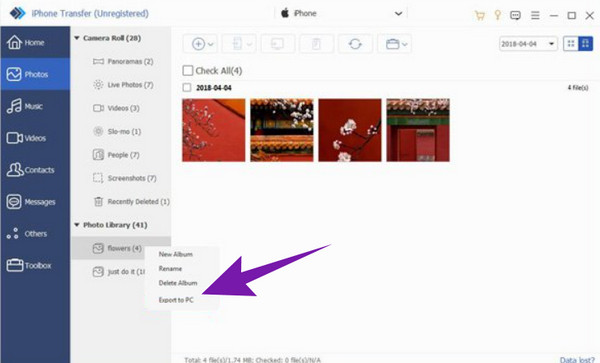
Část 4. Nejčastější dotazy O systému iOS
Jak povolím počítači přístup k mému iPhone?
Po navázání spojení mezi vaším iPhonem a počítačem se na obou zařízeních objeví vyskakovací zpráva, která vás obvykle požádá o udělení přístupu k připojení.
Proč se můj zamčený iPhone nepřipojí k počítači?
Kvůli určitým účelům zabezpečení a ochrany osobních údajů budete muset ověřit připojení na vašem iPhone, což můžete provést pouze tehdy, když jej odemknete.
Proč můj iPhone neumožňuje přístup k fotografiím na mém počítači?
Existují různé důvody, proč váš iPhone neumožňuje přístup k fotografiím. Možná budete chtít zkontrolovat konektor USB, který používáte, nebo zkusit restartovat obě vaše zařízení.
Jak mohu získat iTunes na svém iPadu?
Pokud chcete zakoupit produkty iTunes, budete muset mít předplatné Apple Music. Na druhou stranu, pokud chcete získat aplikaci iTunes na iPad, jednoduše si ji stáhněte z App Store.
Jak obnovím svůj iPad bez iTunes?
Bez iTunes můžete iPad obnovit pomocí jeho vestavěných nastavení nebo pomocí iCloudu.
Proč investovat do čističky vzduchu?
Tady to máš. Různá řešení jsou, když iTunes nerozpoznají iPhony, iPady a iPody. Už se nemusíte cítit frustrovaní, protože už víte, co máte dělat. Nejlepším řešením pro přenos souborů v nepřítomnosti iTunes je také Tipard iPhone Transfer.