Jak přenášet fotografie z iPhone do počítače efektivně
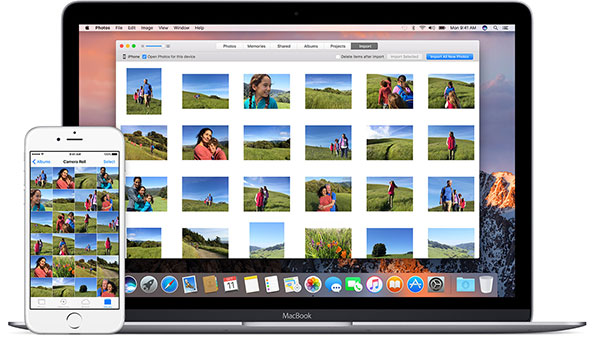
Před přenosem fotografií z iPhone do počítače Mac byste měli znát tento účel nejprve. Chcete-li uvolnit prostor iPhone 7, stahování iPhone fotografií do Mac z Airdrop nemusí být hezké řešení. A můžete přenést fotografie s více než 5GB s bezplatnou službou iCloud. Jaké by měly být nejúčinnější způsoby přenosu fotografií iPhone na Mac? Stačí se dozvědět více podrobností o různých metodách od článku.
Jak přenést fotky z iPhone na Mac s iPhone Tipard Transfer
Chcete-li stahovat fotografie z iPhone do Macu snadno, Tipard přenos iPhone pro Mac je vysoce doporučený program. Je to profesionální nástroj pro přenos fotografií, který synchronizuje fotky mezi iPhone a Mac.
- Krok 1: Spusťte Tipard iPhone Transfer for Mac
- Tipard iPhone Transfer je kompatibilní s Mac OS 10.6 nebo vyššími verzemi, včetně Mac OS Sierra. Jakmile spustíte program, můžete iPhone a Mac připojit pomocí kabelu USB.
- Krok 2: Vyberte požadované fotografie z iPhone
- Z levého menu fotografií vyberte požadované fotografie. A potom můžete klepnout na tlačítko Exportovat do, vyberte položku Exportovat do Mac pro zkopírování požadovaných fotografií z iPhone do Mac.
- Krok 3: Přenos fotografií z iPhone do počítače Mac
- Vyberte všechny obrázky z nabídky Fotografie a poté exportujte do počítače Mac. Po několika sekundách budou snímky přeneseny do požadované složky Mac.
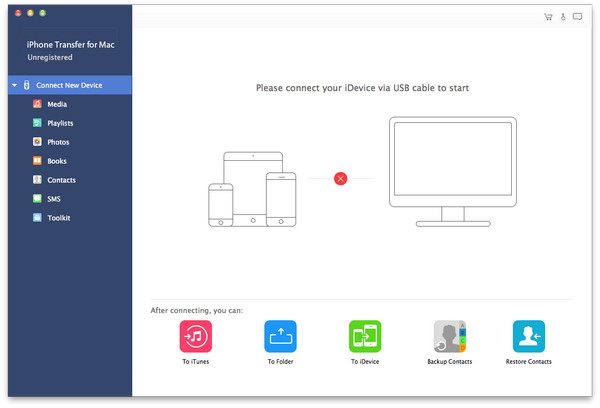
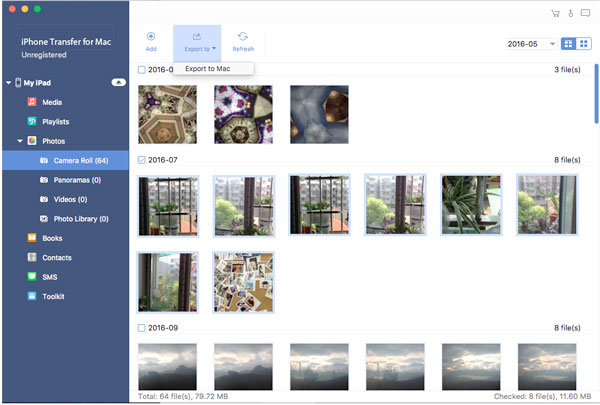
Řešení All-in-One pro přenos fotografií z iPhone do počítače Mac s přenosem iPhone
Tipard iPhone Transfer je nejefektivnější řešení pro kopírování fotografií z iPhone do Macu jediným kliknutím. Stačí se dozvědět více podrobností o tom, co Tipard iPhone Transfer dokáže pro vás s vynikajícími funkcemi.
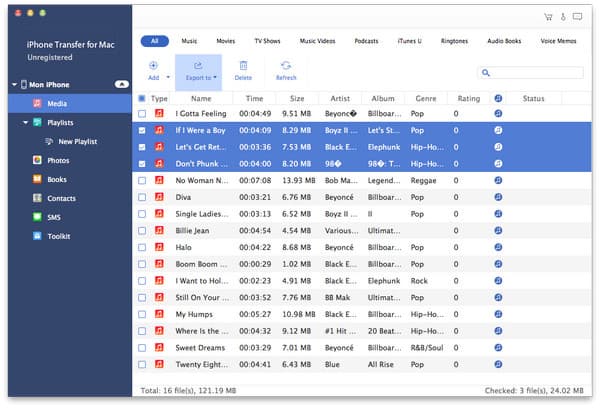
1. Když připojíte iPhone a Mac, můžete snadno a snadno přenášet fotografie, hudbu, videa, kontakty a další soubory na Mac.
2. A co je důležitější, Tipard iPhone Transfer poskytuje snadný, bezpečný a bezstratový způsob přenosu fotografií z iPhone do Mac, i když iTunes nerozpoznává iPhone.
3. Pomáhá vám upravit jméno, umělec, album, žánr a umělecká díla multimediálních souborů na vašem iPhone.
4. A můžete také spravovat soubory iPhone na počítači Mac. Můžete například sdružovat fotografie, skladby do alb, seznamy skladeb a vytvořit nové. Také je můžete upravit podle vlastního uvážení.
Jak stahovat fotky z iPhone do Mac přes iCloud
Pokud potřebujete bezdrátově přenášet fotografie z iPhone na Mac, iCloud je pro vás nejlepší řešení. Služba Cloud je efektivní způsob automatické synchronizace fotografií mezi různými zařízeními. Fotografie iPhone můžete stáhnout z iCloud na Mac v rámci volného místa 5GB, které Apple poskytuje.
- Krok 1: Zálohování fotografií iPhone na iCloud
- Když spustíte iPhone, můžete stisknout tlačítko Nastavení> iCloud> Povolit iCloud Photo Library. Po zapnutí této možnosti se fotografie automaticky nahrají do aplikace iCloud.
- Krok 2: Povolte iCloud Photo Library na počítači Mac
- Jakmile zapnete možnost iCloud Photo Library na iPhone, je třeba povolit iCloud Photo Library na počítači Mac. Na Macu otevřete aplikaci Fotografie a klikněte na tlačítko Společná záložka. Klepněte na tlačítko Spusťte sdílení tlačítko. Tím otevřete nabídku preferencí iCloud. Pak můžete zkontrolovat políčko iCloud Photo Library.
- Krok 3: Stáhnout fotografie z iPhone do počítače Mac
- Pro tuto metodu budou automaticky přenášeny všechny fotografie z iPhone na Mac, musíte nejprve najít fotografie ze složky pro stahování. Fotografie budou uspořádány podle data, kdy byly pořízeny. Můžete také vyhledat soubory se značkami.
- Pokud nejste spokojeni s volným úložným prostorem 5GB, můžete také využít službu cloud pro přenos iPhone do Mac. Fotky Google a Dropbox jsou také pěkné řešení cloudových služeb pro přenos fotografií.
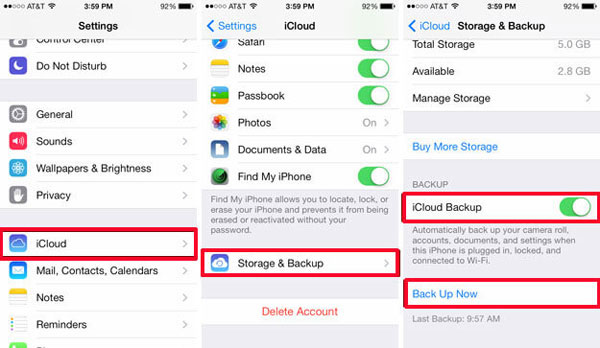
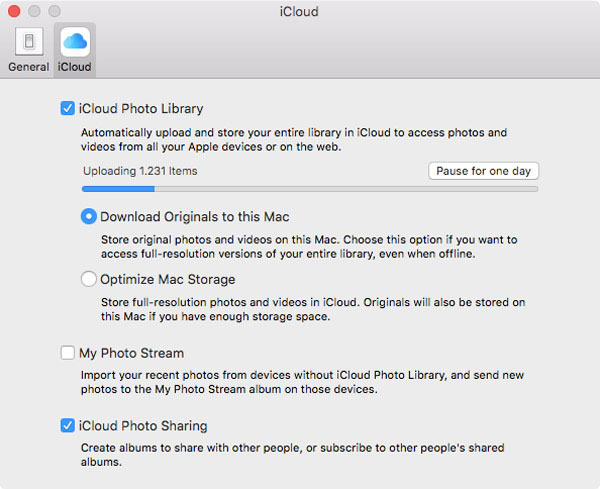
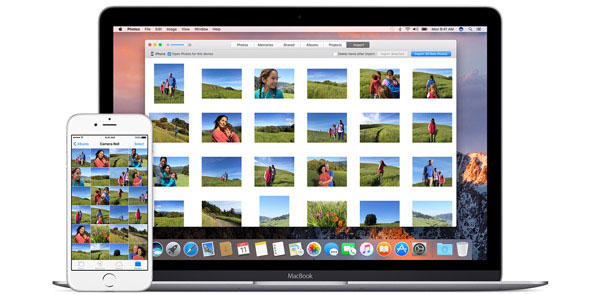
Jak posílat obrázky iPhone na Mac z e - mailu
Chcete-li tradičním způsobem přenášet fotografie z iPhone do Macu, můžete je odeslat z e-mailu. Když použijete metodu k odeslání fotografií z iPhone, můžete posílat fotografie pořízené vaším iPhone nebo stahovat online. Pokud však existuje velké množství fotografií, může být obtížné odeslat prostřednictvím e-mailového serveru.
- Krok 1: Vyberte požadovaný snímek z fotografií
- Po spuštění aplikace Fotografie můžete vybrat požadované obrázky z alba, fotogalerie nebo jiných aplikací, které chcete přenést do počítače Mac. Nevybírejte prosím příliš mnoho snímků najednou.
- Krok 2: Přenos obrázků z iPhone prostřednictvím e-mailu
- Klepněte na Share a zvolte možnost E-mail a poté zadejte svou e-mailovou adresu a vyplňte e-mail. A nyní můžete odesílat fotky z iPhone do libovolného zařízení s e-mailovou službou.
- Krok 3: Stáhnout obrázky z e-mailu na Mac
- Nyní můžete na počítači Mac otevřít e-mail, stahovat obrázky z e-mailového serveru do požadované složky na počítači Mac. A pak můžete přenést obrázky z iPhone do Mac v plném rozlišení.
- Stejně jako bylo uvedeno, přenos fotografií z iPhone na Mac je tradiční metoda. Pokud máte k dispozici spoustu služeb pro e-mail, měli byste se dozvědět více podrobností o omezení velikosti a dalších nastaveních, abyste mohli úspěšně přenést fotografie na Mac nebo jiné zařízení.
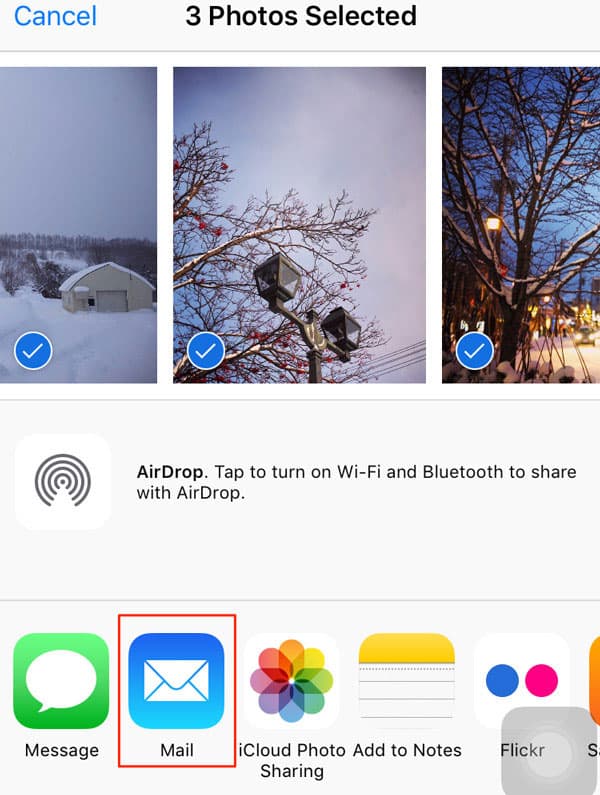
Jak stahovat fotografie z iPhone do Mac s AirDrop
Odlišný od připojení Android k Mac, můžete připojit iPhone a Mac pomocí AirDrop. A pak můžete stahovat fotografie z iPhone do Macu snadno. Jedná se o způsob přenosu několika fotografií z iPhone na Mac přes bezdrátové připojení.
- Krok 1: Zapněte funkci AirDrop na zařízení iPhone
- Přetáhněte prstem nahoru od dolní části obrazovky iPhone klepnutím na tlačítko AirDrop. Pokud potřebujete synchronizovat fotografii s každým, zvolte možnost Everyone. Jen se ujistěte, že používáte systém iOS 8 nebo novější, stejně jako s Macem, který používá Yosemite nebo později.
- Krok 2: Přístup k aplikaci AirDrop na vyhledávači Mac
- Po klepnutí na tlačítko Nálezce ikonu, najdete možnost AirDrop. Ujistěte se, že váš Mac a iPhone jsou připojeny k stejné bezdrátové síti. Klepněte na tlačítko Airdrop v sekci Oblíbené.
- Krok 3: Přenos fotografií z iPhone do Mac přes AirDrop
- Klepněte na tlačítko Dovolte mi, abych vás objevil Menu a zvolte Každý. A teď Mac, aby našel váš iPhone, můžete otevřít a stáhnout fotografie z iPhone do Mac odpovídajícím způsobem.
- Po přijetí přenosu obdržíte brzy fotografie z iPhone. Nezapomeňte vypnout aplikaci AirDrop po dokončení přenosu snímků z počítače iPhone do počítače Mac.
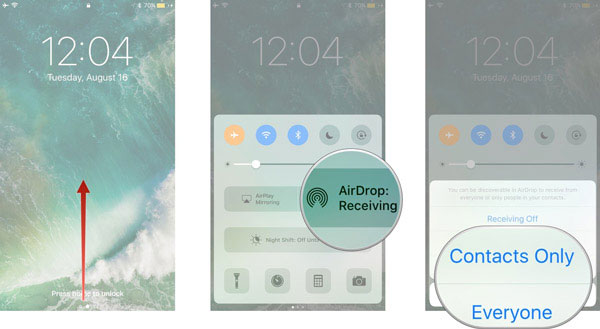
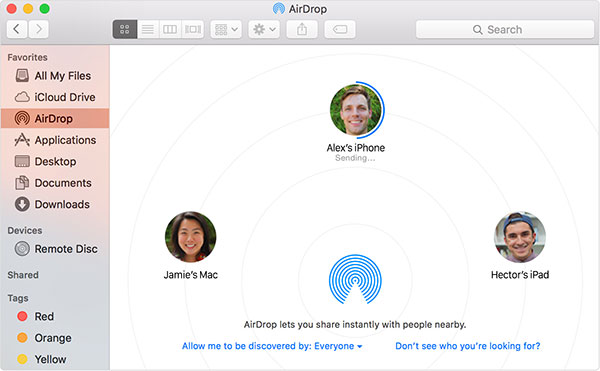
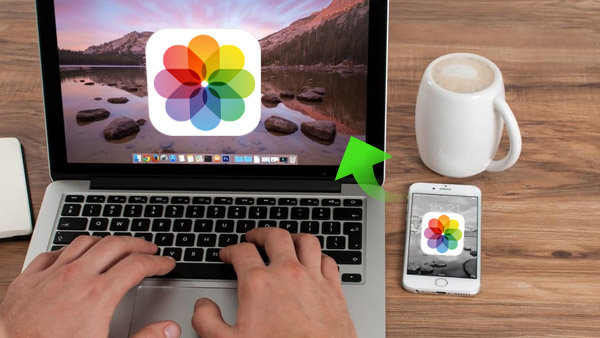
Slova v dolní části
Když potřebujete převést všechny fotografie z iPhone na Mac ve vysoké kvalitě s jedním kliknutím, Tipard iPhone Transfer by mělo být nejlepší řešení pro dosažení cíle. A můžete pomocí e-mailu zkopírovat všechny fotografie z iPhone do Mac. iCloud by měl být pohodlný způsob, jak synchronizovat obrázky s aplikací Photos. Pokud počítač Mac a iPhone žalujete stejné prostředí WIFI, lze také vzít v úvahu přenos fotografií z iPhone do Mac s AirDrop.







