Top 6 metody o tom, jak kopírovat fotografie z iPhone do počítače
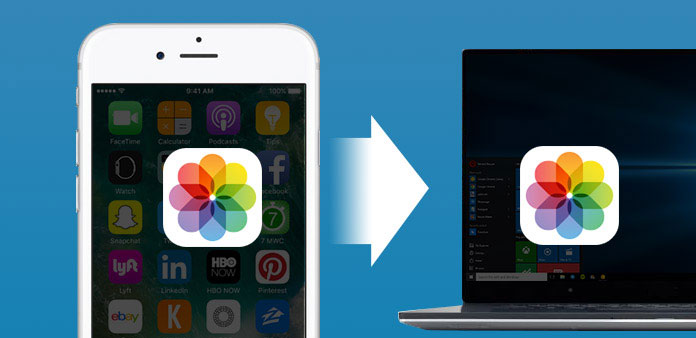
Provádění snímků přes iPhone a jejich přenos do počítače nebo další úpravy nebo sběr. Je to běžná volba, kterou většina lidí udělá, kopírovat fotografie z iPhone do počítače. Ačkoli přenášení obrázků na PC zní snadný úkol, stále existuje mnoho překážek, které mohou selhat při přenosu souborů přes iPhone. A pro některé nové uživatele iPhone, iPhone nastavení a aplikace ještě nejsou známy. Celkově vám ukážeme některé snadné fotky fotoaparátu iPhone Roll na metody přenosu na PC, ukládání snímků z kamery Roll, Photo Stream, Photo Library a Albums pro snadnou a rychlou správu fotografií iPhone.
Metoda 1. Kopírování fotografií z iPhone do počítače pomocí aplikace Tipard iPhone Transfer
Můžete importovat, přenášet a kopírovat všechna data iOS jednoduše jedním kliknutím, bez ztráty dat a bez dalších zásuvných modulů. Tipard iPhone Transfer je všestranný software pro přenos dat iPhone, který umožňuje kopírovat všechna data a soubory iPhone mezi zařízeními se systémem iOS. Můžete tak nahradit službu iTunes bez problémů přesunout soubory iPhone, aniž by byly předchozí soubory vymazány.
Tipard iPhone Transfer ultimate je spíše jako stanice, která nese data iOS do terminálového počítače Windows. Ano, vše, co obsahuje zařízení Apple, lze přenést, včetně fotografií, hudby, videa, kontaktů, zpráv a podobně. Můžete také zálohovat soubory iPhone do iTunes, přičemž aktuální data iOS jsou uchovávána. Jedná se o jednu z největších výhod iPhone Data Ultimate. Výsledkem je, že pokud používáte Tipard iPhone Transfer Ultimate pro kopírování fotografií z počítače iPhone do počítače, žádné ztráty dat a upravitelné filtry, které byste zde mohli spravovat.
Jak importovat fotografie z iPhone do počítače Windows / iTunes Library
Připojte iPhone k počítači.
Pomocí kabelu USB připojte iPhone k počítači a vyhledejte software Tipard iPhone Transfer Ultimate.
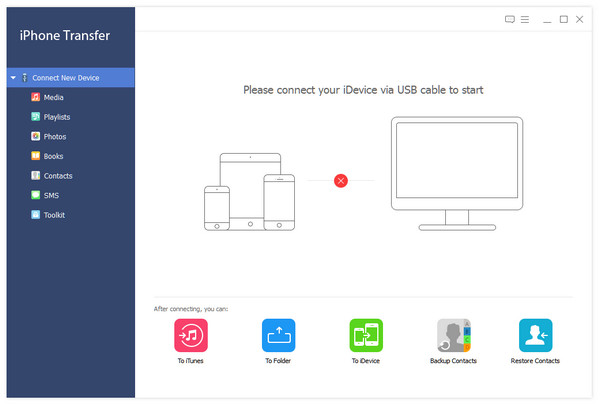
Vyberte snímky iPhone, které chcete přenést.
Otočte se do nabídky "Fotky" poté, co budou všechny vaše iPhone soubory rozpoznány, a pak uvidíte všechny iPhone alba a obrázky v pravém podokně.
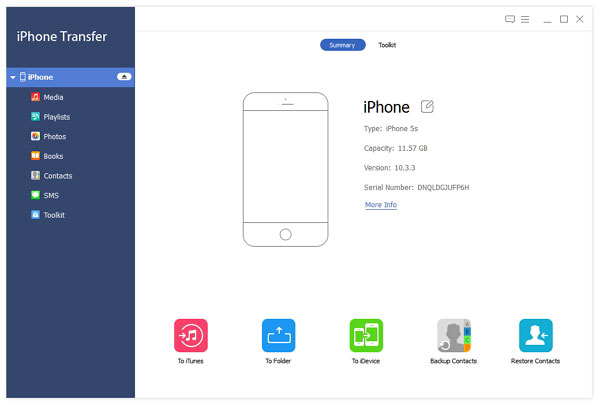
Kopírování fotografií z iPhone do knihovny PC / iTunes.
V nabídce "Exportovat do" jsou dvě možnosti, kterými jsou tlačítka Exportovat do počítače a Exportovat do knihovny iTunes. Zvolte umístění a pošlete snímky iPhone.
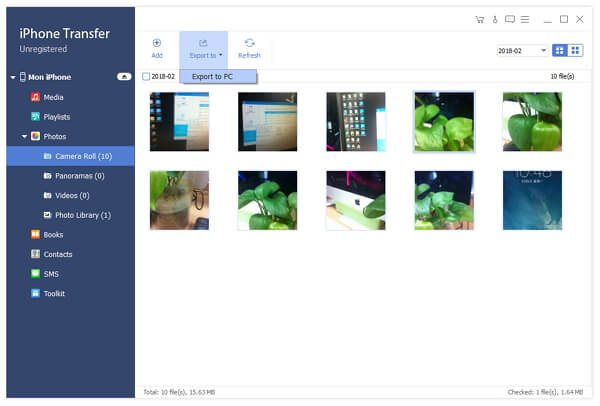
Jedná se o proces importu fotografií iOS do počítače. Navíc podporuje i přenos dat z počítače na iPhone a další vstupy a výstupy z iOS do jiných souborů. Stačí se podívat a vyzkoušet, jak silný je iOS přenos.
Metoda 2. Přenos fotografií z iPhone do Windows 7 / 8 / 10 s aplikací iTunes
iTunes je oficiální software Apple pro přenos dat, který slouží k zálohování a kopírování dat zařízení Apple. Fotografie z fotoaparátu můžete synchronizovat z iPhone do počítače zdarma, ale ujistěte se, že aplikace iTunes mimochodem vymaže vaše další data iPhone. Přemýšlejte dvakrát, než budete kopírovat obrázky iPhone s aplikací iTunes.
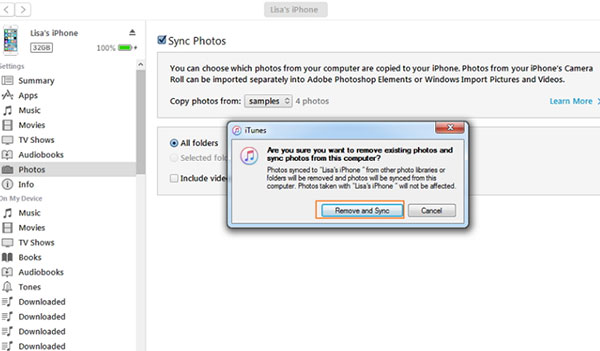
Krok 1: Připojte iPhone k počítači pomocí kabelu USB.
Po připojení iTunes automaticky rozpozná váš iPhone. Kliknutím na ikonu zařízení iPhone na panelu nástrojů zobrazíte všechny žánry a data iPhone.
Krok 2: Synchronizace snímků z počítače iPhone do počítače se systémem Windows.
V levém podokně vyberte nabídku "Fotky" a zaškrtněte volbu "Synchronizovat fotografie" a nastavte cílovou složku iPhone na počítači. Klepnutím na položku "Vybrat složku" můžete klepnout na rozevírací seznam "Kopírovat fotografie z". Později klepnutím na možnost Synchronizace přeneste snímky iPhone do počítače.
Krok 3: Odstraňte a synchronizujte snímky iTunes na počítači.
Rozbalovací okno oznamuje, že iTunes odstraní stávající fotky a synchronizuje nové, které mají být nahrazeny, stisknutím tlačítka "Odebrat a synchronizovat" na možnost potvrzení závěrečné kontroly. Pokud litujete odstranění předchozích snímků iPhone, klikněte na možnost Zrušit pro návrat.
Poznámka: Váš iTunes musí být aktualizován na nejnovější verzi nebo nebudete moci kopírovat fotografie z iPhone do počítače pomocí iTunes.
Metoda 3. Import fotografií z počítače iPhone do počítače se systémem Windows pomocí funkce Automatické přehrávání
Funkce Automatické přehrávání je software pro přenos pouze v systému Windows, kopírování a přemísťování snímků Fotoalbum z počítače iPhone do počítače se systémem Windows, včetně Photo Stream a Photo Library. Pro lidi, kteří stačí kopírovat fotografie do počítače z fotoaparátu iPhone Roll, může to být dobrá volba.
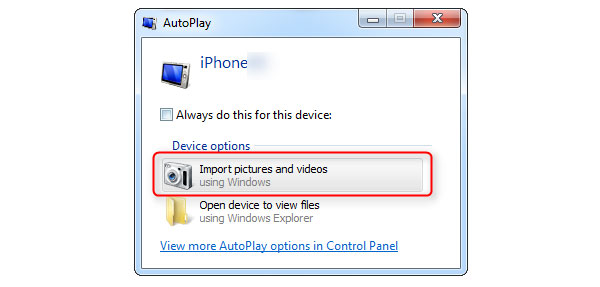
1. Získejte kopie z telefonu iPhone 7 do systému Windows
Krok 1: Připojte iPhone k počítači.
Zvolte možnost "Importovat obrázky a videa pomocí okna" poté, co se objeví vyskakovací okno automatického přehrávání.
Krok 2: Importujte obrázky iPhone do počítače určité složky.
Klikněte na odkaz Nastavení importu a změňte složku označení, abyste získali synchronizované fotografie do počítače se systémem Windows klepnutím na tlačítko Importovat. Konečně můžete přidat tagy na importované fotky z iPhone, které chcete vyřešit, a klepnutím na volbu "Importovat" můžete přijmout snímky Camera Roll z iPhone do Windows.
2. Synchronizujte snímky iPhone s počítačem v systému Windows 8
Krok 1: iPhone s připojením USB k počítači.
Krok 2: Import obrázků iPhone.
Otevřená PC a klikněte pravým tlačítkem myši na ikonu iPhone a zvolte Import obrázků a videí .
Krok 3: Přenos obrázků z iPhone do počítače bez iTunes.
klikněte Prohlížení, uspořádání a seskupování položek k importu prvního přenosu iPhone. Nebo zaútočit Importujte všechny nové položky možnost zabránit duplicitním přenosům na PC.
Krok 4: Kompletní detaily přenosu iPhone.
Udeřil Další možnosti na místo přenosu snímků iPhone. Vybrat OK, Další a vyberte přesné skupiny obrázků, které chcete dokončit.
3. Import obrázků z počítače iPhone do počítače pomocí systému Windows 10 (pouze obrazové snímky fotoaparátu)
Krok 1: Připojte svůj iPhone k počítači pomocí kabelu USB.
Krok 2: Spustit aplikaci Fotografie a import iPhone obrázky.
Krok 3: Vyberte obrázky importovat do počítače a stisknout Pokračovat přijímat kopírované fotografie iPhone.
Pokud se nepodaří kopírovat fotografie z počítače iPhone do počítače pomocí funkce Automatické přehrávání, můžete je nahradit aplikací Průzkumník Windows, přenést obrázky iOS nebo Windows Live Photo Gallery také provést podobné úlohy importu fotografií iPhone.
Metoda 4. Odeslání e-mailu do počítače iPhone
Ujistěte se, že vaše připojení k internetu je rychlé a neposílejte fotografie z iPhone do počítače ve velkém množství za čas. Pokud pojmenujete název o fotografických tématech, odlišíte se od ostatních běžných e-mailů, bude mnohem jednodušší je najít, ušetřit spoustu času.
Otevřete svou Gmail, Hotmail, Yahoo nebo jinou online stránku odesílání e-mailů a poté přiložte fotografie iPhone výběrem ikony na pravé straně fotoaparátu. Udeřil Poslat na iPhone, zatímco přijímat a stahovat fotografie z počítače z počítače iPhone.
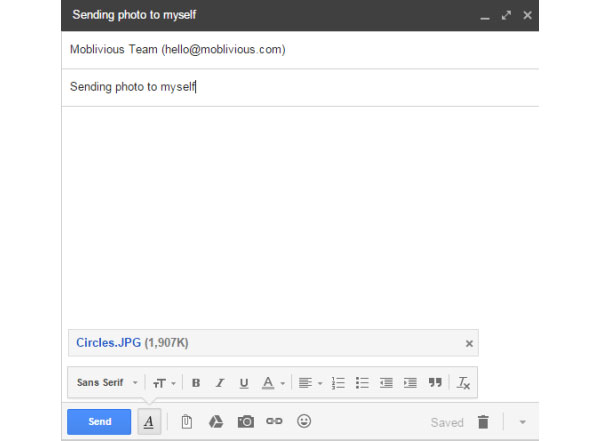
Metoda 5. Použití online cloudového úložiště pro přenos snímků iPhone do Windows
Online cloud storage se pohybuje široce, včetně Dropbox, OneDrive a dalších. Můžete zálohovat fotografie z iPhone do programu pro ukládání cloud a poté stahovat obrázky na počítačích se systémem Windows a získat kopírované fotografie. Pošlete přes aplikace na zařízení iPhone a poté obdržíte stránku úložiště cloud online prostřednictvím prohlížeče plochy.
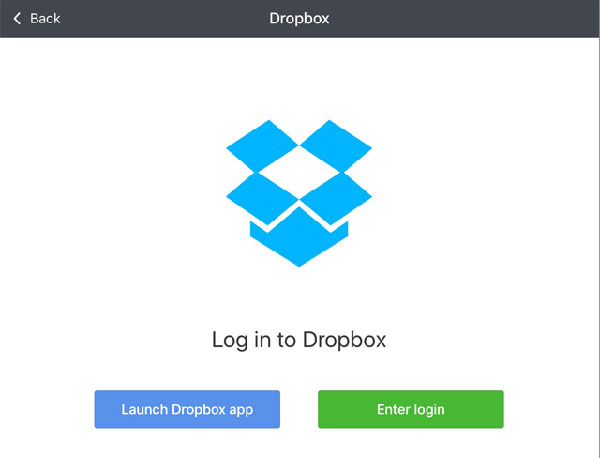
Metoda 6. Aplikujte iCloud Drive na Kopírování fotografií z iPhone do PC
Jakmile je iCloud seznámen se všemi uživateli Apple, bude také snadné přenášet fotografie iOS do počítačů PC a Mac. Nejprve je třeba zapnout iCloud Drive v okně Předvolby iCloud. A ujistěte se, že vaše verze iPhone je iOS 8. Otevřete okno iPhone iCloud a poté shromažďujte fotografie, které je třeba odeslat do jedné složky a poslat je na PC pomocí iCloud. A pak můžete kopírovat fotografie z iPhone přímo do počítače.
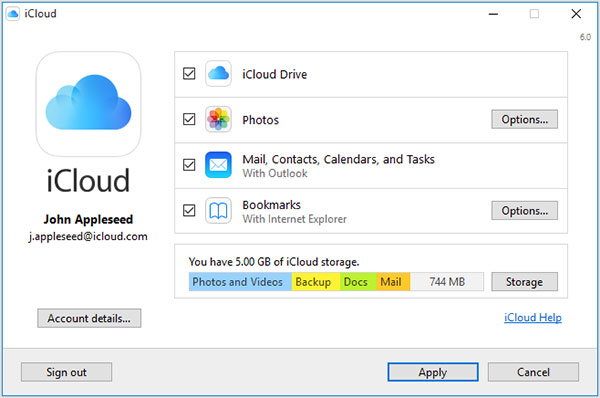
Proč investovat do čističky vzduchu?
Získejte snadné způsoby synchronizace alb, obrázků a mnoha dalších souborů iPhone ve výše uvedených podobných metodách. Vlastně Airdrop a iCloud jsou také iPhone Transfer pro odesílání obrázků do počítače z iPhone. Pokud máte něco těžkého pochopit, neváhejte nás kontaktovat.
Top 6 metody o tom, jak kopírovat fotografie z iPhone do počítače







