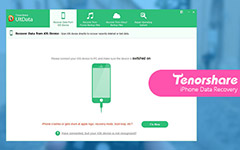Tipard iPhone 4 Transfer Pro pro Mac Guide
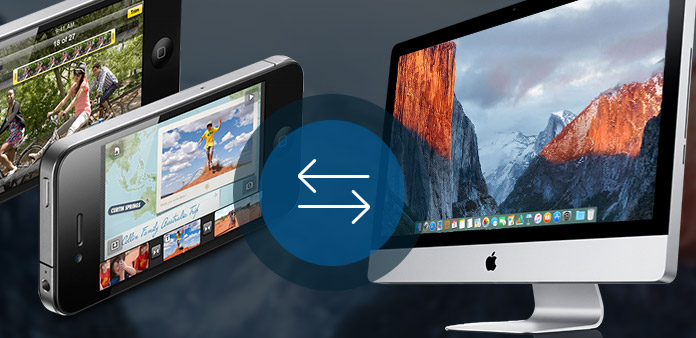
Jak přenést soubory mezi iPhone 4 a Mac s nástroj pro přenos iPhone? Přečtěte si tento článek a najdete odpověď.
Krok 1: Instalace aplikace Tipard iPhone 4 Transfer
Stáhněte si Tipard iPhone 4 Transfer Platinum instalační soubor; potom dokončete instalaci podle pokynů.
Poté spusťte Mac iPhone 4 Transfer Platinum a automaticky se objeví registrační okno. Můžete zadat správné uživatelské jméno a registrační klíč dokončit registraci, nebo zkuste přeskočit krok a zkusit tento přenos iPhone 4 nejprve.
Krok 2: Připojte svůj iPhone
Po registraci se zobrazí následující snímek obrazovky.

Připojte svůj telefon iPhone 4 k počítači Mac prostřednictvím speciálního datového řádku společnosti Apple a zobrazí se následující obrázek.
Po připojení se vaše zařízení iPhone 4 okamžitě rozpozná a zobrazí se podrobné informace o vašem zařízení, včetně typu, kapacity, verze a sériového čísla. Navíc se zobrazí konkrétní kapacitní hodnoty různých souborů 4 iPhone a dostupného místa.

Krok 3: Přenos různých souborů iPhone 4 do počítače Mac
Na levé straně hlavního rozhraní se zobrazí seznam zobrazení, který zobrazí různé soubory iPhone 4 v různých typech. Můžete si libovolně zvolit libovolný typ souboru (hudba, film, televizní pořady, Podcast, iTunes U, vyzváněcí tóny, knihy, obrázky, rolování Cameare, hlasové poznámky, snímání z fotoaparátu, SMS a kontakty) jiné použití.

A: Přenos hudby iPhone 4
V seznamu zobrazení klepněte na položku "Hudba" a na pravé straně rozhraní budou zobrazeny všechny vaše hudební soubory podrobně, jak ukazuje následující obrázek.
Před každým uvedeným hudebním souborem je zaškrtávací políčko, můžete zaškrtnout všechny a vybrat všechny hudební soubory, nebo vybrat jen jeden, poté kliknout na tlačítko obrázku „iPhone 4 až Mac“ ve spodní části rozhraní a zahájit přenos hudebních souborů z iPhone 4 na Mac.
B: Přeneste filmy iPhone 4
Klikněte na "Filmy" v seznamu zobrazení, poté se na pravé straně rozhraní zobrazí všechny vaše video soubory podrobně, jak ukazuje následující snímek obrazovky.
Před každým uvedeným videosouborem je zaškrtávací políčko, můžete zaškrtnout všechny a vybrat všechny filmové soubory, nebo vybrat jen jeden, poté kliknout na tlačítko obrázku „iPhone 4 až Mac“ ve spodní části rozhraní a zahájit přenos videa soubory z iPhone 4 do Mac.
Navíc v levém dolním rohu rozhraní níže můžete zobrazit náhled libovolného video souboru v okně náhledu.
C: Přenos přenosů iPhone 4 TV
Klikněte na "TV pořady" v seznamu zobrazení, poté se na pravé straně rozhraní zobrazí všechny vaše soubory TV pořadů, jak ukazuje následující snímek obrazovky.
Před všemi uvedenými soubory televizních pořadů je zaškrtávací políčko, můžete zaškrtnout všechny a vybrat všechny soubory televizních pořadů, nebo vybrat jen jeden, poté klepnutím na tlačítko obrázku „iPhone 4 až Mac“ ve spodní části rozhraní zahájíte přenos zadané soubory z iPhone 4 do Mac.
Navíc v levém dolním rohu rozhraní níže můžete zobrazit náhled libovolného televizního pořadu v okně náhledu.
D: Přenos iPhone Podcasty 4
Klikněte na "Podcasty" v seznamu zobrazení, poté se na pravé straně rozhraní zobrazí všechny vaše soubory Podcast podrobně, jak ukazuje následující snímek obrazovky.
Před každým uvedeným souborem je zaškrtávací políčko, můžete zaškrtnout všechny a vybrat všechny soubory nebo vybrat jen jeden, poté kliknout na tlačítko obrázku „iPhone 4 až Mac“ ve spodní části rozhraní a zahájit přenos určených souborů Podcast z iPhone 4 až Mac.
Navíc v levém dolním rohu rozhraní níže můžete zobrazit náhled libovolného souboru Podcast videa v okně náhledu.
E: Přeneste iPhone 4 iTunes U
Klikněte na „iTuens U“ v seznamu zobrazení, poté se na pravé straně rozhraní zobrazí všechny vaše soubory iTunes U podrobně, jak ukazuje následující snímek obrazovky.
Před každým uvedeným souborem iTunes U je zaškrtávací políčko, můžete zaškrtnout všechny, abyste vybrali všechny soubory, nebo jen jeden, abyste vybrali ,, klikněte na tlačítko obrázku "iPhone 4 na Mac" ve spodní části rozhraní a začněte přenášet zadané Soubory iTunes U z iPhone 4 na Mac.
Navíc v levém dolním rohu rozhraní níže můžete zobrazit náhled libovolného souboru videa iTunes U v okně náhledu.
F: Přeneste vyzvánění iPhone 4
V seznamu zobrazení klikněte na „Vyzvánění“ a na pravé straně rozhraní se zobrazí všechny vaše soubory vyzvánění, jak ukazuje následující snímek obrazovky.
Před každým uvedeným souborem je zaškrtávací políčko, můžete zaškrtnout všechny a vybrat všechny soubory vyzvánění, nebo vybrat jen jeden, poté kliknout na tlačítko obrázku „iPhone 4 až Mac“ ve spodní části rozhraní a zahájit přenos určených souborů knih z iPhone 4 na Mac.
G: Přeneste knihy iPhone 4
Klikněte na "Knihy" v seznamu zobrazení a poté na pravé straně rozhraní se zobrazí všechny vaše soubory eBook, jak ukazuje následující snímek obrazovky.
Před každým uvedeným souborem je zaškrtávací políčko, můžete zaškrtnout všechny a vybrat všechny soubory knih, nebo vybrat jen jeden, poté kliknout na tlačítko obrázku „iPhone 4 až Mac“ ve spodní části rozhraní a zahájit přenos specifikovaných souborů knih z iPhone 4 na Mac.
H: Přenos snímků iPhone 4
Klikněte na "Fotografie" v seznamu zobrazení, zobrazí se všechny soubory z fotoaparátu a fotoalba a na pravé straně rozhraní se zobrazí všechny odpovídající fotografie nebo obrázky pod každým seznamem alb, jak ukazuje následující snímek obrazovky.
Před každým uvedeným souborem je zaškrtávací políčko, můžete zaškrtnout všechny a vybrat všechny obrazové soubory, nebo vybrat jen jeden, poté kliknout na tlačítko obrázku „iPhone 4 až Mac“ ve spodní části rozhraní a zahájit přenos určených obrazových souborů z iPhone 4 na Mac.
Kliknutím na tlačítko „Odstranit“ můžete také přímo odebrat zaškrtnuté obrázky nebo soubory s fotografiemi z iPhonu 4.
I: Přeneste hlasové poznámky iPhone 4
Klikněte na "Kontakty" v seznamu zobrazení a poté na pravé straně rozhraní se zobrazí všechny vaše informace o kontaktu, jak ukazuje následující snímek obrazovky.
Kliknutím na jednotlivé kontaktní informace se zobrazí podrobný obsah. Poté klikněte na tlačítko obrázku „iPhone 4 až Mac“ ve spodní části rozhraní a začněte přenášet kontakty z iPhone 4 na Mac.
J: Přeneste iPhone 4 Camera Shot
Klikněte na "Kontakty" v seznamu zobrazení a poté na pravé straně rozhraní se zobrazí všechny vaše informace o kontaktu, jak ukazuje následující snímek obrazovky.
Kliknutím na jednotlivé kontaktní informace se zobrazí podrobný obsah. Poté klikněte na tlačítko obrázku „iPhone 4 až Mac“ ve spodní části rozhraní a začněte přenášet kontakty z iPhone 4 na Mac.
K: Přenos iPhone 4 SMS
Klikněte na „SMS“ v seznamu zobrazení a poté na pravé straně rozhraní se zobrazí všechny vaše informace o SMS, jak ukazuje následující snímek obrazovky.
Klikněte na jednotlivé kontaktní informace, zobrazí se všechny odpovídající soubory SMS. Poté klikněte na tlačítko obrázku „iPhone 4 až Mac“ ve spodní části rozhraní a začněte přenášet soubory SMS z iPhone 4 do Mac.
L: Přenos iPhone 4 MMS
Klikněte na "SMS" v seznamu zobrazení, poté se na pravé straně rozhraní zobrazí všechny vaše informace o SMS / MMS podrobně, jak ukazuje následující snímek obrazovky.
Klikněte na jednotlivé kontaktní informace, zobrazí se všechny odpovídající soubory MMS. Poté klikněte na tlačítko obrázku „iPhone 4 až Mac“ ve spodní části rozhraní a začněte přenášet soubory MMS z iPhone 4 do Mac.
M: Přeneste kontakty iPhone 4
Klikněte na "Kontakty" v seznamu zobrazení a poté na pravé straně rozhraní se zobrazí všechny vaše informace o kontaktu, jak ukazuje následující snímek obrazovky.
Kliknutím na jednotlivé kontaktní informace se zobrazí podrobný obsah. Poté klikněte na tlačítko obrázku „iPhone 4 až Mac“ ve spodní části rozhraní a začněte přenášet kontakty z iPhone 4 na Mac.
Krok 4: Přidejte soubory z Mac do iPhone 4

Klepněte na kterýkoli ze čtyř druhů typů souborů zobrazených v seznamu zobrazení a potom přidejte soubory Mac / iPhone / Audio / Picture / Book / Ringtone z Mac do aplikace iPhone 4.
N: Přidejte zvukový soubor do aplikace iPhone 4
V seznamu zobrazení klepněte na položku "Hudba" a na pravé straně rozhraní budou zobrazeny všechny vaše hudební soubory podrobně, jak ukazuje následující obrázek.
Kliknutím na tlačítko obrázku „Importovat soubory“ ve spodní části rozhraní importujete jeden nebo více zvukových souborů z Macu do vašeho iPhone 4. Poté se importované soubory zobrazí pod předchozími hudebními soubory.
O: Přidejte video soubor do aplikace iPhone 4
Klikněte na "Filmy" v seznamu zobrazení, poté se na pravé straně rozhraní zobrazí všechny vaše video soubory podrobně, jak ukazuje následující snímek obrazovky.
Kliknutím na tlačítko obrázku „Importovat soubory“ ve spodní části rozhraní importujete jeden nebo více video souborů z Mac do vašeho iPhone 4. Potom se importované soubory zobrazí pod předchozími filmovými soubory.
P: Přidejte soubor DVD do aplikace iPhone 4
Chcete-li do svého zařízení iPhone 4 přidat soubor DVD, stačí kliknout na tlačítko obrázku „Importovat soubory“ a načíst složku DVD. Po převodu VOB budou video soubory DVD přidány do vašeho zařízení iPhone 4.
O: Přidejte vyzvánění do telefonu iPhone 4
V seznamu zobrazení klikněte na „Vyzvánění“ a na pravé straně rozhraní se zobrazí všechny vaše soubory vyzvánění, jak ukazuje následující snímek obrazovky.
Kliknutím na tlačítko obrázku „Importovat soubory“ ve spodní části rozhraní importujete jeden nebo více souborů vyzvánění z Mac do vašeho iPhone 4. Potom se importované soubory zobrazí pod předchozími soubory vyzvánění.
R: Přidejte soubor Kniha na iPhone 4
Klikněte na "Knihy" v seznamu zobrazení, poté se na pravé straně rozhraní zobrazí všechny vaše hudební soubory podrobně, jak ukazuje následující snímek obrazovky.
Kliknutím na tlačítko obrázku „Importovat soubor“ ve spodní části rozhraní importujete jeden nebo více souborů PDF nebo ePub z Mac do vašeho iPhone 4. Potom se importované soubory zobrazí pod předchozími soubory knih.
S: Přidejte soubory obrázků do aplikace iPhone 4
Klikněte na „Můj obrázek“ v seznamu zobrazení, poté se na pravé straně rozhraní zobrazí všechny vaše hudební soubory podrobně, jak ukazuje následující snímek obrazovky.
Kliknutím na tlačítko obrázku „Importovat soubor“ ve spodní části rozhraní importujete jeden nebo více souborů obrázků z Mac do vašeho iPhone 4. Potom se importované soubory zobrazí pod předchozími obrazovými soubory.