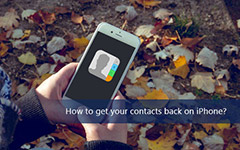Tipard iPad Transfer Guide
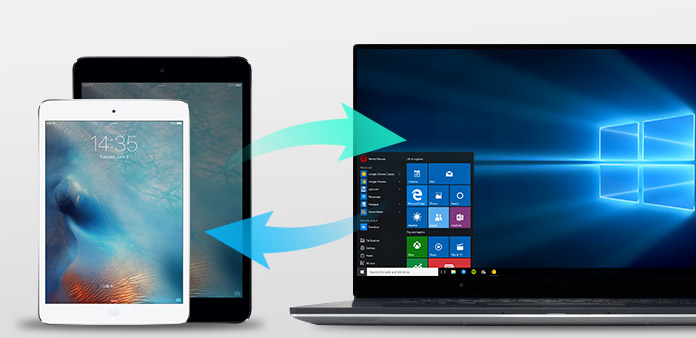
Tipard iPad Transfer je všestranný přenos iPad speciálně určený pro všechny fanoušky Apple. To nejenže dokáže přenést video, audio, TV show, iTunes U a mnoho dalších mediálních souborů z iPadu do PC z bezpečnostních důvodů, ale také můžete přidat video, DVD film, obrázky a skladby z počítače do iPadu, aby si je mohli kdykoli a kdykoliv vychutnat. Navíc vysoce podporuje všechny verze iPad / iPod / iPhone.
Krok 1: Nainstalujte a zaregistrujte službu Tipard iPad Transfer
Stáhněte si instalační soubor Tipard iPad Transfer Platinum, poté klikněte dvakrát na stažený instalační soubor a spusťte instalaci. poté dokončete instalaci podle pokynů.
Po instalaci spusťte iPad Transfer Platinum, poté zadejte správné uživatelské jméno a registrační klíč do vyskakovacího registračního okna a poté dokončete registraci kliknutím na tlačítko „Registrovat“.
Krok 2: Připojte iPad
Po registraci se zobrazí následující snímek obrazovky.

Připojte svůj iPad k počítači přes vyhrazenou datovou linku společnosti Apple, poté uvidíte následující obrázek.
Jakmile připojíte, váš iPad bude okamžitě rozpoznán a zobrazí se podrobné informace o vašem iPadu, včetně typu, kapacity, verze a sériového čísla. Navíc bude zobrazovat specifické hodnoty kapacity různých souborů iPad, které byly pořízeny, a dostupný prostor.

Krok 3: Přeneste různé soubory iPad do počítače
V levé části hlavního rozhraní se zobrazí seznam zobrazení, který zobrazí různé iPad soubory v různých typech. Můžete si libovolně zvolit libovolný typ souboru (hudbu, film, televizní pořady, podcast, iTunes U, knihy, obrázky a kontakty), které můžete přenést do počítače pro bezpečnost nebo jiné použití souborů.

A: Přeneste hudbu iPadu
V seznamu zobrazení klepněte na položku "Hudba" a na pravé straně rozhraní budou zobrazeny všechny vaše hudební soubory podrobně, jak ukazuje následující obrázek.
Před každým uvedeným hudebním souborem je zaškrtávací políčko, můžete zaškrtnout všechny a vybrat všechny hudební soubory, nebo vybrat jen jeden, poté kliknout na tlačítko obrázku „iPad do PC“ ve spodní části rozhraní a zahájit přenos hudebních souborů z iPad na PC.
B: Přeneste iPad filmy
Klikněte na "Filmy" v seznamu zobrazení, poté se na pravé straně rozhraní zobrazí všechny vaše video soubory podrobně, jak ukazuje následující snímek obrazovky.
Před každým uvedeným video souborem je zaškrtávací políčko, můžete zaškrtnout všechny, abyste vybrali všechny filmové soubory, nebo jen jeden, abyste vybrali ,, klikněte na tlačítko obrázku „iPad do PC“ ve spodní části rozhraní a začněte přenášet video soubory z iPadu do počítače.
Navíc v levém dolním rohu rozhraní níže můžete zobrazit náhled libovolného video souboru v okně náhledu.
C: Přeneste televizní pořady iPadu
Klikněte na "TV pořady" v seznamu zobrazení, poté se na pravé straně rozhraní zobrazí všechny vaše soubory TV pořadů, jak ukazuje následující snímek obrazovky.
Před všemi uvedenými soubory televizních pořadů je zaškrtávací políčko, můžete zaškrtnout všechny a vybrat všechny soubory televizních pořadů, nebo vybrat jen jeden, poté kliknout na tlačítko obrázku „iPad do PC“ ve spodní části rozhraní a zahájit přenos zadaného soubory z iPadu do PC.
Navíc v levém dolním rohu rozhraní níže můžete zobrazit náhled libovolného televizního pořadu v okně náhledu.
D: Přenos iPad podcastů
Klikněte na "Podcasty" v seznamu zobrazení, poté se na pravé straně rozhraní zobrazí všechny vaše soubory Podcast podrobně, jak ukazuje následující snímek obrazovky.
Před každým uvedeným souborem je zaškrtávací políčko, můžete zaškrtnout všechny a vybrat všechny soubory nebo vybrat jen jeden, poté kliknout na tlačítko obrázku „iPad do PC“ ve spodní části rozhraní a zahájit přenos určených souborů Podcast z iPadu do počítače.
Navíc v levém dolním rohu rozhraní níže můžete zobrazit náhled libovolného souboru Podcast videa v okně náhledu.
E: Přeneste iPad iTunes U
Klikněte na „iTuens U“ v seznamu zobrazení, poté se na pravé straně rozhraní zobrazí všechny vaše soubory iTunes U podrobně, jak ukazuje následující snímek obrazovky.
Před každým uvedeným souborem iTunes U je zaškrtávací políčko, můžete zaškrtnout všechny, abyste vybrali všechny soubory, nebo jen jeden, abyste vybrali ,, klikněte na tlačítko obrázku „iPad do PC“ ve spodní části rozhraní a začněte přenášet zadaný iTunes Soubory U z iPadu do počítače.
Navíc v levém dolním rohu rozhraní níže můžete zobrazit náhled libovolného souboru videa iTunes U v okně náhledu.
F: Přenos knih iPadu
Klikněte na "Knihy" v seznamu zobrazení a poté na pravé straně rozhraní se zobrazí všechny vaše soubory eBook, jak ukazuje následující snímek obrazovky.
Před každým uvedeným souborem je zaškrtávací políčko, můžete zaškrtnout všechny a vybrat všechny soubory knih, nebo vybrat jen jeden, poté kliknout na tlačítko obrázku „iPad do PC“ ve spodní části rozhraní a zahájit přenos specifikovaných souborů knih z iPad na PC.
G: Přeneste snímky iPadu
V seznamu zobrazení klikněte na „Moje obrázky“. Na pravé straně rozhraní se zobrazí všechny vaše fotografie a obrázky, jak ukazuje následující snímek obrazovky.
Před každým uvedeným souborem je zaškrtávací políčko, můžete zaškrtnout všechny a vybrat všechny obrazové soubory, nebo vybrat jen jeden, poté kliknout na tlačítko obrázku „iPad do PC“ ve spodní části rozhraní a zahájit přenos určených obrazových souborů z iPad na PC.
Můžete také kliknout na tlačítko „Odstranit“ a přímo odebrat soubory obrázků z iPadu.
H: Přeneste kontakty iPadu
Klikněte na "Kontakty" v seznamu zobrazení a poté na pravé straně rozhraní se zobrazí všechny vaše informace o kontaktu, jak ukazuje následující snímek obrazovky.
Kliknutím na jednotlivé kontaktní informace se zobrazí podrobný obsah. Poté klikněte na tlačítko obrázku „iPad do PC“ ve spodní části rozhraní a začněte přenášet kontakty z iPadu do počítače.
Krok 4: Přidání souborů z počítače do iPadu
Klepněte na kterýkoli ze čtyř druhů typů souborů zobrazených v seznamu zobrazení a poté přidejte soubory videa / zvuku / obrázků / knih z počítače do počítače iPad.

I: Přidejte zvukový soubor do iPadu
V seznamu zobrazení klepněte na položku "Hudba" a na pravé straně rozhraní budou zobrazeny všechny vaše hudební soubory podrobně, jak ukazuje následující obrázek.
Kliknutím na tlačítko obrázku „Importovat soubor“ ve spodní části rozhraní importujete jeden nebo více zvukových souborů z počítače do iPadu. Poté se importované soubory zobrazí pod předchozími hudebními soubory.
J: Přidat video soubor do iPadu
Klikněte na "Filmy" v seznamu zobrazení, poté se na pravé straně rozhraní zobrazí všechny vaše video soubory podrobně, jak ukazuje následující snímek obrazovky.
Kliknutím na tlačítko obrázku „Importovat soubor“ ve spodní části rozhraní importujete jeden nebo více videosouborů z počítače do iPadu. Potom se importované soubory zobrazí pod předchozími filmovými soubory.
K: Přidat soubor DVD do iPadu
Chcete-li do svého iPadu přidat soubor DVD, stačí kliknout na tlačítko obrázku „Importovat soubor“ a načíst složku DVD. Poté bude po převodu VOB do vašeho iPadu přidán formát videa DVD.
L: Přidávejte soubory obrázků do iPadu
Klikněte na „Můj obrázek“ v seznamu zobrazení, poté se na pravé straně rozhraní zobrazí všechny vaše hudební soubory podrobně, jak ukazuje následující snímek obrazovky.
Kliknutím na tlačítko obrázku „Importovat soubor“ ve spodní části rozhraní importujete jeden nebo více souborů obrázků z počítače do iPadu. Potom se importované soubory zobrazí pod předchozími obrazovými soubory.
M: Přidejte soubor knihy do iPadu
Klikněte na "Knihy" v seznamu zobrazení, poté se na pravé straně rozhraní zobrazí všechny vaše hudební soubory podrobně, jak ukazuje následující snímek obrazovky.
Kliknutím na tlačítko obrázku „Importovat soubor“ ve spodní části rozhraní importujete jeden nebo více souborů PDF nebo ePub z počítače do iPadu. Potom se importované soubory zobrazí pod předchozími soubory knih.