Nejlepší řešení pro převod DVD na iPod na Mac

Problém může přinést uživatelům iPodu, jak převést DVD na iPod. Můžete také váhat o tom, jaký druh konvertoru videa si je chcete uvědomit, zejména pro uživatele Mac. S Tipard DVD to iPod Convert pro Mac, vše se stane jednoduchým. Tipard DVD to iPod Converter pro Mac je vše-v-jednom iPod software pro převést DVD na iPod Touch, DVD do iPod Nano, DVD to iPod Classic MP4 Video formáty s bujnou kvalitou zvuku a obrazu. Nyní proveďte akci, aby vaše oblíbené DVD na iPod sledovat můj krok za krokem tutoriál.
1. Jak nainstalovat tento DVD do iPod Converter pro vás rip DVD na iPod na Mac.
Chcete-li nainstalovat Tipard DVD do iPod Converter pro Mac, stačí jednoduše připojit arch. .Dmg dvojitým kliknutím.
Po instalaci softwaru Mac DVD to iPod Converter uvidíte následující sceenshot.
2. Jak načíst vaše DVD.
Chcete-li použít Tipard DVD do iPod Converter pro Mac, měli byste vložit DVD film do jednotky DVD a spustit Tipard DVD do iPod Converter pro Mac aplikace. Potom klepnutím na tlačítko "Načíst DVD" vložte soubor DVD.

3. Jak nastavit výstupní nastavení pro kopírování DVD.
Po výběru titulů nebo kapitol, které chcete převést, můžete nastavit výstupní nastavení pro konverzi v rámci okna náhledu a seznamu obsahu DVD.
Audio stopa: Vyberte zvukovou stopu pro vybraný soubor (buď titul nebo kapitolu).
Podtitul: Vyberte titulky pro vybraný soubor (buď titul nebo kapitolu)
Změna hesla: Vyberte výstupní formát videa.
Nastavení: Klepnutím na tlačítko "Nastavení" otevřete okno Nastavení.
V části Nastavení videa můžete pro převedení vašeho filmu zvolit snímač, kmitočet, rozlišení a bitovou rychlost videa.
V části Nastavení zvuku můžete zvolit možnost Kodér, Kanály, Bitrate a Vzorová frekvence pro konverzi vašeho filmu.
Destinace: Klepnutím na tlačítko "Procházet" určete místo v počítači a uložte převedený film. Pokud chcete otevřít výstupní složku, můžete jednoduše kliknout na tlačítko "Otevřít".
4. Jak nastavit efekty filmu.
Klepnutím na tlačítko "Efekt" otevřete okno Efekt.
Tipard DVD to iPod Converter pro Mac umožňuje nastavit jas, kontrast a sytost videa a hlasitost zvuku, stejně jako Hue přetáhněte a klepněte na panel nastavení.
5. Jak získat jakoukoli epizodu z vašeho DVD
Tipard DVD do iPod Converter pro Mac vám umožní snížit váš film, takže můžete zachytit své oblíbené klipy z vašeho DVD filmu.
Klepnutím na tlačítko Oříznout otevřete okno oříznutí.
Tipard DVD to iPod Converter pro Mac vám nabízí tři způsoby ořezávání DVD.
Metoda 1: Zadejte počáteční čas v poli Čas začátku a klepněte na tlačítko OK a pak do pole Nastavit konečný čas zadejte čas ukončení a klepněte na tlačítko OK.
Metoda 2: Přetáhněte tyče nůžek pod oknem náhledu, chcete-li oříznout, a čas bude zobrazen v poli Čas začátku a Konec času pro vaši referenci.
Metoda 3: Chcete-li zahájit ořezávání, klepněte na tlačítko Odstranit od. Klikněte na tlačítko "Oříznout na", kde chcete zastavit ořezávání.
Po nastavení doby vykreslování se délka zachyceného klipu zobrazí v poli Vyberte délku.
6. Jak oříznout oblast přehrávání filmů
Tipard DVD do iPod Converter pro Mac vám umožní odstranit černé hrany kolem vašeho videa a přizpůsobit velikost oblasti přehrávání videa.
Pro oříznutí videa jsou k dispozici tři metody:
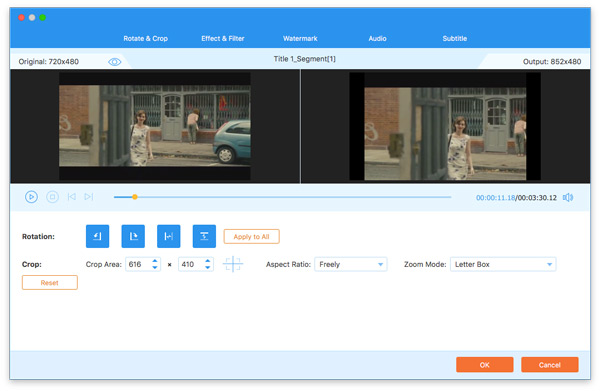
Metoda 1: Ořízněte výběrem režimu oříznutí
Vyberte režim oříznutí v rozevíracím seznamu Režim oříznutí a klepnutím na tlačítko OK uložte ořez. Existuje šest předvolených režimů oříznutí podle výběru: Bez oříznutí, Odříznutí horních a dolních černých okrajů, Odříznutí horní černé hrany, Odříznutí dolního černého okraje, Odříznutí levých a pravých černých okrajů, Odříznutí všech černých okrajů.
Metoda 2: Oříznutím nastavením rámečku oříznutí
Rámec oříznutí je červená čára kolem filmového videa. Na rámeček oříznutí je osm malých políček. Každé nastavení vám umožňuje oříznout filmové video z jiné pozice. Chcete-li oříznout videoklip, stačí posunout kurzor myši na políčko pro úpravu a přetáhnout rám oříznutí.
Metoda 3: Oříznutím nastavíte hodnoty oříznutí
V dolní pravé části okna oříznutí jsou čtyři hodnoty plodin: Horní, Dolní, Levý a Pravý. Můžete nastavit každou hodnotu oříznutí videoklipu a rámeček oříznutí se bude odpovídajícím způsobem pohybovat.
Můžete také nastavit poměr výstupu z režimu zvětšení podle potřeby. K dispozici jsou čtyři volby: Udržovat originál, Celá obrazovka, 16: 9 a 4: 3.
Udržujte originál: Udržujte poměr stran velikosti oříznutí.
Celá obrazovka: Roztáhnout oříznuté video tak, aby odpovídalo poměru stran nastavení rozlišení.
16:9: Roztáhnout oříznuté video tak, aby odpovídalo poměru stran 16: 9.
4:3: Roztáhnout oříznuté video tak, aby odpovídalo poměru stran 4: 3.
Poznámka: Po oříznutí videa a nastavení režimu zoomu lze výsledek zobrazit v okně Náhled hlavního rozhraní programu.
7. Jak sloučit vybraný obsah DVD do jednoho souboru.
Pokud chcete připojit vybrané kapitoly nebo tituly do jednoho souboru, můžete zkontrolovat možnost "Sloučit do jednoho souboru". Jako výchozí je sloučený soubor pojmenován po prvním vybraném souboru (buď název nebo kapitola).
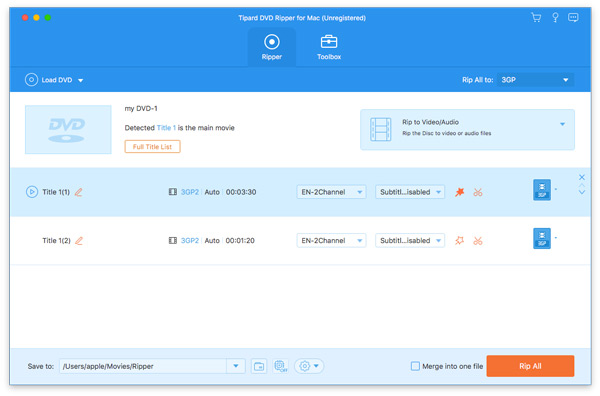
Po dokončení předvoleb klikněte na tlačítko "Start" pro převedení DVD na iPod, iPod Touch nebo na jiné zařízení iPod.







