Nejlepší způsob, jak převést WMA na MP3 a MP3 do souboru WMA

Pojďme nyní k tomuto průvodci – převod WMA MP3.
Krok 1: Stáhněte a nainstalujte konvertor Tipard WMA MP3.
Stáhněte a nainstalujte Tipard WMA MP3 Converter.

Krok 2: Přidejte soubor do rozhraní Tipard WMA MP3 Converter. Existují tři způsoby, jak na ně umístit soubory.

Metoda jedna: Klepněte na tlačítko "Přidat soubor", objeví se okno a vyberte, zda chcete v tomto okně převést soubor.
Druhá metoda: V horní části nabídky drop klikněte na "Soubor" a pak na "Importovat soubory" importujte video a audio soubory.
Metoda třetí: Přetáhněte soubor přímo do rozhraní Tipard WMA MP3 Converter.
Krok 3: Vyberte profil
Tipard WMA MP3 Converter dokáže převést WMA na MP3 a MP3 na WMA. Jako výkonný konvertor WMA MP3 dokáže konvertovat téměř všechny populární audio jako AAC, M4A, AC3 atd. Do WMA, MP3, AAC, AC3, M4A, MP2 a také extrahovat zvuk ze standardního videa a HD videa. Podle vaší potřeby vyberte vhodný výstupní formát.
Poznámka:
Před zahájením převodu můžete definovat nastavení videa a zvuku. Kliknutím na tlačítko „Nastavení“ otevřete okno Nastavení.
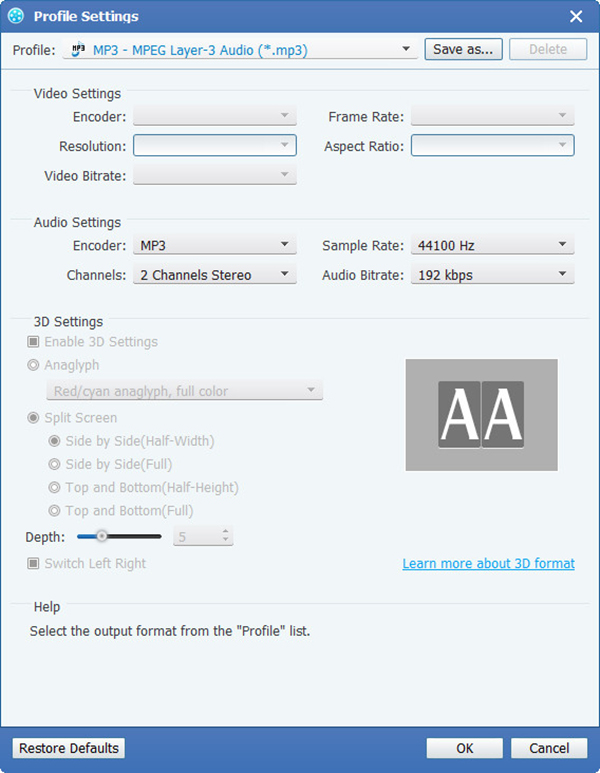
V části Nastavení videa můžete pro převedení vašeho filmu zvolit snímač, kmitočet, rozlišení a bitovou rychlost videa. Kromě toho můžete také přímo zadat vlastní rozlišení jako formu "XXX * XXX";
V nastavení zvuku můžete pro převod filmu vybrat kodér, kanály, datový tok a vzorkovací frekvenci. Můžete také uložit všechna nastavení výstupu jako předvolbu, která se automaticky uloží do uživatelem definovaného sloupce.
Tip:
Tip 2: Videoklip
Klikněte na tlačítko "Clip" v horní části rozhraní pro zobrazení okna pro úpravy videa.

Tipard WMA MP3 Converter vám nabízí tři způsoby, jak ořezat délku videa.
Metoda 1: Zadejte počáteční čas v poli Čas začátku a klepněte na tlačítko OK, poté zadejte čas ukončení do pole Nastavit konečný čas a klepněte na tlačítko OK.
Metoda 2: Přetáhněte tyče nůžek pod okně náhledu, chcete-li oříznout, zobrazí se čas v poli Čas začátku a Konec času pro váš odkaz.
Metoda 3: Chcete-li zahájit ořezávání, klepněte na tlačítko Trim From. Klikněte na tlačítko "klip na", kde chcete zastavit ořezávání.
Po nastavení času klipu se délka zachyceného klipu zobrazí v poli Vyberte délku.
Tip 2: Snímek:
Klikněte na tlačítko "Snapshot" v pravém dolním rohu okna náhledu videa a aktuální snímek v okně Náhled bude zachycen a uložen.
Klepnutím na tlačítko "Složka" otevřete složku, ve které jsou uložené snímky uloženy. Ve výchozím nastavení bude zachycený snímek uložen v uživatelském prostředí My Documents \ Tipard Studio \ Snapshot.
Klepněte na nabídku "Preference", můžete obnovit složku snímku a typ zachyceného obrázku: formáty JPEG, GIF nebo BMP.
Tip 3: Předvolby
Klepnutím na nabídku "Předvolby" upravte nastavení související s konverzí
Zahrnuje výstupní složku, složku snímku, typ obrazu, konverzi provedenou, využití cpu.
Krok 4: Převést
Po provedení všech výše uvedených kroků klikněte pravým tlačítkem na rozhraní a spusťte konverzi.







