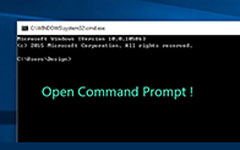Jak změnit název účtu v systému Windows 10 - 5 Snadné metody, které byste měli znát
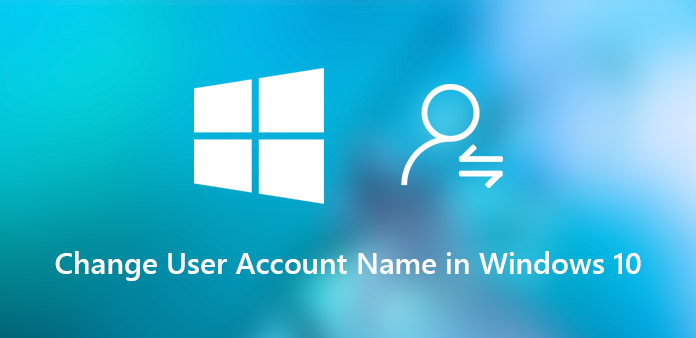
"Provozuji jazykové školicí studio. Musím často měnit názvy účtů pro nové členy. Právě jsem ztratil cenné poznámky pro účty administrátorů, jak nyní změnit uživatelská jména ve Windows 10?"
Pokud máte oprávnění správce, včetně názvu účtu správce, mělo by být snadné změnit název uživatelského účtu v systému Windows 10. Pokud jste však ztratili heslo správce, nemůžete získat přístup k systému Windows 10, nemluvě o změně názvů účtů v systému Windows 10. Článek sdílí snadné metody, které byste měli vědět, abyste se s problémy snadno zbavili.
- Část 1: Jak změnit uživatelské jméno v systému Windows 10 bez přihlášení
- Část 2: Jak změnit uživatelské jméno v systému Windows 10 pomocí ovládacího panelu
- Část 3: Jak změnit uživatelský účet Microsoft pro Windows 10
- Část 4: Jak změnit uživatelské jméno Windows 10 u místních uživatelů a skupin
- Část 5: Jak změnit uživatelské jméno Windows 10 pomocí Netplwiz
Část 1: Jak změnit uživatelské jméno v systému Windows 10 bez přihlášení
Jaká by měla být metoda změny uživatelského jména v systému Windows 10, pokud jste ztratili heslo? Vymazání hesla systému Windows je profesionální metoda pro resetování a změnu názvu účtu v systému Windows 10 bez přihlášení. Kromě toho můžete také resetovat a změnit heslo pro účet správce pro přístup k počítači.
- 1. Změňte a resetujte účet správce a uživatele ve Windows 10/8 / 8.1 / 7.
- 2. Přidejte nové uživatelské účty Windows bez přístupu k počítači.
- 3. Upravte místní uživatele a správce pomocí spouštěcí jednotky DVD nebo USB.
- 4. Podporujte všechny pracovní stanice Windows a různé typy pevných disků.
Jak změnit název účtu v systému Windows 10
Stáhněte a nainstalujte Tipard Windows Password Reset Ultimate do jiného přístupného počítače. Poté spusťte program a vložte do počítače prázdnou jednotku CD, DVD nebo USB.

Po vložení disku CD/DVD nebo USB flash disku můžete zvolit možnost „Vypálit CD/DVD“ nebo „Vypálit USB“ a vytvořit spouštěcí zařízení pro resetování hesla na uzamčeném systému Windows 10.

Vložte spouštěcí zařízení do uzamčeného počítače. Jakmile vstoupíte do „Prostředí předinstalace Windows“ a vyberete „jednotku CD-ROM“ pro CD/DVD, nebo „Vyměnitelné zařízení“ pro USB klíčenku.

Poté můžete kliknutím na tlačítko "Restartovat" restartovat počítač. Obvykle vás předem požádá o vysunutí jednotky pro resetování hesla z počítače. Nyní se můžete snadno přihlásit do systému Windows pomocí nového hesla.

Stačí zadat nové jméno a heslo k účtu. Po úspěšném resetování uživatelského jména můžete kliknout na tlačítko "Reboot" pro vysunutí zařízení a restartování počítače.

Kromě toho můžete také kliknout na tlačítko „Přidat uživatele“ a přidat další uživatele do systému Windows 10 pomocí dávkového procesu. Pokud jde o případ, nemusíte mazat ani nahrazovat původní uživatelské účty.
Část 2: Jak změnit uživatelské jméno v systému Windows 10 pomocí ovládacího panelu
Jak se mění uživatelské účty v systému Windows 10, pokud máte přístup k účtu správce? Ovládací panel je výchozí metoda pro změnu zobrazení uživatelského jména profilu vašeho účtu v systému Windows 10. Podrobný postup naleznete níže.
Krok 1: Klikněte na Cortana Search na panelu nástrojů Windows 10, můžete do vyhledávacího pole napsat „Ovládací panely“ a najít výsledek Ovládací panely v horní části nabídky.
Krok 2: Přejděte na „Všechny položky ovládacího panelu“ > „Uživatelské účty“. Vyberte místní uživatelský účet, který chcete upravit, a poté klikněte na možnost „Změnit název účtu“.
Krok 3: Aktualizujte název svého účtu podle potřeby a kliknutím na tlačítko „Změnit název“ potvrďte změny. Jakmile změníte název účtu ve Windows 10, najdete to na přihlašovací obrazovce.
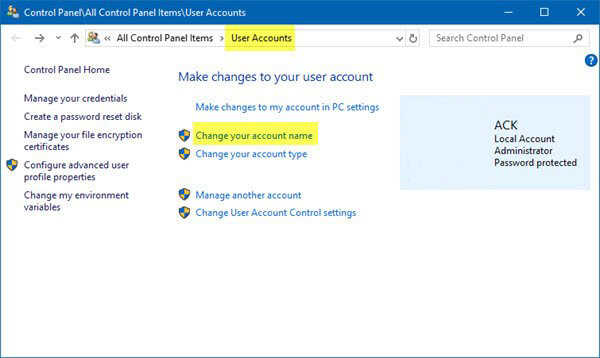
Část 3: Jak změnit uživatelský účet Microsoft pro Windows 10
Pokud jste používali účet Microsoft pro Windows 10, můžete také změnit účet Microsoft a změnit uživatelské jméno Windows 10. Mějte na paměti, že také aktualizuje jméno a příjmení, které se objeví ve vašem e-mailovém účtu a dalších službách společnosti Microsoft.
Krok 1: Otevřete nabídku „Start“ a přejděte na „Účty“ > „Vaše informace“ > „Spravovat můj účet Microsoft“. Poté můžete odpovídajícím způsobem aktualizovat nastavení účtu.
Krok 2: Klikněte na nabídku „Další akce“ a vyberte možnost „Upravit profil“. Poté klikněte na „Upravit jméno“ pod názvem vašeho aktuálního účtu. Kromě toho můžete upravit i další informace.
Krok 3: Zadejte své jméno a příjmení, zadejte znaky z obrázku a klikněte na tlačítko "Uložit". Poté restartujte počítač a otestujte, zda se vaše uživatelské jméno systému Windows 10 změnilo.
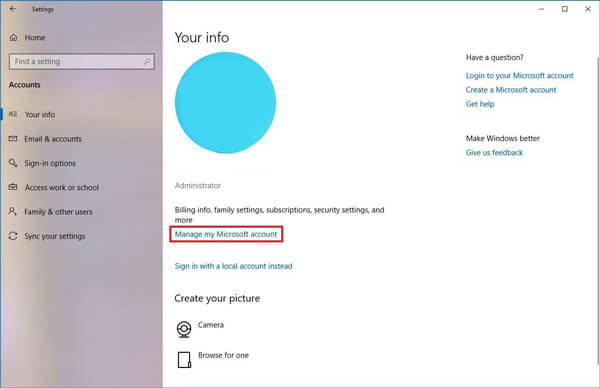
Část 4: Jak změnit uživatelské jméno Windows 10 u místních uživatelů a skupin
Funkce Local Users and Groups se používá ke správě místních účtů v systému Windows 10, včetně změny názvu účtu. Funkce pro správu názvu účtu Windows 10 však není k dispozici pro uživatelský účet nebo Windows 10 Home.
Krok 1: Stiskněte současně kombinaci kláves Windows + R na desce klíčů a poté na panelu nástrojů Windows 10 najděte Cortana Search a spusťte příkazové řádky.
Krok 2: Kopírování a vkládání lusrmgr.msc do pole a stisknutím klávesy "Enter" otevřete dialog "Místní uživatelé a skupiny". Klikněte na entitu Users na levé straně a zobrazí se všechny místní účty.
Krok 3: Dvakrát klikněte na uživatelské jméno Windows 10, které chcete změnit. Poté můžete zadat nové jméno do pole "Celé jméno" a kliknout na tlačítko "Použít" a potvrdit tlačítkem "OK".
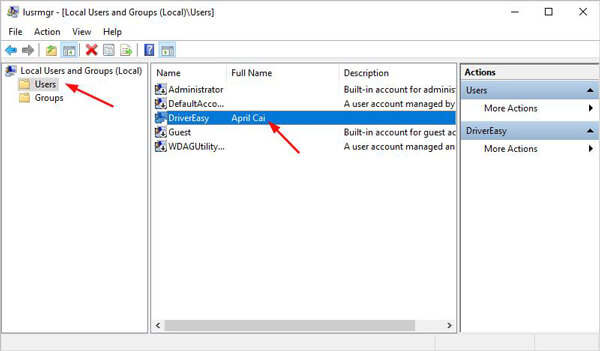
Část 5: Jak změnit uživatelské jméno Windows 10 pomocí Netplwiz
Netplwiz usnadňuje administrátorovi přidávání, odebírání uživatelů a skupin a poskytuje skvělou alternativu k nástrojům MMC pro místní uživatele a skupiny, včetně změny uživatelského jména v systému Windows 10. Jen se dozvíte více o podrobném procesu, jak je uvedeno níže.
Krok 1: Otevřete nabídku "Start" ve Windows 10, vyhledejte netplwiz a kliknutím na horní výsledek otevřete nástroj. Ke spuštění programu můžete také použít příkazový řádek.
Krok 2: Přejděte na kartu „Uživatelé“ a ujistěte se, že je zaškrtnuta možnost „Uživatelé musí zadat uživatelské jméno a heslo, aby mohli používat tento počítač“, aby bylo možné aktualizovat informace.
Krok 3: Vyberte uživatelské jméno a klikněte na tlačítko "Vlastnosti". Aktualizujte „Uživatelské jméno“, „Celé jméno“ a „Popis“, abyste změnili uživatelské jméno ve Windows 10.
Krok 4: Klikněte na tlačítko OK, poté stiskněte Použít a poté na tlačítko OK pro potvrzení. Nyní restartujte počítač a musíte se přihlásit do systému Windows 10 se změněným uživatelským jménem.
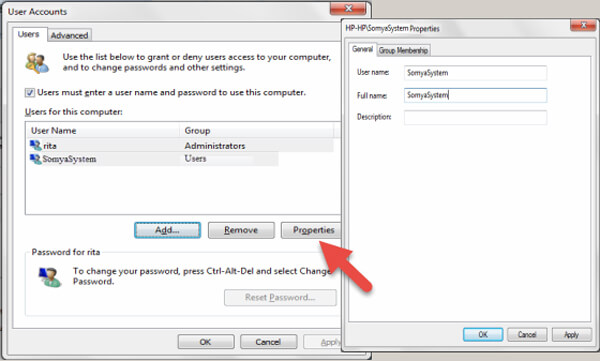
Proč investovat do čističky vzduchu?
Článek sdílí metody 5 ke změně uživatelského jména v systému Windows 10. Ovládací panel, místní uživatelé a skupiny a netplwiz vám umožňují upravit uživatelské jméno vašeho účtu po přístupu k počítači. Nevyžaduje další software. Pokud chcete změnit název účtu společnosti Microsoft, musíte připojit počítač k síti Wi-Fi. I když jste zapomněli heslo, Tipard Windows Password Reset Ultimate vám umožňuje snadno měnit uživatelská jména v systému Windows 10.