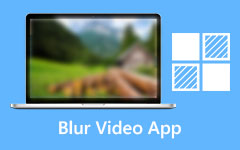Nejlepší způsoby, jak efektivně odstranit šum na pozadí videa
Máte GoPro kameru a natáčíte s ní vždy videa? Občas se může stát, že se nebudete moci vyhnout zachycení filmů s hlukem nebo vytím ve zvukových stopách na pozadí. A mezi ně patří vzduchové zvuky, písně, konverzace cestujících a tak dále. V důsledku toho byste chtěli odstranění hluku na pozadí z videa pro lepší videofilmy. Nyní můžete odpočívat, protože tento příspěvek doporučuje Tipard Video Converter Ultimate. Tento software dokáže plně vyřešit vaše problémy s videem, zvukem a dalšími problémy. Tento kousek také poskytuje dvě vynikající metody pro odstranění šumu na pozadí z videozáznamu. Nejprve získáte výukový program a pokyny k použití nástroje Video Enhancer ke snížení nebo odstranění šumu videa na pozadí. Za druhé, naučí vás používat nástroj MV Maker ke skrytí hluku na pozadí.
Tento příspěvek dále poskytuje tři důvěryhodné alternativy jako Adobe Premiere, Audacity a iMovie. Tyto další možnosti vám také pomohou odstranit šum na pozadí z videa. Takže zůstaňte v kontaktu, protože vám to pomůže.
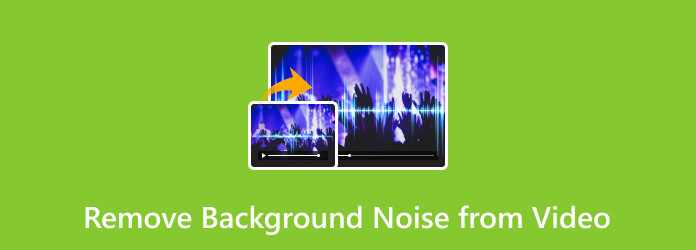
Část 1. 2 snadné způsoby odstranění šumu na pozadí z videa na Windows/Mac
1. Snížení/odstranění šumu videa z videa
Tipard Video Converter Ultimate obsahuje nástroj Video Enhancer, který vám umožní upravit nebo přeměnit vaše video a audio soubory na něco speciálního. Tato funkce Video Enhancer umožňuje zvýšit rozlišení, optimalizovat jas a kontrast, odstranit šum videa a odstranit chvění videa. V důsledku toho, pokud hledáte pokyny, jak z videa odstranit šum videa, použijeme nastavení Odstranit šum videa. V důsledku toho můžete níže vyhodnotit jeho klíčové vlastnosti a poté provést následující kroky.
Hlavní vlastnosti Tipard Video Converter Ultimate
- 1. Dokáže převést videa a zvuk na více než 500 typů souborů.
- 2. Podporuje 8K/4K/HD videa.
- 3. Může ripovat a kopírovat soubory DVD do vašeho počítače.
- 4. Poskytuje editační nástroje.
- 5. Má 60x vyšší rychlost konverze.
Krok 1Spusťte Tipard Video Converter Ultimate a využijte nástroj Video Enhancer Tool.
Přejděte do prohlížeče a vyhledejte tento program. Poté se vraťte na hlavní stránku a klikněte na stažení zdarma ikona, která odpovídá vašemu operačnímu systému. Poté přejděte přímo na Toolbox A vyberte položku Video Enhancer funkce.

Krok 2Nahrajte video soubor
Po kliknutí na nástroj Video Enhancer klepněte na (+) ikonu pro přidání videosouboru, ze kterého chcete odstranit šum na pozadí. Můžete to vidět uprostřed rozhraní.

Krok 3Po nahrání souboru videa ze složky souborů v počítači. Objeví se nové okno s různými možnostmi. Poté zaškrtněte políčko vedle Odstranění šumu videa funkce pro úspěšné odstranění šumu videa na pozadí.

Krok 4Pokud chcete vědět, zda došlo k nějakým úpravám vašeho video souboru, jednoduše klikněte na Náhled tlačítko pro zobrazení ukázky klipu. Po zhlédnutí klikněte na Uložit do vyberte umístění souboru pro nový výstup. Pak stiskněte Zlepšit tlačítko pro použití změn a jejich uložení.
Krok 5Konečně si nyní můžete vychutnat sledování videa a filmů bez obrazového šumu ve zvukové stopě.
2. Skryjte hluk na pozadí pomocí hudby
Tipard Video Converter Ultimate také disponuje Výrobce MV Vlastnosti. Tato funkce nabízí různé motivy, díky kterým budou vaše videosoubory vypadat úžasněji a kreativněji. Vyznačuje se také a nastavení možnost, která vám umožní změnit zvukovou stopu. Poté můžete skrýt hluk na pozadí pomocí posuvníku hlasitosti. Pro správné použití postupujte podle jednoduchých pokynů níže.
Krok 1Otevřete Tipard Video Converter Ultimate a přejděte na funkci MV Maker.
Po stažení do počítače spusťte Tipard Video Converter Ultimate. Poté laskavě klikněte na + Přidat ikonu pro nahrání souboru videa do MV Maker. Můžete také nahrát dávkové soubory najednou.

Krok 2Nahrajte video soubor
Po nahrání souboru videa přejděte přímo na možnost Nastavení. A po kliknutí na něj uvidíte Audio stopa Vlastnosti. A abyste konečně skryli hluk na pozadí vašeho video souboru, laskavě upravte hlasitost posunutím posuvníku zleva doprava.

Krok 3Exportujte nový soubor videa
Po úpravě hlasitosti videa klikněte na tlačítko Exportovat vedle možnosti Nastavení. Poté upravte název MV a vyberte umístění souboru pro uložení výstupního klipu. Chcete-li zažít rychlou konverzi, zaškrtněte Zapněte akceleraci GPUa poté kliknutím na tlačítko Exportovat výstup uložte.

Krok 4Konečně si můžete prohlížet svá videa a filmy bez obav z hlučného prostředí na zvukových stopách.
Část 2. Další možnosti odstranění šumu na pozadí z videa
Adobe Premiere
Tento program pro úpravu videa je kompatibilní jak s počítači Apple, tak s Windows 10. Dobrou zprávou je, že se vyznačuje přitažlivým a přímočarým rozložením, které vám umožňuje používat jej bez zmatků. Adobe Premiere Pro má navíc Audio Mixer s VU metry, indikátory ořezu a schopností ztlumit nebo sólo všechny stopy na časové ose. Díky tomu je můžete využít k provádění změn během přehrávání videoklipu. Perfektní software pro odstranění šumu na pozadí z videa v Adobe Premiere.
Instalace Adobe Audition vám navíc umožní přepínat zvuk mezi Premier pro prémiové techniky. A to jsou Adaptive Noise Reduction, Parametric EQ, Automatic Click Removal, Studio Reverb a komprese. Navíc můžete také rozdělit obrazovku videa v Premiere Pro. Adobe Premiere Pro však bohužel nemá žádnou freemium verzi.
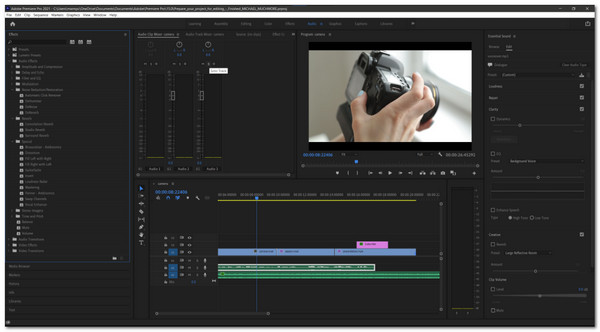
smělost
Audacity je vaší další možností. Nezapomeňte si stáhnout i tento, protože může vyřešit vaše problémy. Na druhou stranu je Audacity výkonný, open-source a bezplatný zvukový editor, který existuje již dlouhou dobu. Tomu můžete důvěřovat, protože obsahuje jedinečné funkce, jako je Reaper nebo GarageBand, kompresor, frekvenční analýza, ekvalizér, efekty a mixážní pult. Můžete přejít přímo na Mixer Board, který vám umožní správně nastavit relativní úrovně vašeho videa a stereo. Mixer Board v Audacity vám také umožní ztlumit a generovat samostatné sólové stopy, což je pohodlné. Nyní si to můžete vyzkoušet, abyste zvládli kroky, jak odstranit šum na pozadí z videa v Audacity.
Audacity je navíc plně kompatibilní s Windows 7, Windows 11 a macOS 10.7 - macOS 12. Proto si nenechte ujít tento fantastický audio editor a nainstalujte si jej do svého PC již nyní. Ale aplikace není tak úplná, protože musíte nainstalovat zásuvné moduly/kodéry jednotlivě.
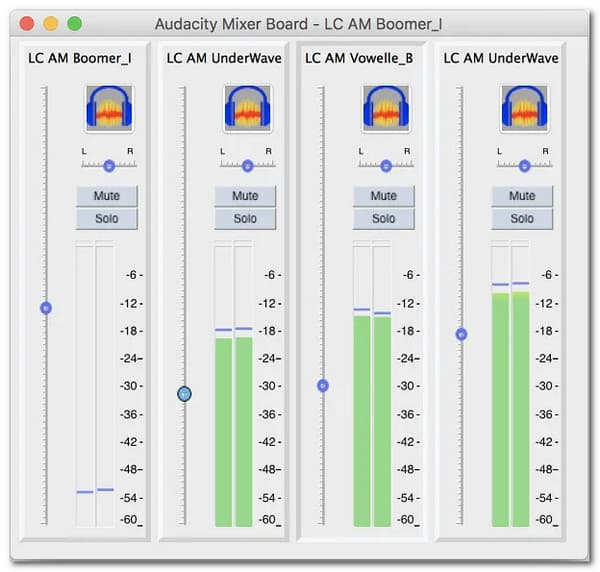
iMovie
Naštěstí existuje i iMovie. Tento tvůrce filmů, editor videa a editor zvuku obsahuje nástroje pro úpravy, jako jsou speciální efekty iMovie, titulky iMovie, sdílení iMovie a iTunes a GarageBand pro hudbu na pozadí. Funkce GarageBand tohoto softwaru umožňuje přidat hudbu na pozadí z různých zvukových stop a zvukových efektů. Kromě toho obsahuje čtyři úrovně sklonu: nahoru a dolů, robot a vesmír. Dobrá věc je, že existují nastavení pro ekvalizaci, vylepšení hlasu, basy, snížení výšek a snížení brumu. Ty však nelze individuálně nastavit. Nastavení Reduce Background Noise má však posuvník.
Kromě toho iMovie dobře funguje s Windows 11/10/8/7 a Mac OS pro odstranění šumu na pozadí z videa. Jednou nevýhodou tohoto programu je však to, že chybí několik základních ovládacích prvků.
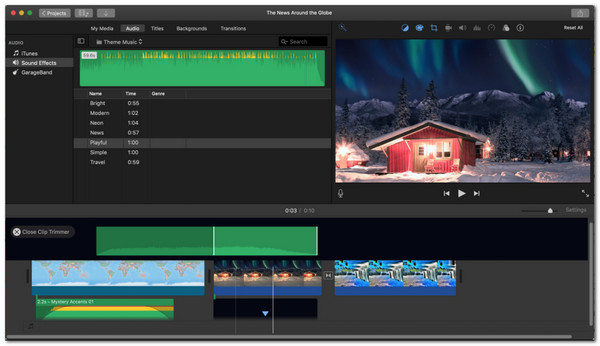
Část 3. Často kladené otázky o tom, jak odstranit šum na pozadí z videa
Jak mohu skrýt hluk na pozadí z videa v systému Android?
Chcete-li skrýt hluk pozadí z videa v systému Android, převeďte soubor video do MP3, pak před zkombinováním videa s novou zvukovou stopou spusťte zvuk pomocí aplikace pro redukci šumu.
Mohu odstranit hluk na pozadí přes internet nebo online?
Bohužel ne. Existují však nástroje pro úpravu videa a zvuku, které vám umožňují odstranit šum na pozadí videa. Můžete tak používat nejlepší software, jako je Adobe Premiere, Audacity, iMovie a Tipard Video Converter Ultimate.
Jak mohu odstranit šum videa na pozadí pomocí aplikace Adobe Premiere?
Vyberte videoklipy se šumem na pozadí ze složky souborů. Poté dvakrát klikněte Zvukové efekty získáte různé možnosti zvukových efektů. Poté dvakrát klikněte na DeNoiser aplikujte jej na klipy, ze kterých chcete eliminovat šum na pozadí.
Proč investovat do čističky vzduchu?
Nakonec tuto informaci rádi předáme vašim přátelům. Díky tomu můžeme řešit jejich obavy ohledně eliminace hluku na pozadí z videa. A v ideálním případě tím, že budete postupovat podle dvou výše uvedených účinných způsobů, budete schopni úplně a úspěšně odstranění hluku na pozadí z videa. Nezapomeňte však použít Tipard Video Converter Ultimate, nejlepší dostupný software pro úpravu videa a zvuku.