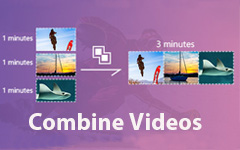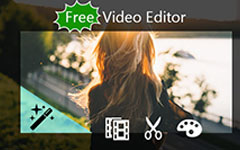Jak odebrat zvuk z videa MP4 na ploše nebo online
Dnes máte více způsobů, jak zaznamenat důležité momenty jako videa, než kdykoli předtím. Hluk na pozadí je však velkým problémem, pokud používáte neprofesionální zařízení. Řešením je odebrat zvuk z MP4 video a poté použít hudbu na pozadí. Nový problém je, jak to dokážete. Tento příspěvek vám ukáže, jak odstranit zvuk a zvuk z vašich videosouborů ve Windows a Mac, takže k videu můžete přidat novou hudbu na pozadí.

Část 1: Nejlepší způsob, jak odstranit zvuk z MP4 bez ztráty kvality
Tipard Video Converter Ultimate je výkonný video převodník a dobrá volba pro odstranění zvukové stopy z MP4. Ještě důležitější je, že můžete přidat nový zvuk na pozadí ve stejném programu.
Hlavní vlastnosti nejlepšího odstranění zvuku pro videa MP4
1. Jednoduše odeberte původní zvukovou stopu ze souborů MP4.
2. Jedním kliknutím přidejte nový zvuk na pozadí k videím MP4.
3. Dávkové zpracování neomezených souborů MP4 současně.
Jedním slovem, je to nejlepší možnost odebrat zvuk ze souborů MP4 ve Windows a Mac OS X.
Jak odebrat zvuk z videa MP4
Načtěte soubory MP4
Po nainstalování spusťte v počítači nejlepší video editor. Existuje i jiná verze pro Mac. Klikněte na ikonu Přidat soubory menu na levé horní straně. Vyhledejte na pevném disku soubory MP4, které chcete upravit, a otevřete je. Případně je můžete přetáhnout přímo do hlavního rozhraní a načíst přímo.

Odebrat zvuk z MP4
Klepněte na tlačítko Změnit s ikonou magického pruhu vedle miniatury videa otevřete okno editoru videa. Přejít na Audio vyberte zvukovou stopu, kterou chcete ze seznamu odstranit Audio stopa možnost a změnit Hlasitost na nulu. Pokud chcete přidat novou hudbu na pozadí, klikněte na ikonu Plus ikonu a importovat. Udeřil OK pro potvrzení.
Tip: Pokud chcete dávkově zpracovat všechna videa MP4, klikněte na Aplikovat na všechno .

Uložte výstupní videa MP4
Nastavte cílovou složku dole a klikněte na Převést vše tlačítko pro zahájení exportu videa MP4.

Tento software vám také může pomoci ripovat zvuk z DVD a vyjměte zvukovou stopu po roztržení.
Část 2: Jak odebrat zvuk z programu Windows Movie Maker
Windows Movie Maker je vestavěný editor videa pro Windows. Přestože společnost Microsoft podporuje zastavení, můžete ji stále stáhnout z internetu. Má kapacitu pro odstranění zvukové stopy z MP4 na PC zdarma.
Otevřete WMM a importujte soubory MP4, které chcete upravit.
Vyberte první videosoubor v oblasti knihovny a vyberte Nástroje videa a přejděte na Změnit na horním panelu nabídek.
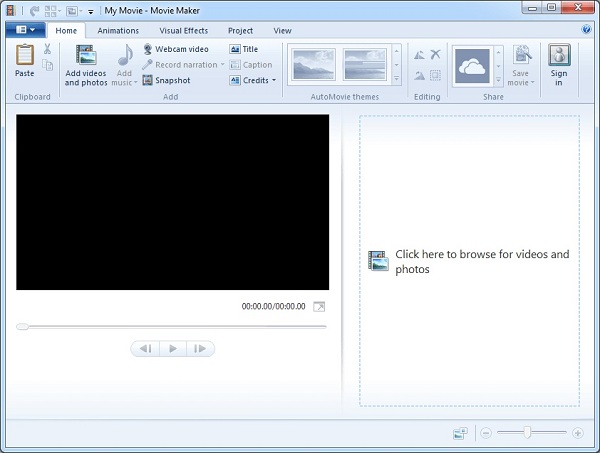
Nyní uvidíte Hlasitost videa možnost na zcela levé straně horního panelu nástrojů. Kliknutím na něj zobrazíte podokno vytáčení a posunutím posuvníku na levou stranu jej vypnete.
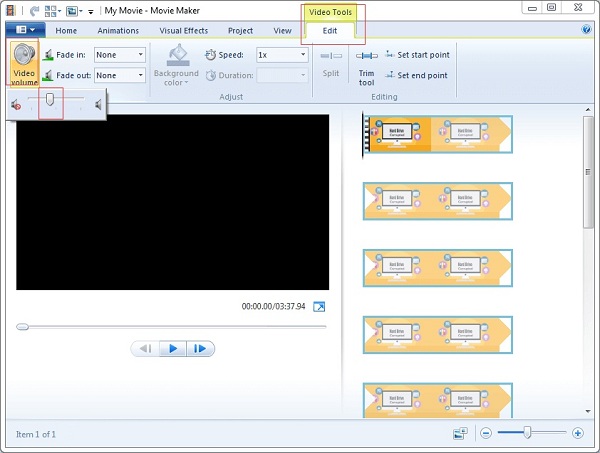
Stiskněte Hrát pro náhled videa a klikněte na ikonu Uložit film tlačítko v Share část na Domů tab. Nebo můžete ztlumit MP4 přímo na YouTube.
Poznámka: Kromě hlasitosti videa můžete zvuk odstranit z MP4 pomocí Zvukový mix funkce v programu Windows Movie Maker. Přejít na Projekt na horní liště klikněte na ikonu Zvukový mix funkce a nastavení úrovně zvuku.
Část 3: Jak odebrat zvuk z MP4 online
Někdy není vhodné nainstalovat software do počítače. V takových případech jsou webové aplikace pro video editor alternativním řešením pro odebrání zvuku z MP4. Největší výhodou je zpracování MP4 bez instalace. Mají však limit velikosti souboru. Například AudioRemover umožňuje nahrát MP4 až do 500 MB.
Krok 1 Navštivte aplikaci pro odstraňování zvuku MP4, například https://www.audioremover.com/.
Krok 2 Klepněte na tlačítko Procházet tlačítko pro spuštění dialogu otevřeného souboru. Najděte video MP4 a nahrajte jej.
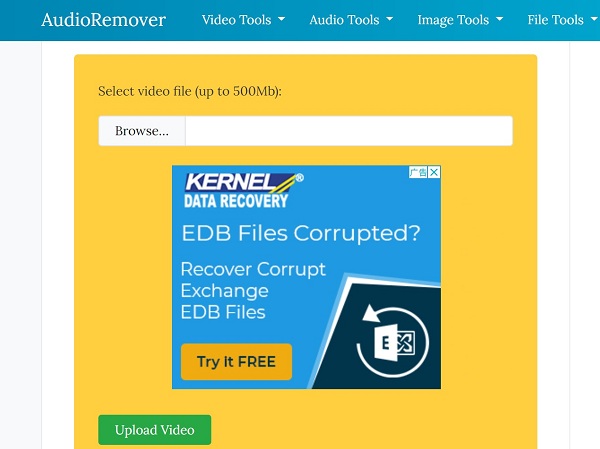
Krok 3 Udeř Nahrát video tlačítko pro zahájení odstraňování zvuku z MP4. Po dokončení klepněte na ikonu Stáhnout soubor tlačítko pro ztlumení MP4.
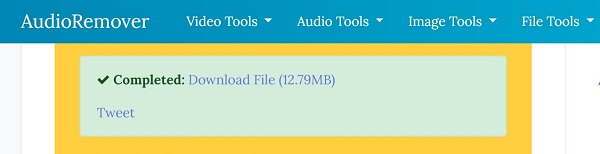
Poznámka: Podle našeho výzkumu tento online zvukový odstraňovač pro video MP4 nepřidá vodoznak do vašeho video souboru. Navíc je kvalita výstupu v pořádku. Neposkytuje však žádné vlastní možnosti. Je tedy vhodnější pro začátečníky. Chcete-li získat více možností, raději místo toho použijte program pro stolní počítače.
Některé webové stránky navíc mají limit velikosti video souboru a musíte to udělat komprimovat video a poté zvuk z video souboru online odeberte.
Část 4: Nejčastější dotazy týkající se odstraňování zvuku z MP4
Jak mohu odstranit hudbu na pozadí z videa bez odstranění hlasu?
To, zda můžete z videa odebrat hudbu na pozadí, ale nikoli hlas, závisí na video souborech. Protože soubor MP4 kombinuje všechny zvukové stopy s videem do jednoho souboru, nelze jednu zvukovou stopu odstranit, ale nechat druhou. Pokud jsou vaše video soubory uloženy na MKV s více zvukovými stopami, můžete hudbu na pozadí odebrat samostatně.
Jak k videu přidáte zvuk?
Pro přidání zvuku k videu, jako je MP4, potřebujete editor videa nebo převaděč videa. HandBrake například poskytuje Přidat stopu funkce v Audio kartu, takže k videu můžete přidat zvuk. Některý software pro editaci videa je schopen do videa přidat také nový zvuk na pozadí.
Jak trvale ztlumím videa?
Po uložení souborů MP4 po odstranění zvuku se videa trvale ztlumí. Abyste předešli ztrátě dat, měli byste před odstraněním zvuku z videosouboru vytvořit zálohu nebo kopii.
Proč investovat do čističky vzduchu?
Tento článek popisuje, jak odebrat zvuk a zvuk ze souborů MP4. Ruční brzda není jen dobrý bezplatný převodník videa, ale také poskytuje rozsáhlé užitečné nástroje, jako je například odstranění zvuku. Navíc, aplikace pro webový audio odstraňovač mohou splnit i vaše základní potřeby. Pokud však potřebujete více funkcí, měli byste zkusit Tipard Video Converter Ultimate. Umožňuje samostatně upravovat nebo odebírat jednotlivé zvukové stopy. Další problémy? Nechte prosím zprávu níže.