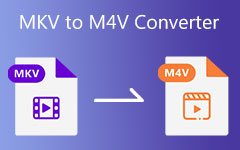Jak převést M4V na MP4 s původní kvalitou videa
"Měl jsem od svého přítele nějaká videa ve formátu M4V, ale nemohu je sledovat na svém telefonu Android. Jaké jsou rozdíly mezi M4V a MP4? Jak převést M4V na MP4?"
M4V je video soubor iTunes, který je téměř totožný s formátem MP4. Možná však nebudete moci sledovat videa M4V na PC, telefonu Android nebo dokonce na herních konzolách. Proč? Měli byste se dozvědět více o rozdílech mezi M4V a MP4. Jen se dozvíte více o 5 metodách převést M4V na MP4 s lehkostí z článku.
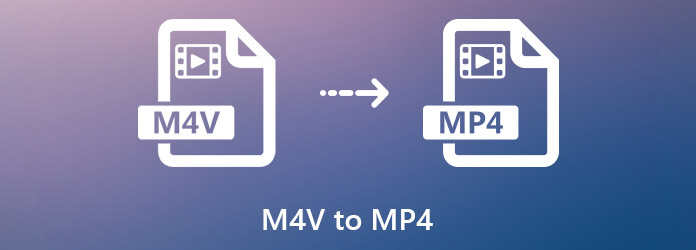
Část 1. M4V vs MP4
Jak je uvedeno výše, M4V i MP4 jsou založeny na MP4G-4. Jaké jsou rozdíly mezi MP4 a M4V? Zde je několik důležitých tipů, které byste měli vědět o těchto dvou formátech videa.
M4V je formát videa určený pro zařízení Apple, jako jsou iPhone, iPad, Apple TV atd. Téměř veškerý obsah videa zakoupený v iTunes Store je uložen v M4V. Neukládá mediální obsah, ale také ochranu autorských práv.
MP4, na druhé straně, je široce používaný formát videa pro většinu zařízení. Všechna videa a zvuková data jsou komprimována do jednoho souboru, takže velikost souboru je velmi malá.
Video soubor MP4 je normální video formát, zatímco M4V je obvykle MPEG-4 chráněný autorskými právy. Výsledkem je, že můžete otevřít MP4 na jakýchkoli digitálních zařízeních, přehrávačích médií nebo video editory. Pokud jde o M4V, je to přátelské pouze u zařízení Apple zakoupených videa.

Část 2. Nejlepší konvertor M4V na MP4 na Windows a Mac
Abyste mohli přehrávat soubory M4V na jiných zařízeních než Apple, musíte odstranit ochranu DRM a převést .m4v na .mp4. Tipard Video Converter Ultimate je převodník M4V na MP4, který dešifruje ochranu a dokonce zvyšuje kvalitu videa. Kromě toho můžete také použít nejlepší převodník pro převod M4V na MP3.
- 1. Převeďte M4V na MP4, AVI, MKV a další video, audio formáty pro lepší kompatibilitu.
- 2. Automaticky odeberte ochranu DRM chráněnou autorskými právy z video souborů M4V.
- 3. Poskytněte další nástroje pro optimalizaci výstupních videí.
- 4. Převeďte M4V na MP4 60x vyšší rychlostí.
Jak převést M4V na MP4 na Windows/Mac
Stáhněte a nainstalujte převodník M4V na MP4, spusťte program v počítači. Vybrat konvertor sekce jako výchozí. Poté klikněte na Přidat soubory tlačítko pro import všech souborů M4V, které chcete převést. Videa M4V můžete přehrávat přímo ve vestavěném přehrávači videa.
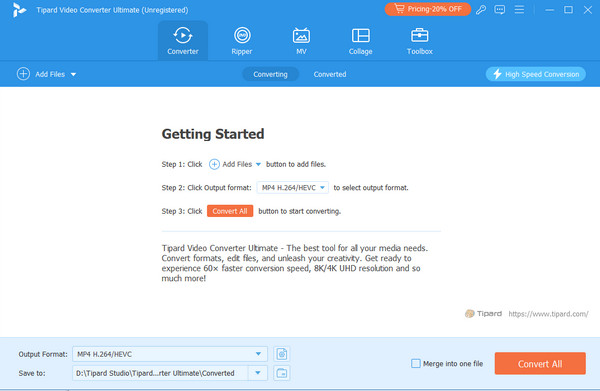
Vyberte požadovanou MP4 naformátujte pomocí preferovaného kodéru z pravého panelu. Kromě toho můžete také vyladit další nastavení, jako je název, snímková frekvence, zvukové kanály, datový tok a další pro výstupní MP4.

Poté můžete kliknout na rozbalovací tlačítko vlevo dole a vybrat konkrétní složku pro uložení výstupních souborů. Nyní stačí kliknout na ikonu Převést vše tlačítko pro zahájení převodu M4V na MP4.

Část 3. 4 bezplatné způsoby převodu M4V na MP4
Metoda 1: Jak převést M4V na MP4 s HandBrake
HandBrake je open-source a bezplatný převodník M4V na MP4. Je k dispozici pro Windows, Mac a Linux pro převod omezených výstupních formátů bez použití dalších pluginů nebo kodeků. Navíc můžete použít Ruční brzda pro trhání Blu-ray.
Po instalaci ruční brzdy můžete v počítači otevřít bezplatný převodník M4V na MP4 a převést požadované soubory.
Klepněte na tlačítko Open Source na horní pás karet a načtěte soubory M4V. Jednoduše upravte nastavení a vyberte cílovou složku v části Cíl kliknutím na Procházet .
Nezapomeňte vybrat MP4 z rozevíracího seznamu pod možností Nastavení výstupu. Na panelu Předvolby vyberte správné rozlišení.
Poté můžete klepnout na tlačítko Začněte kódovat tlačítko na horním panelu nabídek pro zahájení převodu M4V na MP4.
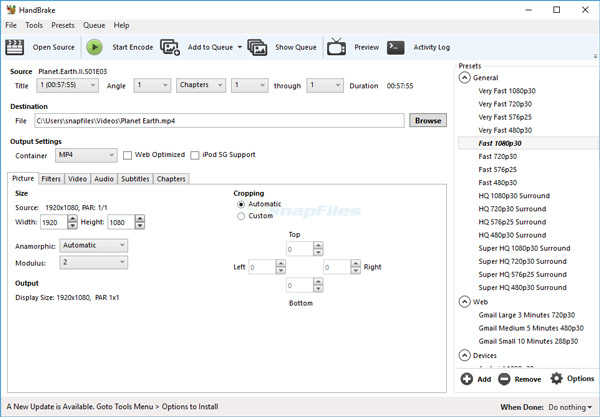
Metoda 2: Jak převést M4V na MP4 pomocí FFmpeg
FFmpeg je další open-source a bezplatný převodník M4V, který funguje na Windows, Mac a Linux. FFmpeg je sada příkazových řádků, které snadno překódují video soubory.
Otevřete okno příkazového řádku ve Windows a nainstalujte FFmpeg příkazem brew install ffmpeg.
Poté převeďte M4V na MP4 pomocí ffmpeg -i input.m4v out.mp4. Poté můžete nahradit vstup názvem souboru M4V a ven názvem souboru MP4.
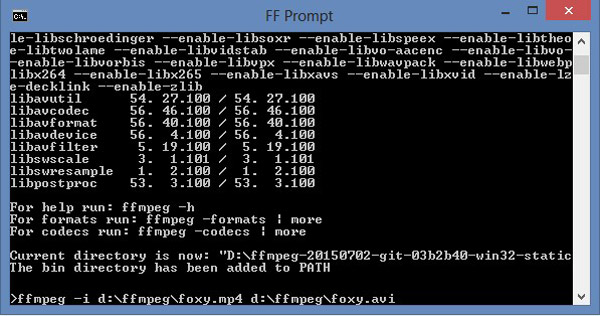
Metoda 3: Jak převést M4V na MP4 pomocí QuickTime
QuickTime nejenže umí přehrávat video soubory M4V, ale také umožňuje převádět soubory M4V na MP4. Je to výchozí program v MacBooku, který můžete používat i freeware bez instalace.
Přejděte do složky, ve které je uložen soubor M4V, klepněte pravým tlačítkem myši na video a vyberte Otevřít a vyberte QuickTime.
Zadejte název souboru do Uložit jako a nastavte cílovou složku do Kde pole. Rozbalte rozevírací seznam Export a vyberte Film na MPEG-4 volba.
Jakmile nastavení vyladíte, můžete kliknout na ikonu Uložit tlačítko pro převod M4V na MP4. Program QuickTime bohužel nemůže zpracovávat více souborů M4V v dávce.
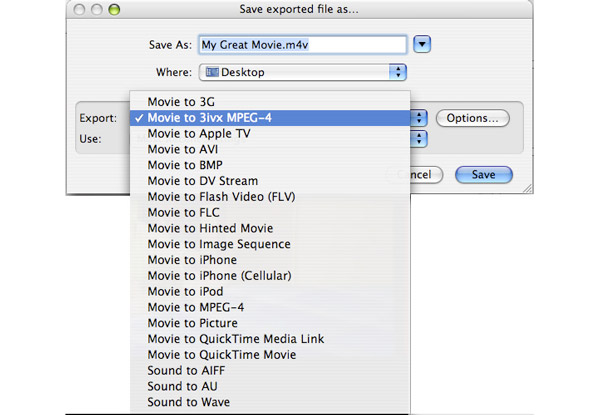
Metoda 4: Jak převést M4V na MP4 online
Samozřejmě můžete také použít online převodník M4V na MP4, který vám umožní převádět video soubory bez ochrany DRM. Pokud máte nějaké malé soubory M4V, nemusíte si zaregistrovat účet.
Navštivte online převodník M4V na MP4 v prohlížeči. Klikněte na ikonu Vyberte soubor tlačítko pro nahrání souborů M4V z pevného disku. Může zpracovat až 5 souborů, ne více než 300 MB za čas.
vybrat MP4 z rozevíracího seznamu můžete překódovat pouze video soubor. Poté můžete kliknout na ikonu Konvertovat knoflík. Po dokončení převodu stáhněte výstupní soubory do počítače.
Poznámka: Soubory M4V můžete také snadno přidat z adresy URL nebo z cloudové služby podle vašich požadavků.
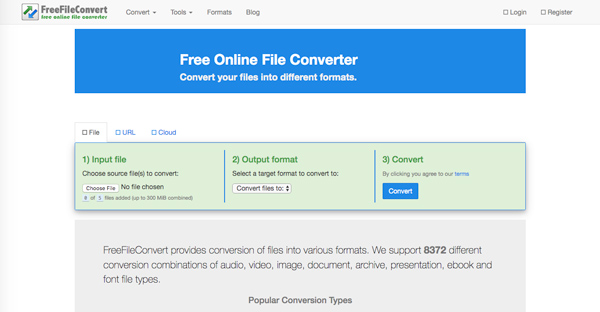
Část 4. Časté dotazy o M4V až MP4
Existuje bezplatný převodník M4V na MP4 pro Mac?
Ano, můžete si zdarma stáhnout Kigo M4V converter pro Mac pro převod M4V na MP4. Tento bezplatný převodník M4V umožňuje převádět více souborů M4V současně.
Jak používat VLC k převodu M4V na MP4?
Spusťte v počítači přehrávač médií VLC. Klikněte na Media > Převést / Uložit. Vybrat přidat možnost na pravém panelu nahrát vaše soubory M4V. Poté klikněte na Převést / Uložit možnost znovu. V novém okně vyberte symbol šipky dolů vedle Změna hesla. Klikněte na první možnost - Video - H.264 + MP3 (MP4), Klepněte na tlačítko Procházet možnost vybrat Cílový soubor > Home.
Jak opravit poškozené soubory MP4?
Existuje několik metod, které můžete vyzkoušet. Za prvé, můžete použít Tipard FixMP4 opravit poškozené soubory MP4. Za druhé, můžete převést soubor MP4 na jiné video soubory. Za druhé, můžete zažalovat nástroj Always Fix ve VLC, abyste provedli nezbytné opravy.
Proč investovat do čističky vzduchu?
Zde jsou Převodníky M4V na MP4 na Windows/Mac/online/iPhone. Pokud jde o šifrovaný formát souboru videa, formát M4V není kompatibilní s telefony Android a oblíbenými přehrávači médií. Pokud jde o případ, musíte převést M4V na MP4. Tipard Video Converter Ultimate je nejlepší volbou, pokud chcete převést soubory M4V s ochranou DRM. Poté můžete přehrávat široce kompatibilní MP4 MP4 přehrávače pro Windows a Mac bez potíží.