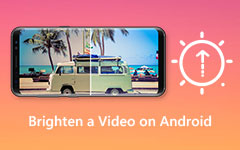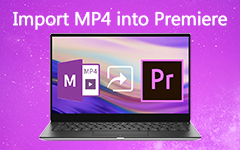Efektivně odstraňte rozmazání z videa na počítači a mobilním telefonu
Jak odstranit rozmazání z videa? Pokud je to váš problém, rádi bychom, abyste věděli, že tento článek vám nabízí pět účinných metod, jak odstranit rozmazání z vašich videoklipů. Můžete tedy očekávat nové užitečné videoklipy pomocí nástrojů, které doporučujeme. Ujišťujeme vás, že vám poskytneme jednoduché kroky k jejich použití. Navíc budete vědět, jak odstranit rozmazání z videí na stolních počítačích, zařízeních Android a iPhone. Proto si dejte šanci přečíst si to, protože z toho budete mít prospěch a pomůže vám to opravit rozmazaná videa.
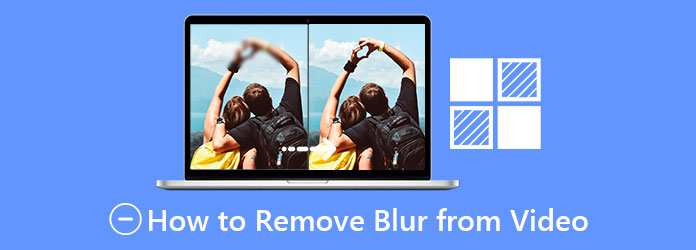
Část 1. Tři způsoby odstranění rozmazání z videa na ploše
Chcete jednoduché způsoby, jak odstranit rozostření z videa na ploše? Chceme vám pomoci vyřešit váš problém; nabízíme vám tři hlavní způsoby, jak toho dosáhnout. Připravujeme vám proto některé nástroje, které vám to umožní a využijete je. Pokud chcete alespoň jeden z nich vyzkoušet, pokračujte.
Tipard Video Converter Ultimate je software, který dokáže odstranit rozmazání z videoklipů a dobře funguje s počítači se systémem Windows a Mac. Dobrá věc na tomto nástroji je, že nabízí vynikající funkce, jako je funkce Video Enhancer, která vám umožní zvýšit rozlišení, optimalizovat jas a kontrast, odstranit šum videa a snížit chvění videa. Pokud to chcete vyzkoušet, můžete postupovat podle pokynů níže.
Hlavní vlastnosti Tipard Video Converter Ultimate:
- 1. Má Toolbox, včetně Výrobce GIF, Video kompresor, Video Watermark Remover atd.
- 2. Dokáže převést téměř všechny populární video formáty do jakéhokoli formátu.
- 3. Umožňuje vám ripovat DVD do video/audio souborů.
- 4. Může upravit jakýkoli video soubor pomocí vodoznaku, oříznutí, otočení a dalších.
Jak odstranit rozmazání z videa v Tipard Video Converter Ultimate?
Krok 1Chcete-li začít, nezapomeňte kliknout na tlačítko Stáhnout určené pro váš operační systém. Poté jej můžete nainstalovat a otevřít, abyste viděli hlavní rozhraní. Poté klikněte na Toolbox A vyberte položku Video Enhancer.

Krok 2Po kliknutí na tlačítko Video Enhancer, přenese vás do nového okna s ikonou plus (+) tlačítko umístěné ve středu rozhraní. Klepnutím na něj přidáte nebo přetáhnete soubor videa, který chcete opravit.

Krok 3Po přetažení souboru videa se zobrazí další okno. Tady, uvidíte Zvyšte rozlišení, optimalizujte jas a kontrast, odstraňte šum videa a omezte chvění videa. Zaškrtnutím všech z nich odstraníte a opravíte rozmazané video.

Krok 4Po zaškrtnutí všech těchto možností můžete vybrat umístění souboru, kam konkrétně chcete uložit nový výstup. Po dokončení bude nová produkce uložena.
Adobe Premiere je all-in-one software, který také dokáže odstranit rozmazání z videa kompatibilního s Windows a počítači Mac. Pokud to chcete vyzkoušet, postupujte podle jednoduchých kroků níže.
Krok 1Začněte vytvořením projektu Premiere a přidáním videoklipu, který odstraní rozmazání z videa.
Krok 2Poté laskavě klikněte na ikonu souboru hned vedle nádoby na prach a připojte ji, abyste vytvořili vrstvu úprav. Poté přidejte nově vytvořenou vrstvu úprav na časovou osu na stopě nad souborem videa.
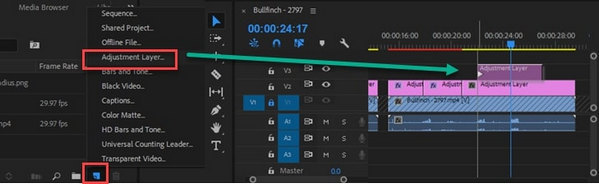
Krok 3Nakonec můžete optimalizovat hodnotu každého posuvníku a opravit soubor videa. Můžete také přidat maximální množství a posunout jej zpět do bodu, kdy se stane novým a ostrým videosouborem. Poté můžete vykreslit své soubory a export finálního produktu Premiere do MP4 do složky se soubory.
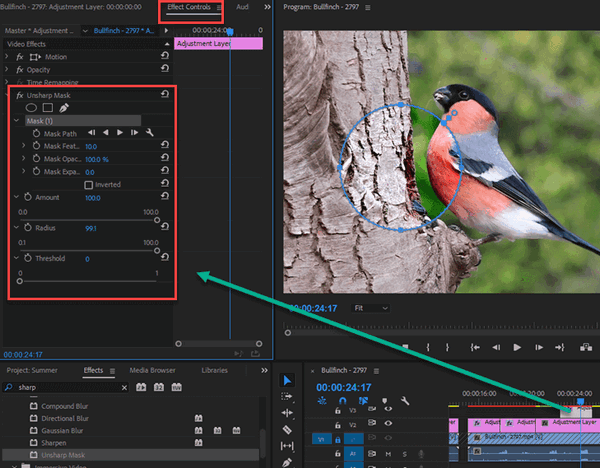
Adobe After Effectsje také vynikající software, který nabízí vynikající volbu pro přidávání efektů, provádění úprav a provádění několika dalších funkcí. Z tohoto důvodu je tento nástroj také perfektní pro odstranění rozmazání z videoklipu. Pokud jej chcete použít, postupujte podle následujících kroků.
Krok 1Chcete-li začít, stáhněte si bezplatnou zkušební verzi softwaru. Poté jej spusťte a nainstalujte do počítače. Po otevření laskavě klikněte na Soubor a tlačítka import vyberte rozmazané video, které chcete opravit.
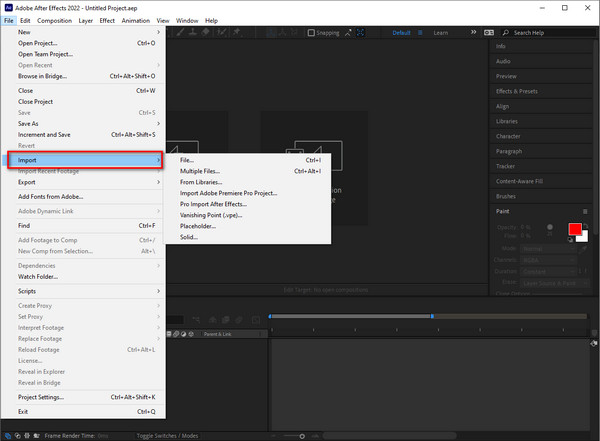
Krok 2Poté laskavě klikněte na Účinek, pak cvaknutí ο Rozostření a zostření Vlastnosti. Software vám to však umožní pouze v případě, že si zakoupíte prémiovou verzi.
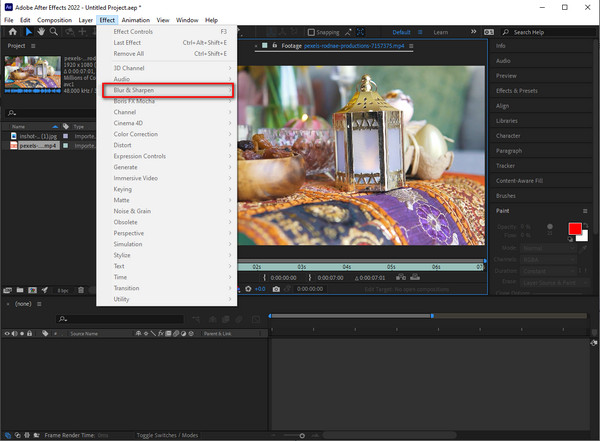
Část 2. Jak odstranit rozostření z videa v systému Android a iPhone
V některých případech hledáte nějaké způsoby, jak obnovit rozmazané video na Androidu a iPhone, protože většina vašich video souborů je na těchto typech zařízení. Nebojte se, protože vám také představíme kroky, jak odstranit rozmazání z videa na zařízeních Android a iPhone.
Jak obnovit rozmazaná videa na zařízeních Android?
Krok 1Otevřete aplikaci na svém telefonu a dostanete se na hlavní obrazovku. Poté uprostřed klikněte na přidání (+) symbol pro vytvoření nového projektu.
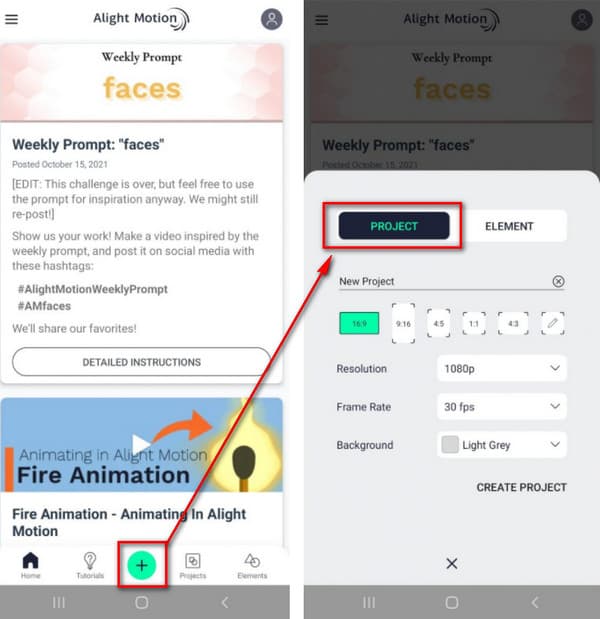
Krok 2Po přidání souboru videa. Prosím vyber si Účinky a pak Přidat efekt z rozbalovací nabídky. Poté přejděte na Blur funkci a vyberte Brousit nastavení. Použijte prosím běžné parametry pro efekt k vyřešení vašeho fuzzy videa.
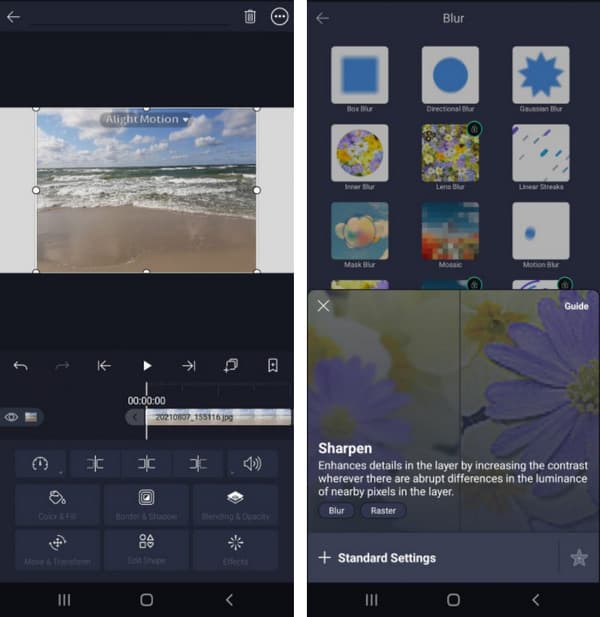
Krok 3Poté, když pohnete příslušnými posuvníky, nezapomeňte upravit intenzitu a poloměr doostření. Poté můžete upravený výstup uložit.
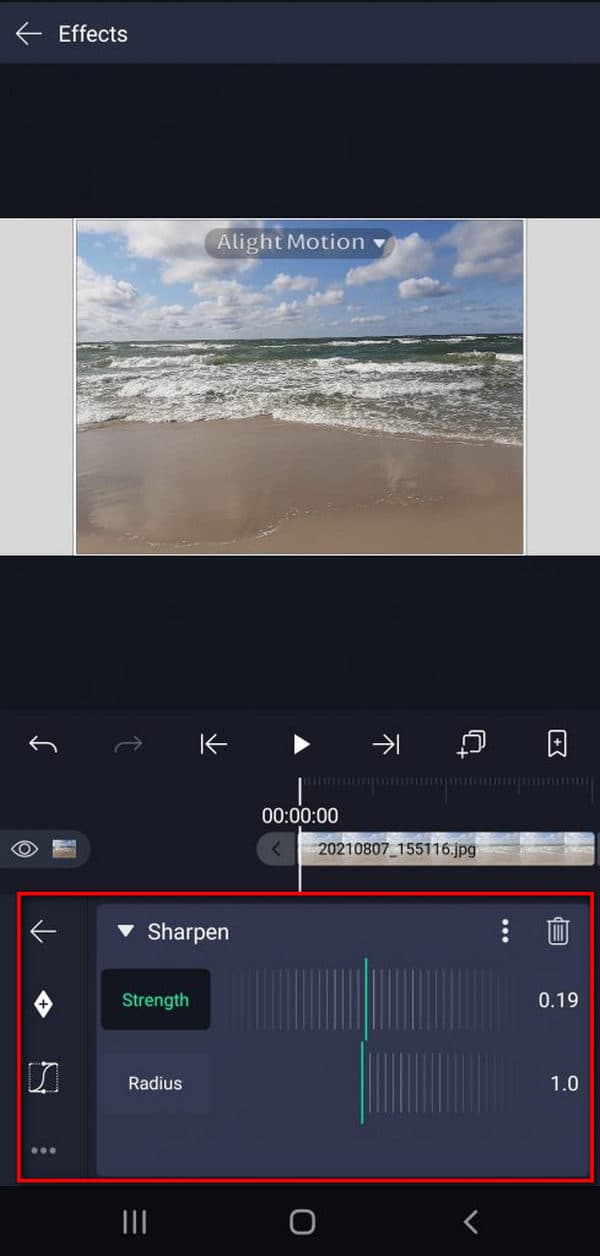
Jak obnovit rozmazaná videa na iPhone?
Krok 1Získejte LumaFusion z App Store. Po instalaci programu jej spusťte a vyberte si roztřesené video, které potřebujete stabilizovat.
Krok 2Pro stabilizaci videa pomocí LumaFusion stačí stisknout pouze jednou. Dvojitým klepnutím na klip jej aktivujete. Poté vás zavede do Panel efektů. Pak najdete a Stabilizátor zámku a zatížení možnost na tomto panelu. Můžete také změnit sílu jezdce stabilizace.
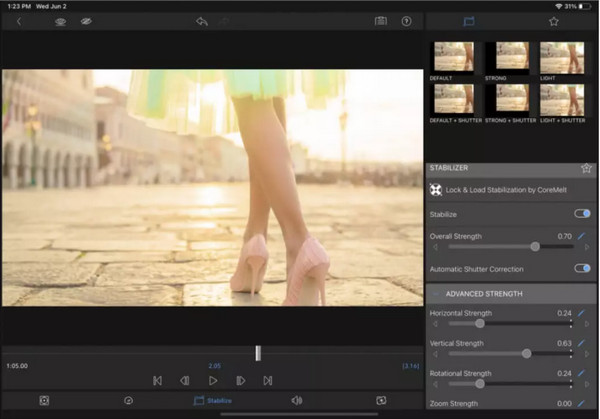
Krok 3Vždy mějte na paměti, že stabilizace není kouzelná hůlka, která dokáže obnovit roztřesené záběry. Na roztřesené stopáži to však funguje bravurně. K dispozici jsou také další efekty pro úpravu videa. Po dokončení můžete film exportovat, aby vyhovoval vašim potřebám.
Část 3. Časté dotazy o tom, jak odstranit efekt rozostření z videa
Jaký je nejlepší software pro odstranění rozmazání z videa?
Můžeš použít Tipard Video Converter Ultimate. Tento software vám umožňuje odstranit rozostření z vašich videí a výsledkem je vynikající a uspokojivý výsledek. Také vám umožňuje používat jej zdarma, protože nabízí bezplatné stažení, které je kompatibilní s Windows a Mac.
Proč jsou moje filmy na Androidu rozmazané?
Za rozmazané obrázky může vaše mobilní síť. Vaše fotografie a videa se pravděpodobně značně zmenší, když přenesete text nebo video pomocí aplikace MMS (služba multimediálních zpráv). Různé společnosti vyrábějící mobilní telefony mají různé zásady týkající se komunikace bez komprimace.
Proč jsou má videa po odeslání rozmazaná?
Hustota pixelů se mezi Androidem a iPhonem liší. Obrazový pixel na chytrých telefonech Android je přibližně 720p nebo 480p, ale na iPhone je to přibližně 1080p. Tento rozdíl může způsobit, že filmy budou neostré kvůli nedostatečné kompresi.
Proč investovat do čističky vzduchu?
Splnil tento článek vaše obavy? jak odstranit rozmazání z videa? Pokud ano, nezapomeňte tuto informaci sdílet se svými přáteli. Navíc, pokud chcete používat ultimátní software, můžete spustit Tipard Video Converter Ultimate pro usnadnění všech vašich problémů, zejména při opravě poškozených souborů videa nebo filmů.