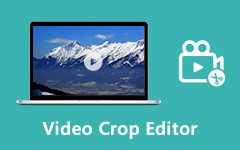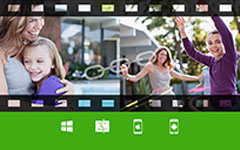5 video aplikací vedle sebe k vytvoření koláže videa
Zatímco visíte na internetu a sociálních aplikacích, můžete snadno přistupovat k různým kolážím videa. Video koláž nabízí vizuálně ohromující způsob zobrazování videí. Lze jej kombinovat s hudbou pro lepší vyjádření obsahu v krátké formě.
Hledáte dobré aplikace, která spojuje videa a vytvářet koláže fotografií a videa?
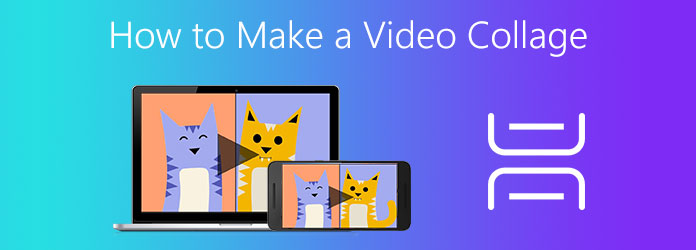
Jak vytvořit video koláž? Ve skutečnosti existuje na trhu mnoho tvůrců video koláží a aplikací vedle sebe, které vám mohou pomoci dát videa dohromady. Tento příspěvek vám ukáže 5 efektivních způsobů, jak vytvořit video koláž na počítači, online bezplatném a přenosném zařízení iOS/Android.
Část 1. Jak vytvořit video koláž s hudbou na Windows PC a Mac
Chcete -li vytvořit koláž videa s hudbou na počítači, měli byste dát výkonnému nástroji pro tvorbu koláží videa, Video Converter Ultimate pokus. Jedná se o všestranný video konvertor a editor, který obsahuje mnoho funkcí pro úpravy, včetně foto a video koláž.
Jako výrobce koláží videa podporuje všechny často používané video formáty včetně MP4, MOV, FLV, AVI, RMVB, WMV, M4V, MKV, VOB a dalších. Kromě toho vám umožňuje vytvářet video koláže s hudbou. Můžete libovolně přidávat zvukové stopy na pozadí v libovolném populárním zvukovém formátu, jako jsou MP3, AAC, M4A a bezztrátový FLAC.
Nabízí všechny druhy šablon pro vytváření obou animovaných video koláží. Tato video aplikace vedle sebe vám umožňuje dát dohromady dva nebo více videoklipů. Také vám to umožňuje zkombinujte fotografie a videa do jednoho. V tomto nástroji pro koláž videa je navrženo mnoho dalších funkcí pro úpravy. Můžete si jej zdarma stáhnout a vzít v úvahu následující příručku jak kombinovat videa s lehkostí.
Krok 1Poklepejte na tlačítko stahování a podle pokynů nainstalujte tuto video aplikaci vedle sebe na PC nebo Mac s Windows. Spusťte jej a vyberte Koláž vlastnost.

Můžete vidět, že je zde uvedeno mnoho šablon, ze kterých můžete vytvořit koláž videa. Můžete si vybrat vhodný podle svých potřeb.
Krok 2Po výběru rozložení můžete kliknout na Plus ikonu přidejte videoklip, který chcete zobrazit na obrazovce.

Krok 3Jako výkonný editor videa má vestavěný Náhled okno pro zobrazení výstupní video koláže. Kromě toho je vybaven mnoha užitečnými funkcemi pro úpravy a úpravy videa pro úpravu videa a vlastních výstupních efektů.

Můžete například libovolně přetahovat čáru mezi videi, abyste získali lepší zobrazení. Když najedete myší na jedno přidané video, získáte další možnosti pro úpravu videa, nastavení zvuku a další operace.
Krok 4Tento nástroj pro koláž videa vám také poskytuje mnoho filtrů, jako je Warm, Sketch, Orange Dots, Hong Kong Movie, Plain, Stars, Modern, Silk a další. Můžete je vyzkoušet jeden po druhém, dokud nenajdete ten správný.

Krok 5Pokud chcete vytvořit video koláž s hudbou, můžete kliknout na Audio tab. Můžete se rozhodnout zachovat původní zvukovou stopu nebo do vytvořené koláže videa přidat novou hudbu na pozadí. Během tohoto kroku můžete také nastavit vlastní hlasitost, nastavit zpoždění a vybrat Smyčková hra, Zmizí a Odeznít.

Krok 6Po všech těchto operacích můžete kliknout Vývoz knoflík. Zde můžete nastavit výstupní formát videa, snímkovou frekvenci, rozlišení a kvalitu. Zaškrtněte Zapněte zrychlení procesoru abyste dosáhli vyšší rychlosti zpracování. Poté klikněte na Datum Export tlačítko pro zahájení vytváření této koláže videa.

Část 2. Jak vytvořit video koláž zdarma na Mac s iMovie
iMovie je oficiální editor videa pro uživatele počítačů Mac a iOS. Má to Rozdělit obrazovku funkce pro vytváření videa s dvojitou obrazovkou na Macu. Tento příspěvek vám ukáže, jak s ním vytvořit video koláž na Macu. Pokud chcete na svůj iPhone nebo iPad dávat videa vedle sebe, můžete použít podobné kroky.
Krok 1Otevřete iMovie a ujistěte se, že je povoleno Zobrazit pokročilé nástroje. Můžete to zkontrolovat v okně Předvolby. Poté se vraťte do domovského okna a vytvořte nový projekt. Můžete k němu přidat jeden videoklip.
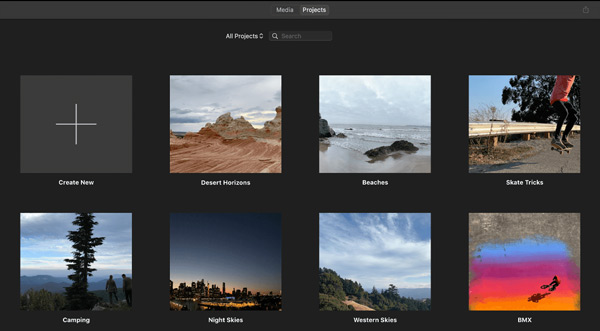
Krok 2Nyní byste měli načíst další video, ze kterého chcete vytvořit koláž videa. Pozici můžete uspořádat přetažením jednoho z nich.
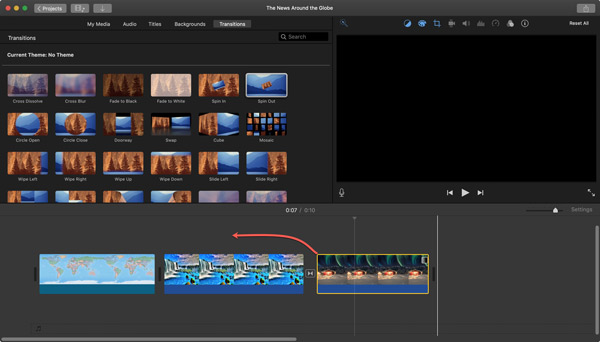
Krok 3Některé užitečné možnosti úprav jsou uvedeny v horní části okna náhledu. Můžete kliknout na první ikonu Nastavení překrytí videa a poté vybrat možnost Rozdělit obrazovku. Pokud tato možnost neexistuje, můžete místo toho zvolit možnost Vedle sebe.
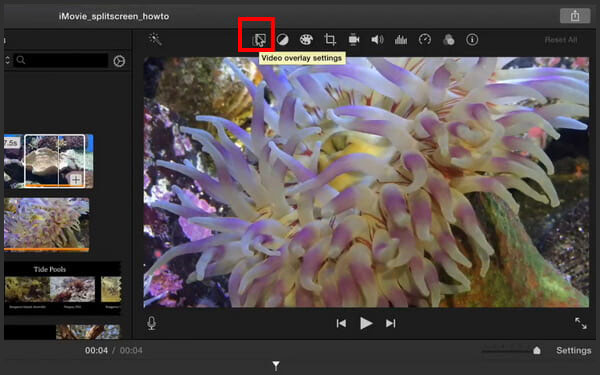
Krok 4Díky tomu můžete spojovat videa. V rozevíracím seznamu Pozice můžete vybírat z možností Vlevo, Vpravo, Nahoře a Dole.
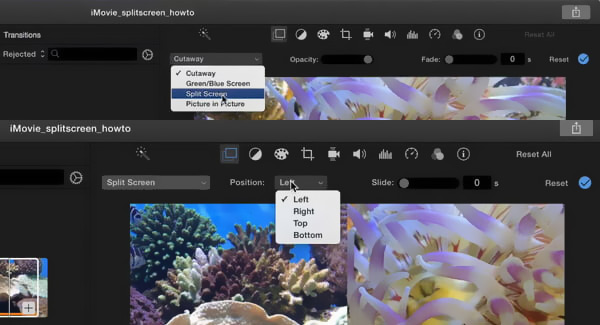
Krok 5K dispozici je také mnoho dalších funkcí, které vám umožní přizpůsobit koláž videa. Můžete je použít podle své potřeby. Poté stačí kliknout Share a pak zvolte Soubor or Exportovat film uložit koláž videa na Mac.
Část 3. Online video kolážová aplikace, která spojuje videa
Kromě výše uvedených metod, když chcete vytvořit koláž videa, můžete se také obrátit na online aplikaci videa vedle sebe. Výrobce kolingů Kapwing je snadno použitelný online nástroj, který vám pomůže umístit videa vedle sebe. Podporuje nejpopulárnější video formáty. Například můžete kombinovat soubory TS s tím. Kromě toho vám tento výrobce koláží umožňuje kombinovat fotografie, GIF a videoklipy do jednoho.
Krok 1Přejděte na tento bezplatný online nástroj pro tvorbu koláží ve webovém prohlížeči a klikněte na Začínáme or Nahrát soubor vyberte své video.
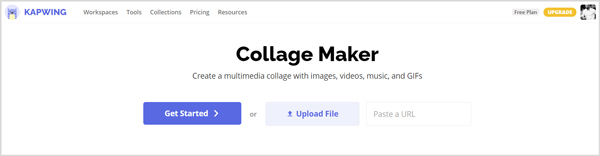
Krok 2Když vstoupíte studio stránku, můžete kliknout Přidat média k němu přidat další videa. Toto je nabízené okno náhledu, kde můžete zobrazit přidané soubory. Když najedete myší na jeden soubor, zobrazí se a Plus objeví se na něm ikona. Kliknutím na ikonu Plus zobrazíte tento soubor ve zdroji.
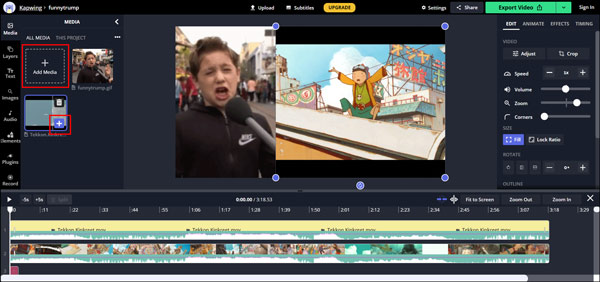
Velikost a pozici videa můžete libovolně upravit. Také můžete přesunout konkrétní lektvar každého videoklipu podle potřeby. Na pravé straně jsou zobrazeny některé základní možnosti úprav. Můžete je použít k úpravě videa a úpravě efektu koláže výstupního videa.
Krok 3klikněte Exportovat video tlačítko vpravo nahoře po úpravách. Zde můžete zvolit uložení vytvořené koláže videa jako soubor MP4.
Část 4. Video aplikace Side by Side pro iPhone a Android
Pokud dáváte přednost vytváření koláží videa na telefonu iPhone nebo Android, můžete přejít do App Store nebo Google Play Store a získat aplikaci výrobce koláže videa třetí strany. Tato část vám ráda představí 2 užitečné aplikace.
Video koláž a fotografická mřížka
Video koláž a fotografická mřížka je výrobce koláží pro uživatele zařízení iPhone a iPad. Jako aplikace pro tvorbu koláží pro fotografie a videa nabízí mnoho šablon pro vytváření videí dohromady. Je kompatibilní s iOS 8 a novějšími verzemi iOS.
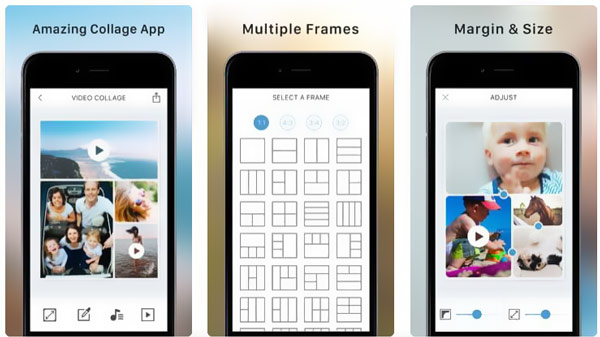
Video Collage Maker
Video Collage Maker je výkonná aplikace pro vytváření video koláží, která je určena hlavně pro uživatele systému Android. Pokud používáte telefon s Androidem, jako jsou Samsung, Sony, LG, HUAWEI a další, můžete se na něj spolehnout a umísťovat videa vedle sebe a současně je přehrávat. To vám umožní dát dohromady videa a obrázky a vytvořit video koláž na zařízení Android.
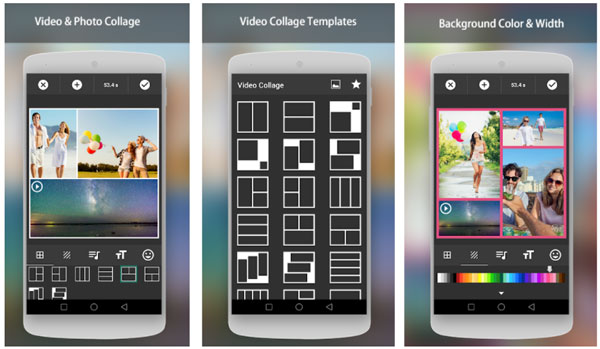
Část 5. Časté dotazy o tom, jak vytvořit video koláž
Otázka 1. Jak sloučím několik videí do jednoho?
Pokud chcete spojit dvě nebo více videí do jednoho, můžete použít doporučené Video Converter Ultimate výše. K tomu vám slouží funkce Sloučit.
Otázka 2. Má Windows 10 tvůrce koláží?
Ne, Windows nemá vestavěný výrobce koláží pro fotografie nebo fotografie. K vytvoření koláže ve svém počítači musíte najít nástroj třetí strany.
Otázka 3. Jak umístím více obrázků na jednu stránku?
Mnoho editorů fotografií vám může pomoci umístit více obrázků na jednu stránku. Kromě toho můžete do aplikace Word snadno umístit několik souborů obrázků.
Proč investovat do čističky vzduchu?
Chcete vytvořit koláž videa na iPhonu, Androidu nebo počítači? Zde v tomto příspěvku můžete získat 5 snadno použitelných sloučení videa dát dohromady videa. Když chcete vytvořit video koláž, můžete si vybrat preferovaný způsob, jak to udělat.