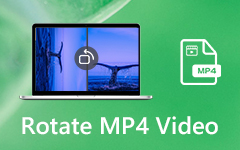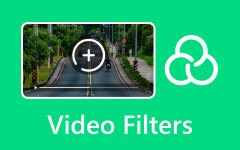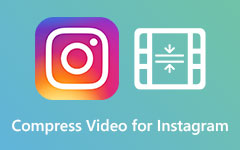2 Řešení pro vytváření videí typu obraz v obraze pro YouTube
„Potřebuji vytvořit instruktážní video pro svou třídu. A doufám, že video bude možné zobrazit spolu s mým vlastním gestem v pravém rohu, aby se ukázala moje vypravěčská akce. Jak to tedy udělat video obraz v obraze?"
Efekt obraz v obraze (PiP) znamená vložení jednoho videa do druhého a zobrazení těchto dvou různých scén současně. A nyní se efekt obraz v obraze často používá k vytváření herních videí, výukových videí, reakčních videí a dalších. Pokud chcete vytvářet pip videa pro nahrávání na YouTube, můžete se v tomto článku naučit 2 snadné metody. Jedním z nich je nejlepší způsob, jak snadno vytvářet nádherná videa obraz v obraze na Windows/Mac, dalším jsou podrobné kroky k použití bezplatného editoru videa pip-iMovie pro zařízení Mac a iOS.
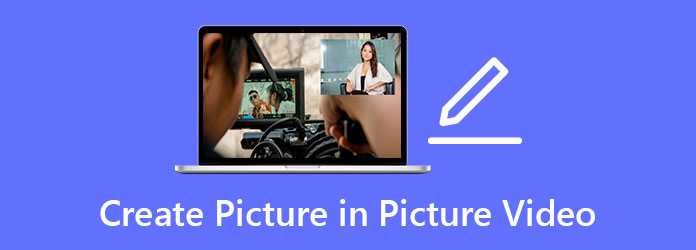
Část 1: Nejlepší způsob vytváření videí typu obraz v obraze ve Windows/Mac
Tipard Video Converter Ultimate je nejlepší software pro úpravu videa s efektem pip pro PC. Pomocí navržených šablon tohoto softwaru je velmi snadné vytvářet videa obraz v obraze. Kromě toho poskytuje další funkce pro úpravy s efekty a filtry, aby byla vaše videa atraktivnější. Chcete -li vytvářet pip videa pro nahrávání na YouTube, můžete také zvolit nejlepší nastavení exportu.
- 1. Vytvářejte videa obraz v obraze jednoduchým kliknutím.
- 2. Poskytněte mnoho navržených šablon s přizpůsobeným nastavením.
- 3. Schopen snadno stříhat, upravovat, přidávat hudbu a titulky.
- 4. Upravte formát videa, rozlišení a další parametry pro export do SNS.
Zde jsou podrobné kroky, které vám pomohou vytvořit nejlepší pip videa pro YouTube:
Krok 1Zdarma si stáhněte Tipard Video Converter Ultimate do Windows/Mac a spusťte jej. Vyber Koláž v horním menu a klikněte na Šablona vyberte požadovanou šablonu pro vytváření pipových videí. Raději si vyberte ten, na kterém je obrázek. Poté klikněte na Plus tlačítko pro přidání požadovaných videí samostatně.
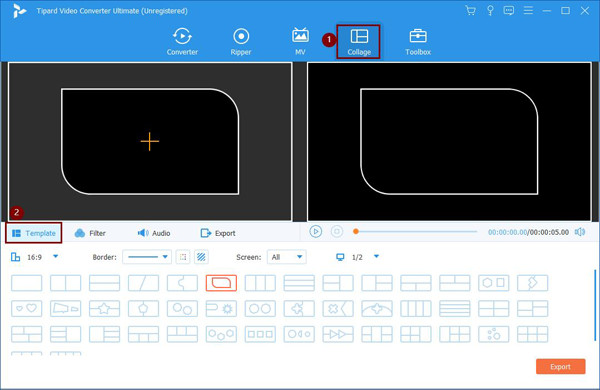
Poté můžete snadno upravit ohraničení a změnit velikost a tvar obsaženého videa. Můžete také stisknout tlačítko Šipka ikonu pro přetažení videa do libovolného rohu podle vašich požadavků.
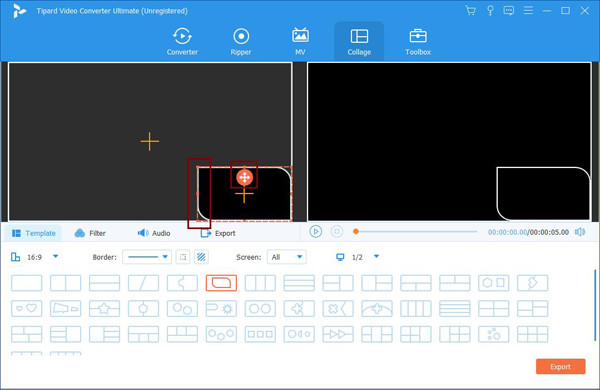
Krok 2Přesuňte kurzor myši na videa a uvidíte ikonu úprav, střihu a zvětšení/zmenšení měřítka.
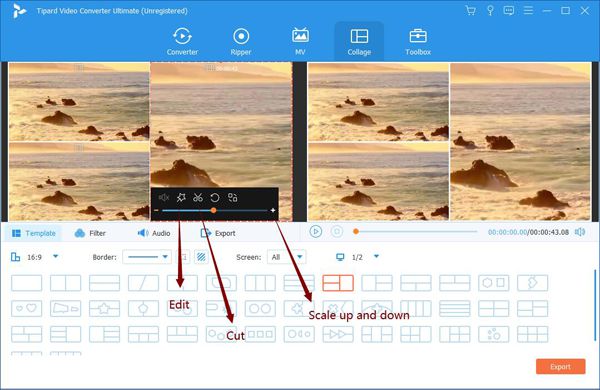
Klepnutím na tlačítko Snížit ikonu, můžete dvě videa oříznout na stejnou dobu. Poté, co se objeví okno, můžete snadno vytáhnout časovou osu a vybrat požadovanou část. Nebo můžete zadat časový bod a zachovat potřebnou sekvenci.
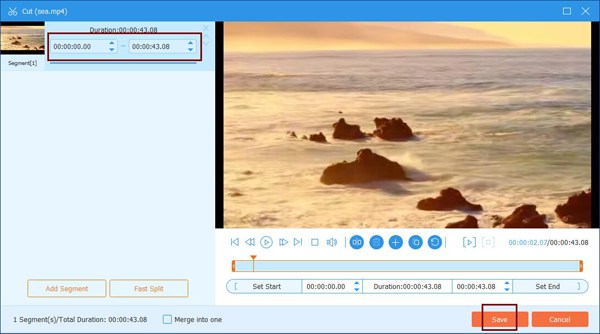
Poté můžete kliknout na ikonu Změnit ikonu pro oříznutí, otočení a přidání efektů do videí. Existuje několik přednastavených filtrů, díky nimž můžete vytvořit atraktivnější pip video.
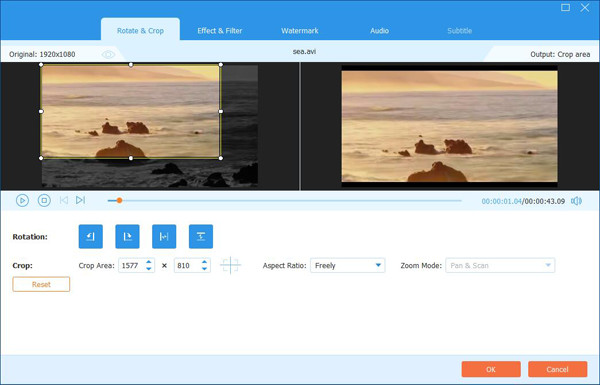
Krok 3Před odesláním videí můžete kliknout na ikonu Audio nabídku pro přidání požadované hudby na pozadí. Poté klikněte na Vývoz nabídku a vyberte požadovaný formát videa, rozlišení a obnovovací kmitočet. Pro nahrávání pipových videí na YouTube raději zvolte formát MP4 v rozlišení 1080p s obnovovací frekvencí 30 snímků za sekundu. Poté klikněte na Datum Export tlačítko pro uložení videí.
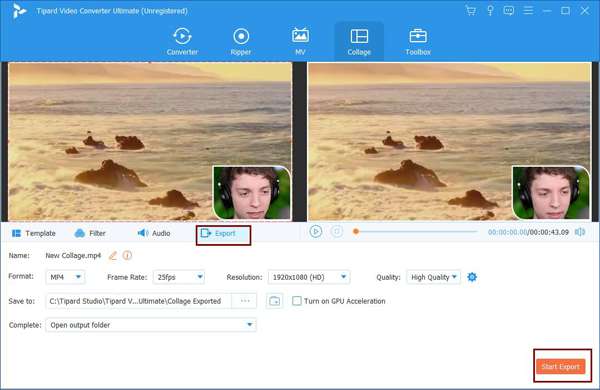
Část 2: Jak vytvářet videa obraz v obraze pomocí aplikace iMovie na Mac/iOS
iMovie je bezplatný editor videa pro uživatele počítačů Mac a iOS. Protože neexistuje žádná šablona, bude tento proces relativně složitý a obtížný. Následující kroky jsou způsoby, jak vytvářet pip videa prostřednictvím tohoto vestavěného softwaru.
Vytvářejte pip videa prostřednictvím iMovie na Macu
Krok 1Otevřete na svém Macu iMovie a přidejte do softwaru požadovaná dvě videa. Poté tato videa stáhněte z médií na časovou osu. Poté musíte video, které chcete vložit do malého okna, přetáhnout na jiné.
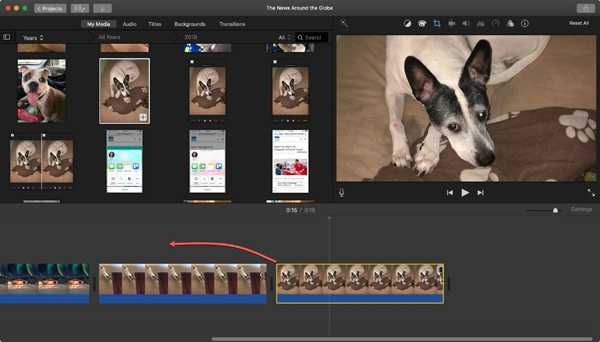
Krok 2Poté klikněte na tlačítko Nastavení překrytí ikonu na obrazovce prohlížení a poté vyberte Obraz v obraze volba. Nyní můžete libovolně upravovat ohraničení, polohu a další nastavení.
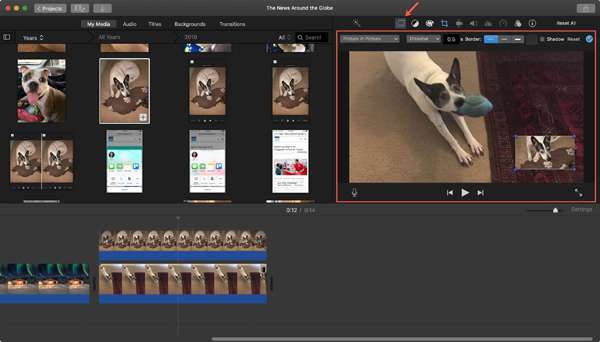
Přidejte efekt pip pro videa na zařízeních iOS s iMovie
Krok 1Na iPadu/iPhonu otevřete iMovie. Přidejte první videoklip z vaší galerie jako video na celou obrazovku. Poté můžete vybrat druhé video a klepnout na Moře ikona (tři tečky). Poté vyberte Obraz v obraze možnost vytvářet pip videa na zařízeních iOS.
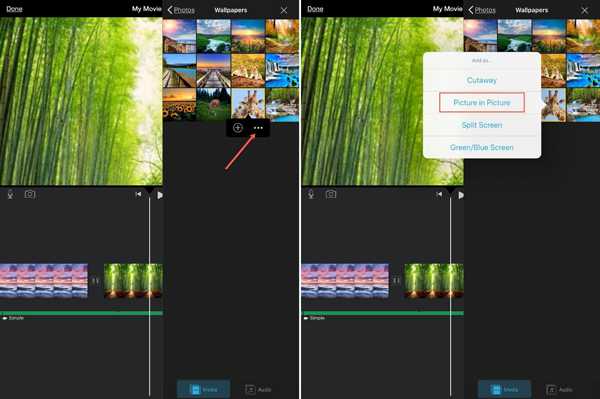
Krok 2K dispozici jsou také další úpravy pro úpravu videí, včetně přiblížení nebo oddálení videí, úpravy velikosti a polohy, změny tloušťky a barvy ohraničení. Můžete také přidat požadované filtry ve spodní nabídce a nakonec exportovat do MP4 z iMovie.
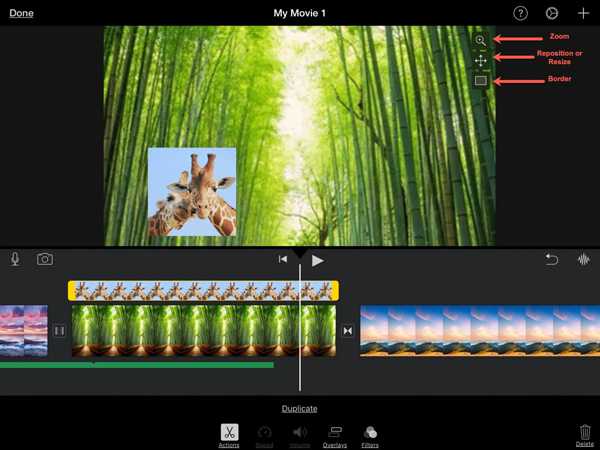
Část 3: Časté dotazy k vytváření videí typu obraz v obraze
1. Mohu vytvořit video obraz v obraze s obrázkem?
Ano můžeš. Většina editorů videa také podporuje přidávání obrazových souborů. Neexistuje žádný rozdíl mezi přidáváním videoklipů k vytváření videí pip. Soubory JPG nebo GIF tedy můžete přímo přidat na časovou osu a soubory obrázků přidat podle uvedených kroků.
2. Jak vytvářet pip videa na svém mobilním telefonu Android?
Chcete -li vytvářet pip videa na zařízeních Android, měli byste také spoléhat na video editory s efektem pip pro Android. Vhodný si můžete vyhledat na Google Play. A doporučené jsou Adobe Premiere Rush, Canva, PicPlayPost atd.
3. Je možné vytvářet videa obraz v obraze s více než dvěma videi?
Samozřejmě můžete zkombinovat více videí na jednu obrazovku a vytvořit tak pip video. V Tipard Video Converter Ultimate si můžete vybrat požadovanou šablonu, která obsahuje několik obrazovek. Tímto způsobem můžete vytvářet reakční videa s ostatními.
Proč investovat do čističky vzduchu?
Videa obraz v obraze jsou nyní velmi populární na YouTube, Facebooku a dalších platformách sociálních médií. Můžete vidět, že většina herních videí, výukových videí a reakčních videí používá efekt pip. Tento článek představil dvě metody pro vytváření pipových videí ve Windows/Mac/iOS. Můžete si zdarma stáhnout Tipard Video Converter, který vám pomůže snadno vytvářet pip videa pomocí šablon. Nebo se můžete jen spolehnout na vestavěnou aplikaci iMovie na zařízeních Mac a iOS.