Jak převést prezentace PowerPoint do formátu MP4 v roce 2024
„Udělal jsem prezentaci v PowerPointu, ale mediální soubory nelze správně přehrát na jiném počítači, navrhl mi to můj přítel převést PPT na MP4, ale jak to udělat?" Jediný způsob, jak spustit prezentaci na počítačích, které nemají nainstalovaný PowerPoint, je uložit PPT jako video soubor. Formát MP4 je široce používaný formát videa, takže je podporován v širším měřítku. Jedná se tedy o nejlepší výstupní formát. Tato příručka vám ukáže nejlepší způsob, jak dokončit úlohu ve Windows a Mac OS X.
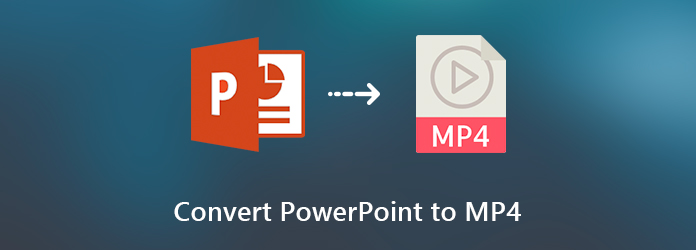
Část 1: Převod PPT na MP4 pomocí převaděče PPT na video
V prezentaci lze uložit mnoho obsahu, například názvy, text, obrázky, grafiku, odkazy, videa a zvukové soubory. Při převodu aplikace PowerPoint na MP4 je kvalita výstupu největším problémem. Proto potřebujete Tipard PPT do Video Converter.
1. Uložte prezentace do formátu MP4 nebo jiných video formátů.
2. Vypálte soubory PPT na DVD pro zálohování bez ztráty dat.
3. Nabídka rozsáhlých nastavení videa pro pokročilé uživatele,
4. Veškerý obsah prezentace ponechejte v původním stavu.
5. Dávkové zpracování více souborů PPT současně.
Stručně řečeno, PPT to Video Converter je nejjednodušší způsob, jak převést PPT soubory do formátu MP4 na ploše.
Jak převést prezentaci na MP4
Importujte soubory PPT
Nainstalujte na svůj pevný disk nejlepší konvertor PPT na video. Poté ji spusťte a vyberte Převést na videos pro otevření hlavního rozhraní. Klikněte na ikonu Přidat soubor PPT tlačítko pro spuštění dialogu otevřeného souboru. Najděte soubory PPT, které chcete převést a importovat.

Převést PPT na MP4
Klepněte na tlačítko další tlačítko na pravé spodní straně pro otevření Nastavení okno. Vybrat Automatický režim or Pokročilý mód podle vašich potřeb. Rozložte Výstupní profil rozevírací seznam a vyberte MP4 v Běžné video tab. Pokud chcete prezentaci přehrát na mobilu, přejděte na stránku Přístroj a vyberte model zařízení. Nakonec udeřte Home tlačítko pro zahájení převodu PowerPoint do MP4.
Poznámka: Podle našeho testu trvá zpracování několika desítek souborů PPT pouze několik minut.

Část 2: Export PPT do MP4 v aplikaci PowerPoint
Microsoft Office oblek je k dispozici pro Windows i Mac, ale design PowerPoint je trochu jiný. Proto sdílíme pracovní postup samostatně.
Jak uložit PowerPoint do MP4 v PowerPoint pro PC
Následující kroky jsou k dispozici pro PowerPoint pro Office 365, PowerPoint 2016/2013/2010. PowerPoint 2007 a starší nelze exportovat PPT do MP4.
Poklepáním na prezentaci ji otevřete v aplikaci PowerPoint nebo vytvoříte nový PPT.
Klepněte a rozbalte Soubor na horní liště vyberte Vývoz v aplikaci PowerPoint 2013 a vyšší, nebo Uložit a odeslat v aplikaci PowerPoint 2020. Vyberte Vytvořte video otevřete možnosti vytváření videa.
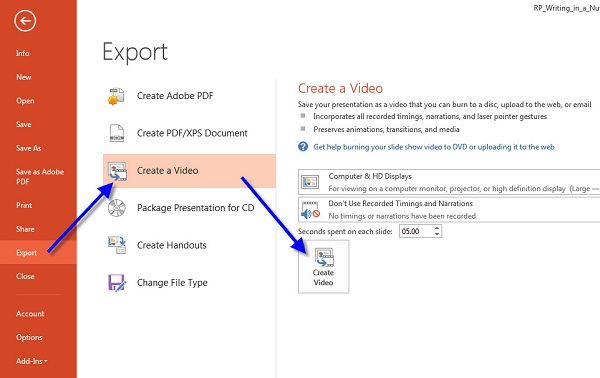
Z rozbalovací nabídky vyberte správnou kvalitu. V aplikaci PowerPoint 2013 a vyšší můžete získat tři možnosti představení, Internet, a Nízké. Pokud jde o PowerPoint 2010, jsou Vysoký, Střední a Nízké.
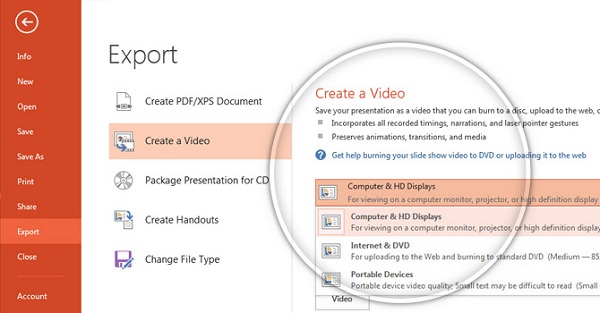
Dále klikněte na tlačítko Vytvořte video pro otevření Uložit jako dialog. Vyberte konkrétní složku pro uložení výstupu, zadejte název souboru a stiskněte Uložit .
Jak změnit PPT na MP4 v PowerPoint pro Mac
PowerPoint 2011/2019 pro předplatné Mac a Office 365 vám umožní uložit prezentaci do MP4. PowerPoint 2016 pro Mac a další verze však tuto funkci nepodporují.
Přejít na Soubor po úpravě prezentace v aplikaci PowerPoint pro Mac. Vybrat Vývoz otevřete vyskakovací dialog.
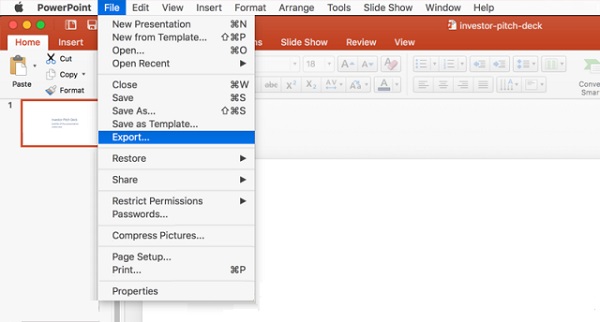
Zadejte název souboru do Exportovat jako a nastavte cílovou složku do Kde pole.
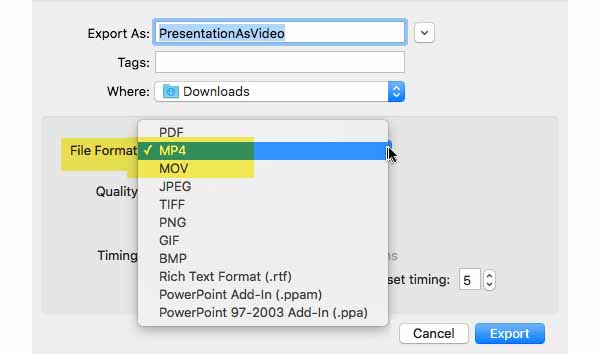
Klepněte a rozbalte Formát souborů a zvolte MP4. Poté nastavte kvalitu videa a načasování podle vašeho přání. Čím vyšší je kvalita videa, tím větší je velikost souboru.
Nakonec klepněte na tlačítko Vývoz tlačítko okamžitě změnit PowerPoint na MP4.
Část 3: Uložte PowerPoint do MP4 online
V některých případech není vhodné instalovat software. Webové aplikace jsou alternativním řešením k provádění různých úkolů, včetně převodu aplikace PowerPoint na MP4. Online převod má převodník PPT na MP4, který splní vaše potřeby.
Navštivte online převodník PPT na MP4 v prohlížeči. Přetáhněte soubory PPT do přerušované schránky. Podporuje soubory PPT vytvořené v aplikaci PowerPoint 2007 a vyšší. Nebo můžete nahrát prezentace z Dropboxu nebo z Disku Google.
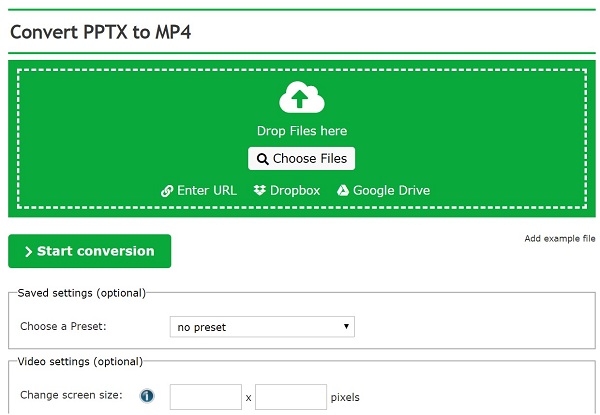
Přizpůsobte níže uvedené možnosti nebo je ponechte ve výchozím nastavení. Udeř Spusťte konverzi tlačítko pro zahájení převodu PPT na MP4 online zdarma.
Po dokončení převodu klikněte na ikonu Ke stažení tlačítko pro uložení výstupního videa na pevný disk.
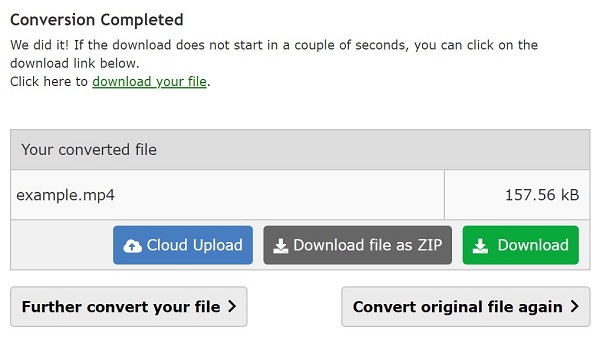
Část 4: Nejčastější dotazy týkající se aplikace PowerPoint to MP4
Můžete uložit PowerPoint jako MP4?
Zda lze PowerPoint uložit jako MP4, záleží na verzi a systému. PowerPoint 2010 nebo vyšší na PC a PowerPoint 2011 a 2019 pro Mac nabízejí funkci převodu.
Jak převést PowerPoint na video se zvukem?
PowerPoint podporuje pouze namluvený zvuk, který byl zaznamenán v prezentaci při převodu na video. Jiné vložené mediální soubory se již nebudou přehrávat.
Jak převést PPTX na MP4?
PPTX je přípona souboru pro PowerPoint 2007 a novější. To znamená prezentaci PowerPoint Open XML, která ke kompresi obsahu používá kombinaci XML a ZIP. V aplikaci PowerPoint můžete převést PPTX na MP4 přímo.
Proč investovat do čističky vzduchu?
Nyní byste měli pochopit, jak převést PowerPoint do MP4 ve Windows a Mac OS X. Ve srovnání s PPT má MP4 vyšší úroveň kompatibility. Přestože zařízení nemá PowerPoint, můžete své prezentace přehrát po převodu na videa MP4. Tipard PPT to Video Converter je pohodlný způsob, jak to provést na Windows 10/8/7 bez instalace PowerPoint. Pokud narazíte na jiné problémy související s konverzí PPT, zanechte prosím svou zprávu pod tímto příspěvkem.







