Jak převést MOV na MP4 na Mac zdarma a bez ztráty

"Chci převést MOV na MP4 na Mac! Pokusil jsem se uložit MOV do iMovie, ale stále je ve formátu MOV! Používám MacBook a chci sdílet video QuickTime s mým telefonem, ale zdá se, že MOV soubory nejsou podporovány. Jak mohu převést video MOV na MP4? "
Někteří lidé se mohou divit, proč je to nutné převést MOV na MP4 na Mac protože MOV je vysoce kompatibilní s Mac. Pravdou je, že některé soubory MOV nelze v QuickTime přehrát. Abyste si mohli přímo užívat soubory MOV na více přenosných zařízeních a vyřešit zmíněný problém s kompatibilitou, můžete na počítači Mac snadno převést MOV na MP4.
Část 1: Nejlepší metoda pro převod QuickTime MOV na MP4 na Macu
Pokud chcete převést QuickTime MOV na MP4 ve vysoké kvalitě, nebo dokonce dále upravovat video soubory, Tipard Video Converter Ultimate bude časově úsporná volba. Můžete získat více funkcí o konverzi a úpravách videa pomocí aplikace Video Converter Ultimate na počítači Mac. Navíc umožňuje uživatelům posílit obrazový efekt, aby získal převedené MOV na videa MP4 bez ztráty kvality nebo dokonce v nejvyšší kvalitě automaticky. Zvuk úžasný, že? Stačí přečíst následující popisy a prohlédnout si další funkce týkající se aplikace Video Converter Ultimate.
Klíčové vlastnosti výkonného konvertoru QuickTime MOV na MP4 Converter
- • Podpora širokých formátů videa
Převést MOV na MP4 a další 200 další formáty s bezchybnou kvalitou obrazu - • Vysoce kompatibilní
Výstup převedených souborů MOV na MP4 vysoce kompatibilní s iPhone 13/12/11/XS/XR/X/8 a dalšími - • Pokročilé nastavení výstupu
Přizpůsobte si video, vylepšete video, otočte video a definujte nastavení 3D videa MOV - • Rip DVD s rychlostí blesku a bez omezení
Převod DVD na video 2D nebo 3D a výstup na jakékoliv přenosné zařízení.
Jak převést MOV na MP4 a HD MP4 bez ztráty kvality
Přidejte soubory MOV do programu Video Converter Ultimate
Stáhněte si zdarma a otevřete aplikaci QuickTime MOV na konvertor MP4 v počítači Mac. Vyberte "Přidat soubor" pro přidání videí MOV na Mac.

Přizpůsobte videa QuickTime na počítači Mac
klikněte Změnit můžete pomocí okna náhledu otáčet, ořezávat, vylepšovat efekty videa, přidávat vodoznak a provádět další úkoly související s úpravou videa. Můžete také zjistit, že tento program může fungovat jako Převodník MP3 na M4A.

Převést MOV na MP4 bezztrátové na Mac
Vyberte „MP4“ otevřením rozevíracího seznamu po „Převést vše na“. Výstupní složku můžete nastavit pro ukládání převedených souborů MP4 kliknutím na ikonu rozevírací nabídky vedle „Uložit do“ a výběrem „Procházet a vybrat složku“. Stisknutím tlačítka "Převést vše" převedete QuickTime MOV na MP4 s kvalitou bezeztrátovou na Mac.

Část 2: Jak převést QuickTime MOV na MP4 zdarma
K dispozici je MOV na MP4 freeware, který umožňuje převést videa QuickTime MOV do MP4 zdarma. Nesmíte získat tolik funkcí pro úpravu videa jako profesionální konvertory videa. Ale to vám umožní zdarma převést MOV na MP4 na Mac.
Metoda 1. Jak převést MOV na MP4 pomocí Free MP4 Converter
Free MP4 Converter umožňuje uživatelům převést libovolná videa do formátu MP4 zdarma. A pak můžete přímo převádět převedená videa MP4 pro přehrávání na zařízeních iPhone 12/11 / XS / XR / X / 8/7/6, iPad a dalších zařízeních iOS. Free MP4 Converter nabízí také funkce pro editaci videa. Video MOV tedy můžete přizpůsobit tak, aby bylo možné ho před převodem MP4 přizpůsobit.
Krok 1: Načtěte videa MOV do aplikace Free MP4 Converter na počítači Mac
Zdarma ke stažení Volný MP4 Converter z iTunes. Spusťte program a stisknutím tlačítka "Přidat soubor" procházejte soubory MOV. Klepnutím na tlačítko Upravit vstoupíte do rozhraní pro úpravu videa, chcete-li přizpůsobit video efekty MOV v případě potřeby.
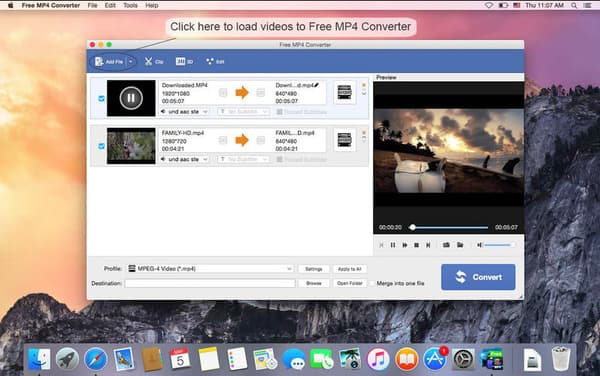
Krok 2: Převod MOV na MP4 na Mac zdarma
Z rozbalovací nabídky "Profil" vyberte výstupní formát "MP4". Klepněte na tlačítko "Procházet" níže a nastavte cílovou složku. Stiskněte tlačítko "Převést" na dávkovou konverzi MOV na MP4 na Mac s Free MP4 Converter.
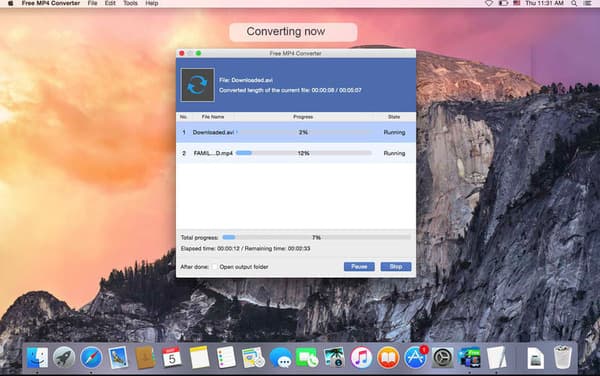
Metoda 2. Jak převést MOV na MP4 pomocí QuickTime 7 Pro
Pokud jste již nainstalovali přehrávač QuickTime, budou věci jednodušší QuickTime 7 Pro. QuickTime 7 Pro je starší verze, kterou si musíte stáhnout znovu. Poté můžete k aktivaci použít svůj registrační klíč verze Pro. Takže převod MOV na MP4 pomocí QuickTime 7 Pro je další bezplatná metoda. Můžete dokonce kombinovat a převádět více GIFy do MOV video.
Krok 1: Otevřete soubor MOV pomocí programu QuickTime 7 Pro
Po instalaci aplikace QuickTime 7 Pro na Mac vyberte "Otevřít soubor" v rozbalovací nabídce "Soubor". Pokud je váš soubor MOV otevřen s novou verzí QuickTime, můžete kliknout pravým tlačítkem myši na soubor MOV, vybrat "Open with" a poté použít QuickTime 7 Pro k otevření videa MOV.
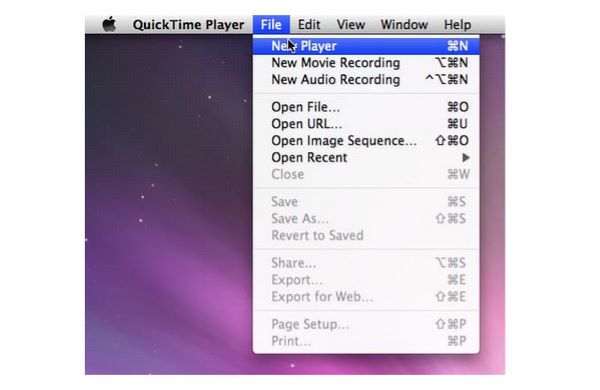
Krok 2: Převod MOV na MP4 na Mac s QuickTime 7 Pro
Zvolte "Exportovat" ze seznamu "Soubor". Pro přístup k této funkci se musíte zaregistrovat. Zvolte "Movie to MPEG-4" pro uložení videa QuickTime MOV do formátu MP4. Klepnutím na tlačítko Uložit spusťte konverzi MOV na MP4 na Mac zdarma.
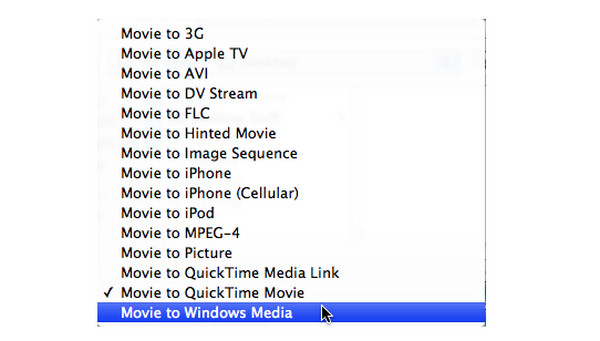
Metoda 3. Jak převést MOV na MP4 pomocí iMovie
iMovie není jen bezplatný přehrávač videa a editor, můžete také převést MOV na MP4 zdarma rychlostí. Stačí otevřít svůj App Store, kde můžete zdarma stáhnout iMovie pro konverzi videa MOV na MP4.
Krok 1: Importujte službu MOV na aplikaci iMovie na počítači Mac
Klepnutím na ikonu "Stáhnout" importujte soubory MOV z plochy. Klepnutím na tlačítko "Soubor" vyberte ikonu "Výstup". Přejmenujte video QuickTime MOV v poli "Uložit jako".
Krok 2: Získejte převedený soubor MOV do souboru MP4 s aplikací iMovie
Stiskněte tlačítko "Uložit" a pak se zobrazí ikona postupu zobrazující stupeň exportu souboru MOV. Otočte se do souboru MP4 a zkontrolujte, zda jeho přípona souboru byla .mp4 nebo ne.
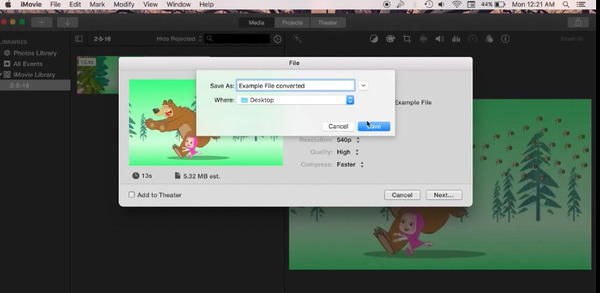
Část 3: Online metoda pro převedení QuickTime MOV na MP4
Chcete-li okamžitě převést MOV na MP4, můžete použít bezplatný převaděč MOV na MP4. A OnlineConvert podporuje konverzi mezi více než 200 různými formáty včetně konverze MOV na konverzi MP4 online. Přestože MOV převádíte na MP4 online, můžete snadno upravit poměr stran výstupu videa, rozlišení videa a další nastavení.
Krok 1: Nahrajte soubory QuickTime MOV z Dropbox, Google Drive a jinde.
Krok 2: Spravujte možnost "Zvolit možnosti", chcete-li posílat soubory MP4 konvertované nebo odeslat do úložiště v cloudu.
Krok 3: Kliknutím na "Start Conversion" převedete MOV na MP4 zdarma online. Můžete také převést MOV a MP3 s obsahem obrázků nebo videí.
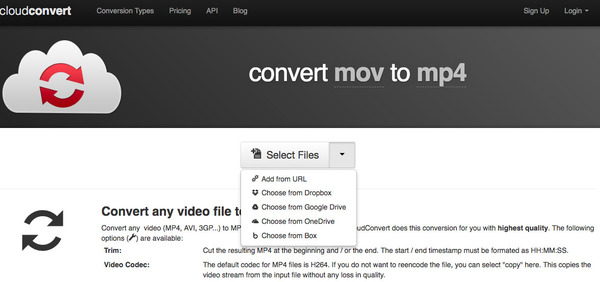
Část 4: Časté dotazy týkající se převodu souboru MOV na MP4 v systému Mac
Existuje bezplatný způsob, jak převést MOV na MP4?
Ano. Můžete si stáhnout a nainstalovat Tipard Video Converter Ultimate změnit MOV na MP4 na počítačích Mac zdarma. Klepnutím na tlačítko Přidat soubory importujete soubor MOV, vyberte formát MP4 a kliknutím na tlačítko Převést vše dokončete převod.
Jak převést MOV na MP4 na iPhone?
Na iPhone je mnoho video konvertorů, které můžete snadno použít k přeměně MOV na MP4. Vezměte si jako příklad použití aplikace Media Converter: nainstalujte si tuto aplikaci do svého iPhone, zvolte tlačítko Importovat soubory a Importovat z knihovny fotografií pro přidání souboru MOV, poté klepněte na přidat soubor MOV a vyberte Formát a vyberte MP4, později můžete vybrat Převést pro zahájení převodu.
Je MOV to samé jako MP4?
Ne, MOV a MP4 jsou dva různé formáty. MP4 má nižší kvalitu a menší velikost než MOV. A MP4 se používá více než MOV.
Proč investovat do čističky vzduchu?
Celkově vzato, můžete převést MOV na MP4 na Mac v dávce nebo odděleně bez ztráty kvality prostřednictvím všech výše uvedených video konvertorů. Pokud máte stále něco těžkého pochopit ohledně konverzí QuickTime MOV do MP4, můžete zanechat zprávy níže nebo nás neváhejte kontaktovat.







