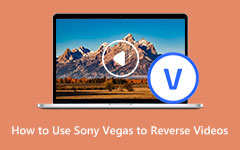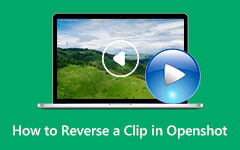Jednoduché kroky, jak přidat zvuk do videa [Kompletní průvodce]
Editoři videa často hledají aplikace, které jim pomohou přidat zvuk do jejich videí. Přidáním hudby do videa můžete vše okořenit a dodat vašim videím větší zajímavost. Přidání zvuku může také učinit vaše video poutavější a zábavnější. Představte si, že máte video, které nemá vůbec zvuk. Docela nuda, že? Proto v tomto článku nemusíte hledat další aplikace nebo stránky, které vám mohou pomoci přidat zvuk do vašeho videa. V tomto příspěvku představíme úplné a nejjednodušší kroky, jak na to přidat zvuk k videu.
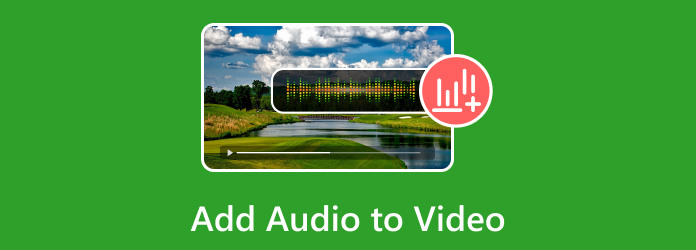
Část 1. Jak nakonec přidat zvuk k videu
Přidání zvuku do videa je snadné. Potřebujete jen tu nejlepší aplikaci; jste připraveni jít. Existuje však software ke stažení, který umožňuje přidávat k videím zvuk, ale umísťuje na ně vodoznak. Naštěstí jsme našli ty nejlepší aplikace pro přidávání zvuku, které můžete použít k přidání zvuku do videí bez vodoznaku. Přečtěte si tuto část podrobně, abyste zjistili, jak přidat zvuk k videu bez vodoznaku.
1. Jak umístit zvuk přes video pomocí Tipard Video Converter Ultimate
Tipard Video Converter Ultimate je nejlepší offline aplikace pro přidání zvuku do vašeho videa. Tato offline aplikace pro úpravu videa může přidat zvuk k videu pomocí svého konvertoru nebo funkce MV. Tipard Video Converter Ultimate má čisté a snadno použitelné rozhraní, které začátečníkům umožňuje snadno přidávat zvuk do svých videí. Kromě toho podporuje téměř všechny formáty video a audio souborů, jako je AAC, MAV, MP3, MP4, MOV, MKV, FLV, VOB, WMV a více než 500 dalších formátů. Tento software pro úpravu videa má také mnoho pokročilých funkcí pro úpravy, které můžete použít, včetně odstraňovače vodoznaku videa, zesilovače hlasitosti, editoru metadat videa, 3D maker a dalších ze sady nástrojů.
Navíc přidání zvuku do vašich videí pomocí této aplikace neovlivní kvalitu vašeho původního souboru. Navíc je k dispozici ke stažení na všech předních operačních systémech, jako jsou Windows, Mac a Linux. Pokud tedy chcete, aby tato aplikace přidala k vašemu videu zvuk, postupujte podle jednoduchých pokynů níže.
Použití funkce převodníku
Krok 1Chcete-li začít, stáhněte a nainstalujte Tipard Video Converter Ultimate kliknutím na Ke stažení tlačítko níže. Postupujte podle instalačního procesu a poté aplikaci otevřete.
Krok 2A v hlavním uživatelském rozhraní aplikace přejděte na panel Převodník. Zaškrtněte ikona znaménka plus (+). pro import videa, ke kterému chcete přidat zvuk. Můžete také kliknout na Přidat soubory tlačítko v levém horním rohu rozhraní.
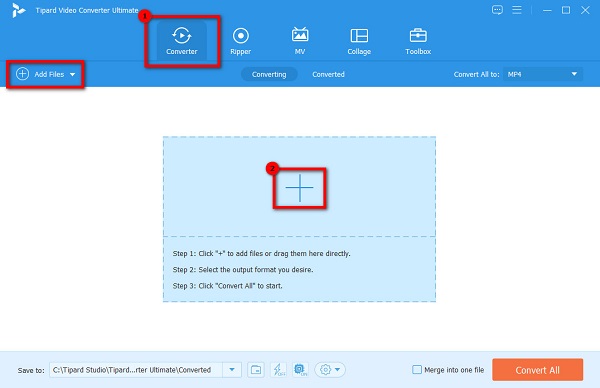
Krok 3 Po nahrání videa klikněte na rozbalovací nabídku u videa pod formátem souboru. Vybrat Přidat zvukovou stopu a poté vyberte zvuk z knihovny vašeho počítače.
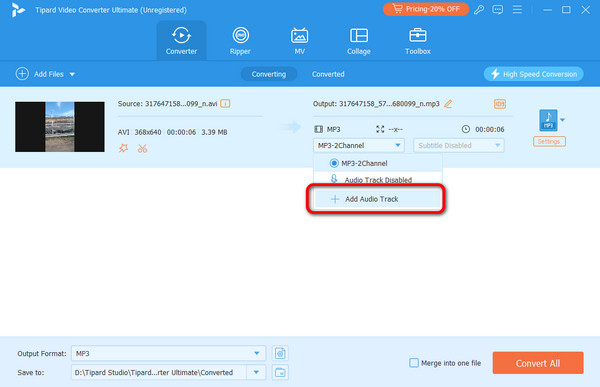
Krok 4Zobrazí se varovné okno. Zvuk můžete upravit nebo upravit později. V tomto tutoriálu si vybereme Upravit později a přidat zvuk k videu.
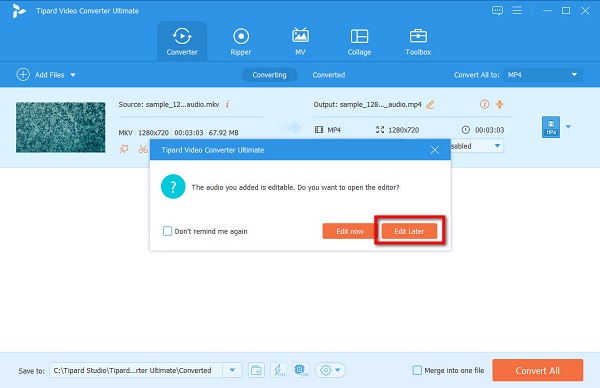
volitelný. Do videa můžete také vkládat titulky, protože nyní obsahuje zvuk. Klikněte na rozevírací šipku vedle rozevíracího seznamu zvuku a poté klikněte Přidat titulky. Vyberte složku s titulky v knihovně vašeho počítače; pak jste připraveni vyrazit.
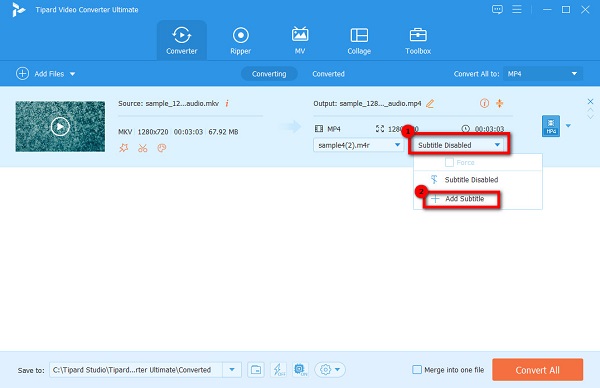
Krok 5A nakonec klikněte na Převést vše tlačítko v pravém dolním rohu rozhraní pro přidání zvuku do videa. Tipard Video Converter Ultimate zpracuje vaše video a automaticky jej uloží do vašeho zařízení.
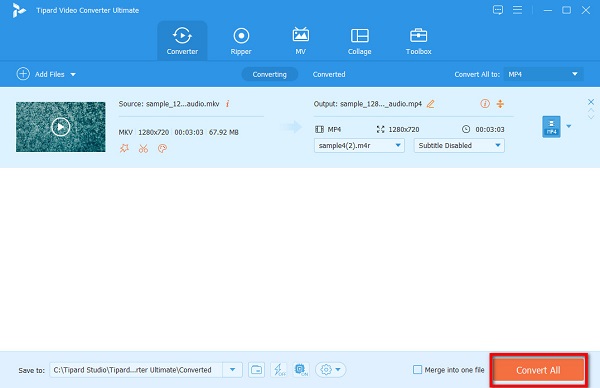
Použití funkce MV
Krok 1Otevřete Tipard Video Converter Ultimate a přejděte na MV vlastnost.
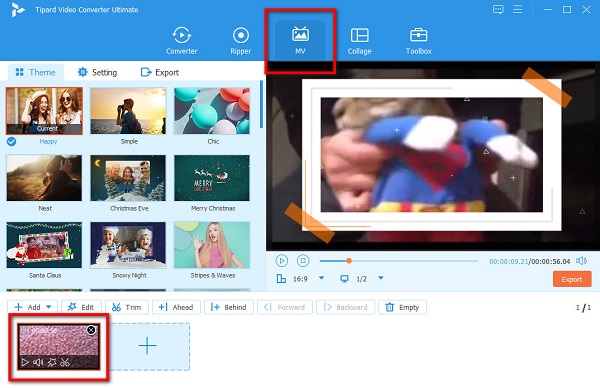
Krok 2A poté vyberte téma, které se vám líbí, nebo můžete nahrát video soubor, který chcete vytvořit jako hudební video, kliknutím na tlačítko znaménko plus.
Krok 3Dále přejděte na nastavení panel. Zde uvidíte možnosti úpravy videa.
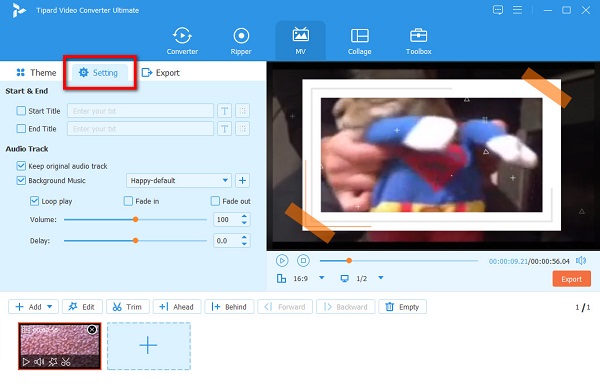
Krok 4Poté na Audio stopa možnost, zaškrtněte plus tlačítko pro přidání zvuku. Složky vašeho počítače se zobrazí tam, kde vyhledejte zvukový soubor a klikněte na něj Otevřená.
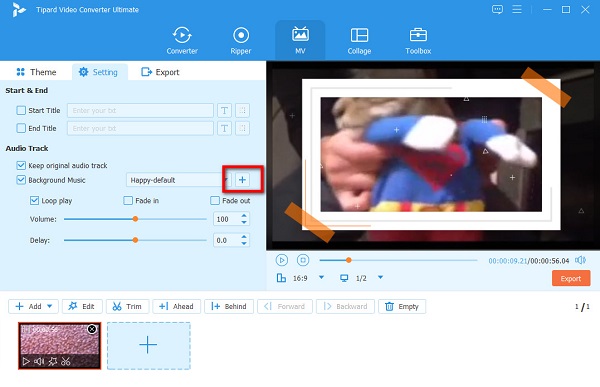
Krok 5Klepněte na tlačítko Vývoz knoflík. Budete přesměrováni do nového rozhraní, kde můžete upravit výstupní formát. Jakmile budete připraveni výstup uložit, klikněte na Datum Export knoflík. Pokud chcete získat vyšší kvalitu zvuku, můžete také převést MP3 na OGG dopředu.
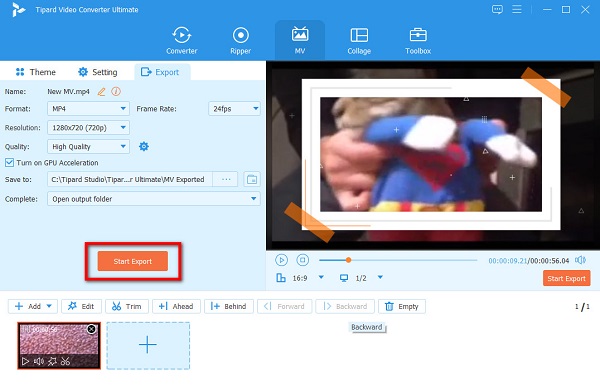
A voila! Toto jsou jednoduché kroky, jak vložit zvuk do videa pomocí Tipard Video Converter UItimate. Je to stejně snadné jako 1-2-3, ale určitě to dokáže vytvořit fantastický výstup.
2. Jak používat FFmpeg k přidání zvuku do videa
FFmpeg je zkratka pro Fast Forward Moving Pictures Experts Group. Jedná se o aplikaci s otevřeným zdrojovým kódem, která vám umožňuje upravovat zvuk a videa. Ke zpracování a úpravě videí používá rozhraní příkazového řádku. Navíc můžete tento software používat zdarma a bezpečně. Mnoho profesionálů používá tento software, protože neovlivňuje původní kvalitu vašich videí, když je upravujete. Má také mnoho knihoven pro zvuk a videa, které můžete použít k manipulaci se soubory. Navíc pomocí FFmpeg můžete kódovat, dekódovat, transkódovat, muxovat, demuxovat, streamovat a filtrovat většinu zvuku a videa. Nevýhodou použití FFmpeg je, že není snadné jej používat.
Pro přidání zvuku do videa můžete udělat mnoho možností. K videu můžete přidat více stop současně, přidat zvuk k videu v určitý čas nebo dokonce sloučit zvuk a video. Ale tato příručka vám ukáže, jak přidat zvuk do videa v konkrétním čase.
Chcete-li do videa přidat zvuk v určitý čas, můžete použít zpoždení filtr.
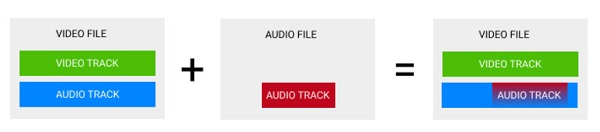
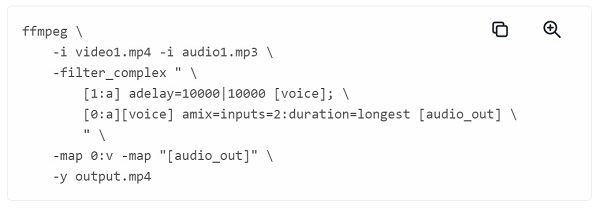
Zvuk je přidán v 10. sekundě video souboru pomocí výše uvedených příkazů.
Můžete také sloučit zvuk s videem. Chcete-li to provést, použijte možnost amix filtr pro sloučení zvuku a videa. Možnost amix smíchá dvě zvukové stopy, takže se hlasový záznam synchronizuje s hudbou na pozadí. Na druhou stranu funkce sloučení a spojení umožňuje spojit dvě zvukové stopy do jedné vícekanálové stopy.
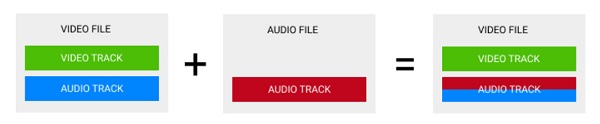
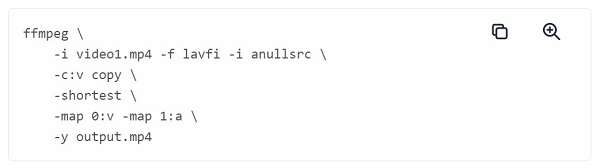
Část 2. Jak přidat zvuk do videa online
Mnoho lidí v dnešní době dává přednost používání online aplikací k přidávání zvuku do svých videí. A naštěstí je to dostupný online software, který můžete použít k přidání zvuku. Průběžně čtěte tuto část, abyste zjistili, jak přidat zvuk do videa online.
Kapwing je online aplikace, kterou můžete použít k přidání zvuku do videa. Tato online aplikace je oblíbená u mnoha začátečníků, protože se snadno používá a má jednoduché uživatelské rozhraní. Navíc podporuje standardní audio a video formáty jako MP3, OGG, WAV, MP4, WMV a další. Můžete také použít Kapwing pro stříhání videí. Na této aplikaci je dokonce dobré, že je bezpečná a zdarma se používá. Kapwing je také dostupný ve všech webových prohlížečích, jako je Google, Mozilla Firefox a Safari. Ale protože se jedná o online aplikaci, má někdy pomalý proces načítání, když je připojení k internetu pomalé.
Jak používat Kapwing k přidávání zvuku do videí
Krok 1V prohlížeči vyhledejte ve vyhledávacím poli Kapwing. Poté klikněte na Nahrajte video nebo zvuk tlačítko na hlavním uživatelském rozhraní.
Krok 2Dále klikněte na tlačítko Kliknutím nahrajete nebo přetáhněte video soubor do rozhraní softwaru. Po nahrání souboru videa přejděte na Audio panelu na levé straně rozhraní.
Krok 3A pak zaškrtněte Kliknutím nahrajete zvuk importujte zvukový soubor, který chcete přidat do videa.
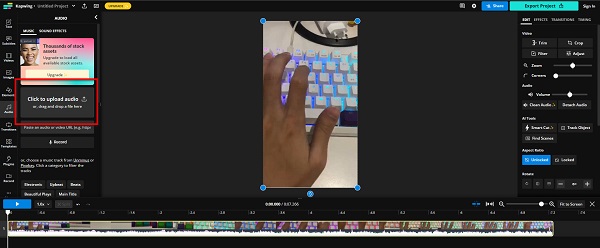
Krok 4Synchronizaci zvuku a videa můžete upravit na Timelinea můžete upravit svůj zvuk na Změnit panel.
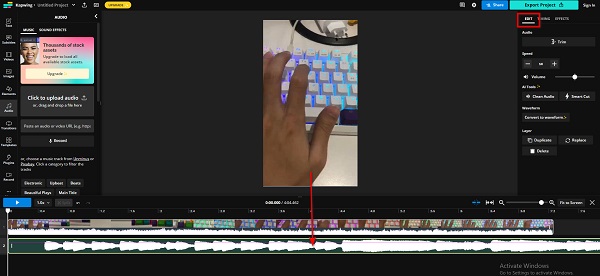
Krok 5A až budete s úpravami zvuku a videa hotovi, klikněte na Export projektu tlačítko pro uložení výstupu do vašeho zařízení.
Část 3. Přidání zvuku do videa na iPhone
Pokud používáte zařízení iPhone a chcete přidat zvuk k videu uloženému ve vaší aplikaci Fotky, pak pro vás máme to nejlepší řešení.
iMovie je pravděpodobně nejznámější aplikace pro úpravu videa pro iPhone. iMovie je uživatelsky přívětivá aplikace díky intuitivnímu rozhraní. Kromě toho má mnoho nástrojů pro úpravu videa, které můžete použít. Tuto aplikaci můžete použít ke sloučení videí, přidání textu do videí, nastavení rychlosti videa a další. Navíc iMovie umožňuje přidat k videu zvuk. A můžete také použít iMovie zpětná videa na iPhone. Nevýhodou iMovie je, že jeho velikost se blíží 1 GB, což platformu trochu zpomaluje.
Jak přidat zvuk do videa na iPhone pomocí iMovie
Krok 1Nainstalujte si iMovie do zařízení iPhone a spusťte aplikaci. A pak klepněte na Zahájit nový projekt a vyberte položku Film volba.
Krok 2Vyberte video, ke kterému chcete přidat zvuk, a potom klepněte na Vytvořit film knoflík. A v následujícím rozhraní klepněte na video na časové ose a klepněte na ikona znaménko plus.
Krok 3Klepněte na Audio a vyberte složku, do které chcete získat zvuk. Klepněte na zvuk, který chcete přidat, a klepněte na tlačítko znaménko plus pro přidání zvuku do videa.
Krok 4Stisknout Hotovo jakmile budete připraveni uložit svůj výstup.
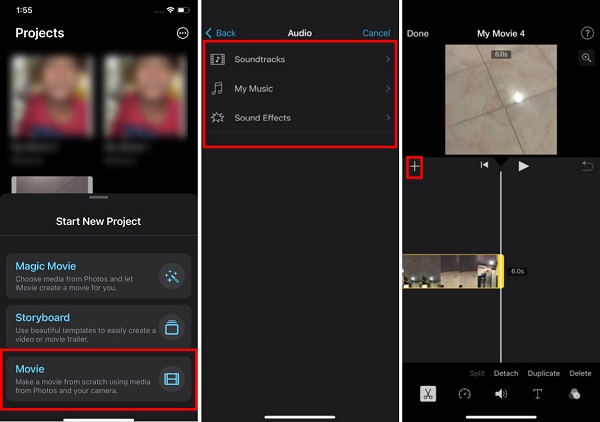
Část 4. Nejčastější dotazy o tom, jak přidat zvuk do videa
Mohu k videu na Macu přidat zvuk?
Ano. K přidání zvuku do videa můžete také použít verzi iMovie pro Mac.
Jaký je nejlepší formát zvukového souboru?
MP3 je považován za nejlepší formát zvukového souboru, protože je nejoblíbenějším zvukovým formátem a je kompatibilní s téměř všemi zařízeními.
Mohu na svém iPhone přehrát soubor MP3?
Ano. Převládá soubor MP3. Je kompatibilní s téměř všemi platformami a zařízeními. Jak již bylo řečeno, můžete přehrávat soubory MP3 na vašem zařízení iPhone.
Proč investovat do čističky vzduchu?
V tomto článku je mnoho skvělých metod, které můžete použít k překrytí zvuku na video. Ať už zvolíte jakékoli zařízení pro přidání zvuku k videu, existují řešení, na která se můžete vždy spolehnout. Předpokládejme však, že dáváte přednost použití offline nástroje přidat do videa zvuk. V tom případě doporučujeme použít Tipard Video Converter Ultimate, který vám pomůže přidat zvuk k videím, aniž by to ovlivnilo kvalitu vašich souborů.