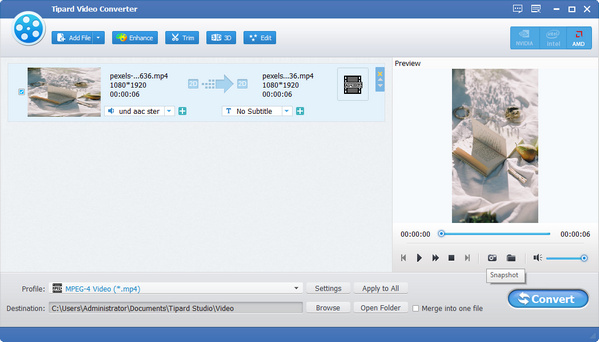Uživatelská příručka
Tipard Video Converter, prvotřídní software pro konverzi videa, vám pomůže převést jakékoli video formáty jako MTS, M2TS, TS, MKV, FLV, AVI, WMV, MPG, SWF, MP4, MOV, M4V a další na vaše potřebné 4K a dokonce i 3D videa ve špičkové kvalitě. Tato příručka vám ukáže podrobné informace o použití tohoto softwaru pro konverzi videa k převodu video souborů a extrahování zvukových souborů podle vašich potřeb.
Krok 1 Přidat video a audio soubor
Klepněte na tlačítko Přidat soubory) ikonu na panelu nástrojů v hlavním okně pro procházení počítače a otevření místních video a zvukových souborů jeden po druhém, které chcete převést. Nebo můžete přímo přetáhnout video soubory z počítače do programu.

Krok 2 Zvolte formát výstupu
Klepněte na tlačítko Změna hesla rozevírací šipkou otevřete okno. Zde můžete vybrat různé výstupní formáty pro každý zdrojový video/audio soubor. Nebo zadejte název formátu do pole rychlého vyhledávání a vyberte jeden z odpovídajících formátů jako výstupní formát.

Krok 3 Začněte převádět videa
Klepněte na tlačítko Konvertovat tlačítko pro zahájení převodu videí do požadovaných formátů. Ukazatel průběhu ukazuje podrobný průběh převodu. Během tohoto procesu můžete kliknout na Pauza or Stop tlačítko pro ovládání procesu převodu. Tento uživatelsky přívětivý Video Converter navíc podporuje dávkovou konverzi, což výrazně šetří váš čas.
Přizpůsobte svá videa pomocí několika funkcí úprav, otevřete okno pro úpravy a začněte přizpůsobovat videa.
Krok 1 Otočit směr videa
Vyberte soubor, který chcete otočit, a poté klikněte Změnit. Vybrat Střídat sloupec pro otočení nebo převrácení videa.
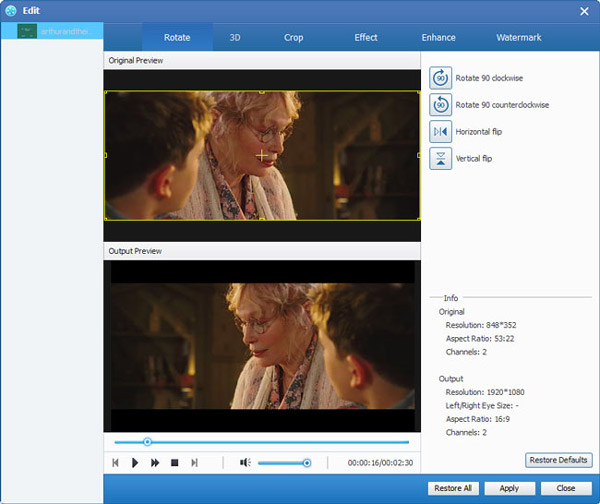
Krok 2 Definujte 3D nastavení
Klepněte na tlačítko 3D ikonu na panelu nástrojů pro otevření okna úprav. Zde byste zkontrolovali Povolit nastavení 3D možnost vybrat potřebný 3D režim pro vaše výstupní 3D videa, jako je režim Anaglyph 3D nebo režim Split Screen 3D.
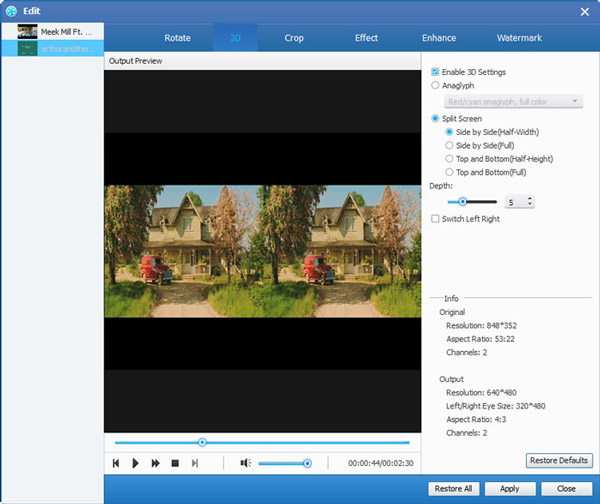
Krok 3 Oříznout video soubor
Vybrat Plodina možnost upravit rámeček videa, například Originál, Oblast oříznutí, 16:9, 4:3. Změňte režim přiblížení podle svých potřeb, jako je Letterboxing, Pan & Scan atd.
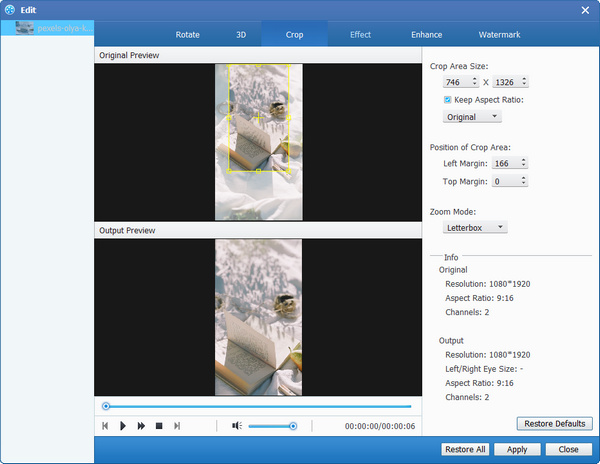
Krok 4 Upravit efekt videa
Klepněte na tlačítko Účinek a můžete upravit Jas, Sytost, Kontrast, Odstín a Hlasitost pro lepší efekt videa.

Krok 5 Zvyšte kvalitu videa
Zvolte možnosti pro zlepšení kvality videa.
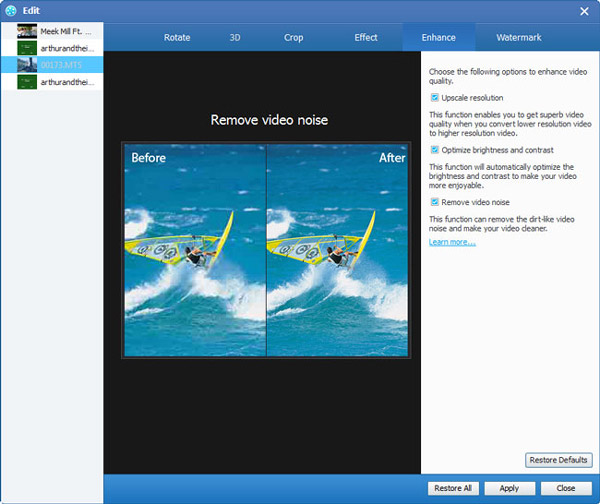
Krok 6 Přidat vodoznak do videa
Zde jsou povoleny obrázkové a textové vodoznaky. Můžete upravit průhlednost, umístění a velikost vodoznaku. U textového vodoznaku lze upravit styl, velikost a barvu písma.
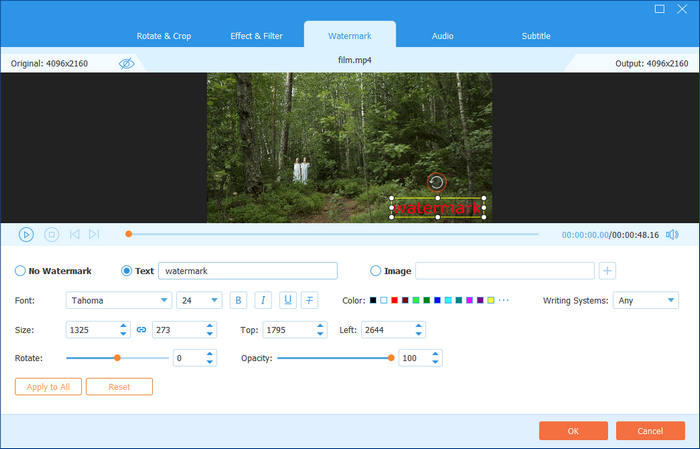
Krok 7 Klip videa a sloučit klipy
Klepněte na tlačítko Klip na panelu nástrojů v hlavním okně otevřete okno a poté můžete zkrátit délku videa a ostříhat video na několik segmentů. Nebo můžete zaškrtnout políčko Sloučit do jednoho souboru pro sloučení vybraných videoklipů do nového jediného souboru.

Krok 1 Upravte nastavení videa
Pokud jde o nastavení videa, upravte kodér, snímkovou frekvenci, rozlišení, poměr stran a datový tok videa, které máte k dispozici.

Krok 2 Upravit nastavení zvuku
Upravte nastavení zvuku, jako je kodér, vzorkovací frekvence, kanály a přenosová rychlost zvuku, aby vyhovovala vašim potřebám.
Krok 3 Pořídit snímek a náhled
v Náhled v okně, před převodem byste sledovali zdrojové video. Po úpravě videí si můžete zobrazit náhled výstupního video efektu pomocí vestavěného přehrávače. Při náhledu můžete kliknout na Momentka ikonu pro zachycení vašeho oblíbeného videa.