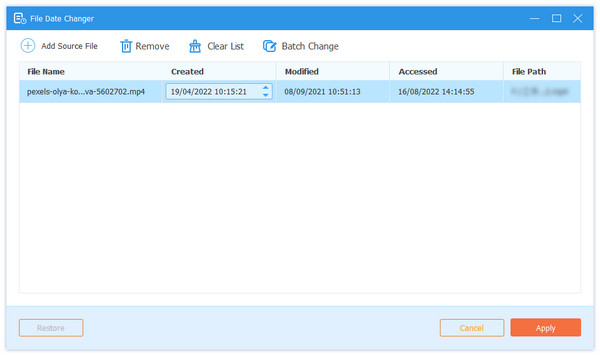Uživatelská příručka
Tipard Video Converter Ultimate je software pro převod videa, který dokáže převést více než 1000 video a audio formátů, včetně 8K, 5K, 4K, 1080p HD, 720p HD a 480p HD videí na počítači.

Krok 1 Přidat video soubory
Importujte video soubory do programu kliknutím na velké plus tlačítko. Můžete také přetáhnout video nebo zvukové soubory a pustit je přímo do tohoto softwaru.

Krok 2 Vyberte výstupní formát

Tento software také umožňuje přizpůsobit profil kliknutím na tlačítko nastavení vedle formátu výstupního souboru.

Krok 3 Převod video a audio formátů
Po správném provedení všech nastavení vyberte výstupní umístění pro uložení převedeného souboru a kliknutím na Převést vše spusťte převod video a zvukových souborů.

Ripper je jednou z funkcí Tipard Video Converter Ultimate. To může ripovat DVD do digitálních formátů pro snadné přehrávání na vašem zařízení.

Krok 1 Vložte soubory DVD
V počítači spusťte program Video Converter Ultimate. Vyhledejte kartu Rozparovač.
Klepnutím na tlačítko Načíst disk importujte disk DVD, ISO filer nebo složku DVD.

Poté do tohoto softwaru načte hlavní filmový titul. Pokud chcete načíst více titulů, stačí kliknout na Celý seznam titulů a vybrat více titulů pro přidání.
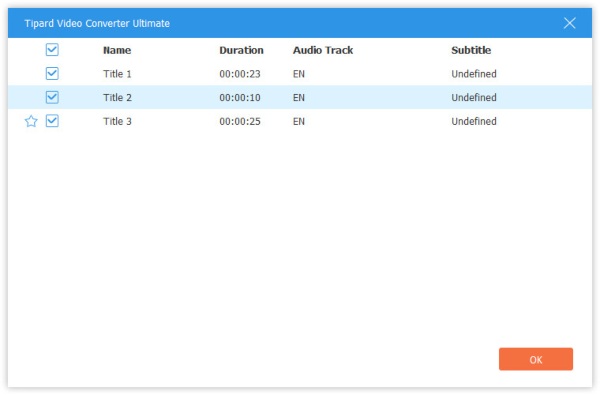
Krok 2 Vyberte výstupní formát
Výchozí výstupní formát je MPG Lossless, který dokáže udržet kvalitu bezeztrátového výstupu, a původní plné stopy a titulky s vyšší rychlostí kopírování.
Pokud chcete vybrat jiné digitální formáty, vyberte z rozevíracího seznamu Ripovat vše pro všechny soubory. Pokud chcete přizpůsobit různé výstupní formáty pro různé tituly, stačí vybrat výstupní formát vedle každého titulu.
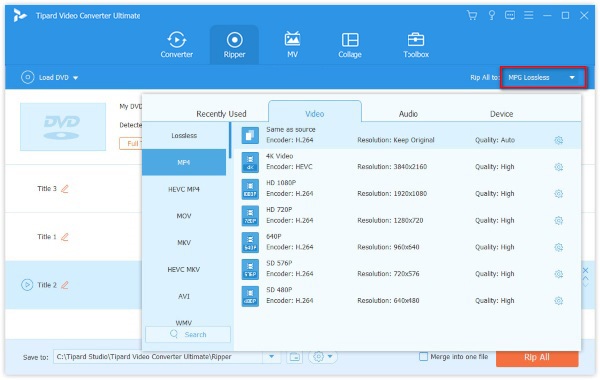
Poznámka: Pokud chcete ripovat DVD do jiných formátů, namísto MPG Lossless nebudete mít prospěch z MPG Lossless.
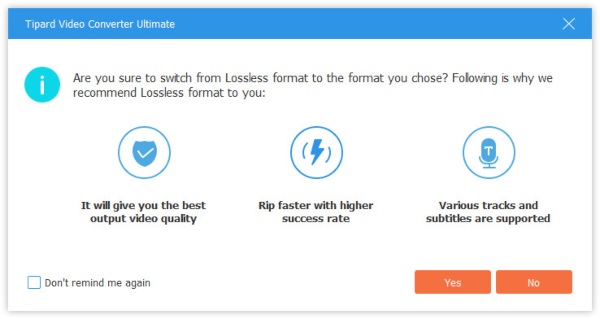
Krok 3 Před kopírováním upravte tituly DVD
Před kopírováním můžete upravovat efekty filmu DVD, jako je rotace, oříznutí, filtr, vodoznak a další. Začněte kliknutím na tlačítko Upravit nebo tlačítko Clip úprava filmových efektů.
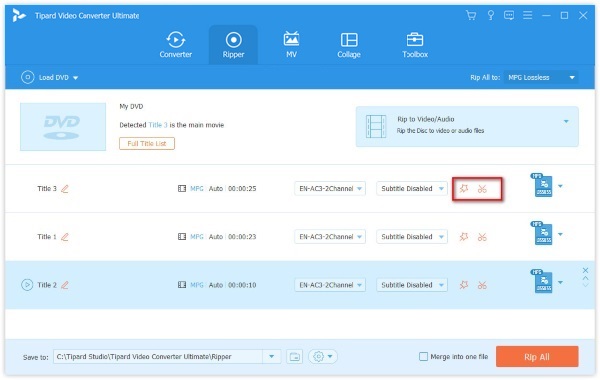
Poznámka: Při editaci DVD byste se měli ujistit, že výstupní formát není MPG Lossless, ale ostatní.
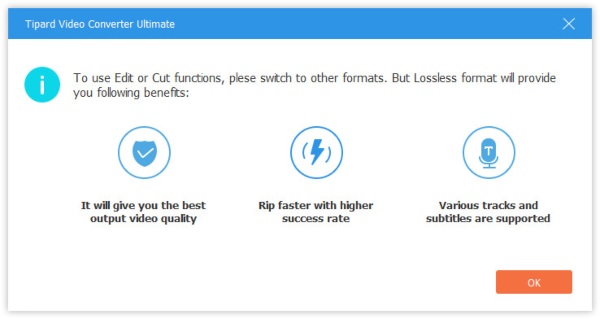
Krok 4 Ripujte DVD do digitálních formátů
Po správném provedení všech nastavení stačí kliknout na Ripovat vše a zahájit převod DVD do jiných digitálních formátů.
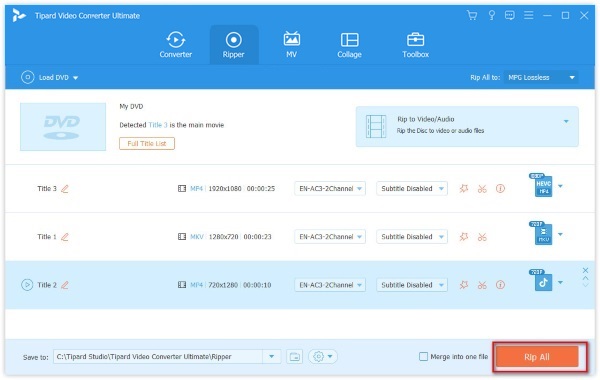
Krok 5 Ripujte DVD do ISO souboru
Pokud chcete převést DVD do ISO souboru nebo složky DVD, stačí vybrat přesný formát, který chcete uložit celý DVD soubor přímo.
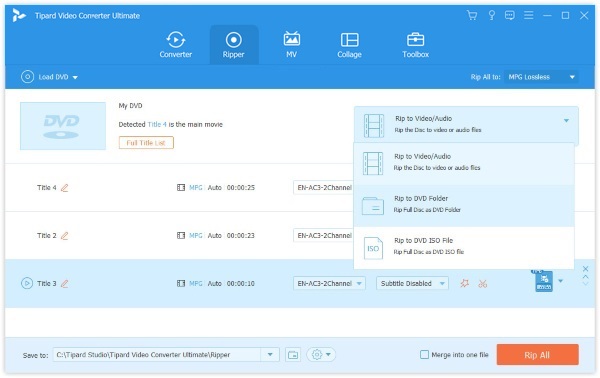
Před převodem souborů můžete také pomocí výkonného vestavěného editoru upravit video efekty kliknutím na Upravit.

Chcete-li se zbavit nepříjemných černých okrajů, měli byste použít funkci Oříznout. Pomocí myši můžete přetáhnout ohraničení rámečku a oříznout hrany filmu. Poměr stran je volitelný pro nastavení 16: 9, 4: 3, 1: 1, 9:16 a volně. Režim zvětšení může být navíc Letter Box, Pan & Scan nebo Full.

Pokud jsou vaše videa bokem nebo chcete vytvořit zrcadlené video, použijte funkci otočení. Video může otáčet o 90 nebo proti směru hodinových ručiček.

Funkce Efekty a filtry umožňuje ručně upravit video efekty úpravou kontrastu, odstínu, sytosti a jasu.
Efekty filtru umožňují použít různé filtry jako whiripool, prostý, fialový, šedý, pixelate, začíná, moderní atd.

Chcete si ve svém videu vytvořit vlastní logo? Vyzkoušejte funkci vodoznaku.
Přejděte na kartu Vodoznak a můžete jako vodoznak vašeho videa zadat text nebo přidat dříve vytvořený obrázek.
Můžete upravit velikost, polohu, velikost písma, styl a barvu a krytí.

Pro zvuk na pozadí videa můžete video odebrat nebo přidat další. Kromě toho můžete upravit efekty hlasitosti a zpoždění a přizpůsobit hudbu na pozadí.

U titulků filmu jej můžete zakázat. Nebo nahraďte odpovídajícími titulky. Můžete také změnit styl písma, velikost, barvu, polohu, neprůhlednost a zpoždění titulků.

Pokud chcete rozdělit jedno video do mnoha částí, budete potřebovat funkci Clip.
Po načtení disku DVD nebo videa do tohoto softwaru klikněte na tlačítko Clip (obrázek nůžky) a poté můžete přidat nový segment, rozdělit video na části, zkopírovat a vložit segment a další.

Chcete-li sloučit více videí do jednoho, upravte pořadí videí pomocí tlačítka pro posun nahoru nebo dolů na pravé straně. Poté klikněte na Sloučit do jednoho souboru a zkombinujte všechny soubory.

Tipard Video Converter Ultimate můžete také použít jako tvůrce MV, který vám pomůže vytvořit ohromující videa s přechodem, filtrem a hudbou na pozadí.
Krok 1 Přidejte videa do tvůrce MV
Po spuštění programu přejděte na kartu MV. Poté klikněte na ikonu Přidat níže a importujte videoklipy do tohoto výrobce MV. Můžete přidat více souborů najednou. Jen se ujistěte, že jsou ve správném pořadí.

Krok 2 Úpravy a ořezávání videí
Před vytvořením MV raději upravte a ořízněte původní video kliknutím na tlačítko Upravit/Oříznout. Nebo pokud chcete upravovat nebo ořezávat videoklipy samostatně, můžete kliknout na ikonu pod klipem, který chcete upravit. Kroky pro úpravu a oříznutí videí jsou stejné jako výše.

Krok 3 Vyberte téma
Po úpravách vyberte téma pro svůj MV. Stačí kliknout na motiv, který upřednostňujete, poté bude motiv automaticky použit na MV. Efekt si můžete prohlédnout vpravo.

Krok 4 Upravte nastavení MV
Můžete také přidat vlastní název na začátek nebo na konec videa. Můžete dokonce ztišit původní video a změnit hudbu na pozadí, jak se vám líbí. Pokud chcete, aby byla hudba živější, měli byste povolit možnosti Fade in / Fade out. Můžete také zapnout smyčkové přehrávání, upravit hlasitost a změnit dobu zpoždění.

Krok 5 Exportujte video
Jakmile dokončíte vytváření MV, můžete přejít na kartu Export, kde můžete změnit název MV a nastavit cestu k uložení výstupního videa. Zapněte akceleraci GPU a kliknutím na tlačítko Export si můžete vychutnat rychlý převod.

Chcete míchat a kombinovat více videí nebo obrázků na jednu obrazovku? Nebojte se. Video Converter Ultimate vám poskytuje nejlepší tvůrce video koláží, který vám pomůže vytvořit ohromující videa s rozdělenou obrazovkou.
Krok 1 Přejděte na Koláž v řádku nabídek. Poté vyberte šablonu, kterou chcete použít, ze seznamu rozložení. Pokud chcete, můžete také změnit poměr stran.

Krok 2 Klepněte na tlačítko Plus ikona pro přidání videa, které chcete zobrazit na obrazovce.

Po nahrání všech videosouborů můžete přetažením čáry mezi videi upravit velikost zobrazení.
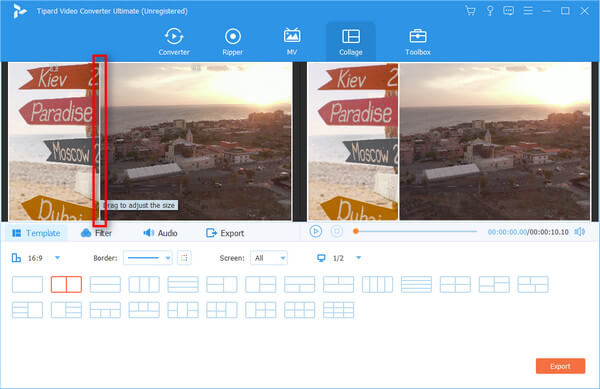
Krok 3 Kliknutím na ikonu můžete dokonce samostatně upravovat a ořezávat video Změnit ikona na videoklipu, který chcete upravit. Podle potřeby můžete video oříznout, otočit, přidat vodoznak nebo přidat titulky.

Krok 4 Poté můžete přejít na Filtr kartu a vyberte skvělý filtr pro vylepšení efektu videa.

Krok 5 Chcete-li k videu přidat hudbu na pozadí, přejděte na ikonu Audio a povolte kartu Hudba v pozadí volba. Jako hudbu na pozadí si můžete vybrat svou oblíbenou hudbu. A pokud vám původní zvuková stopa připadá nepříjemná, můžete zvuk ztlumit deaktivací Zachovejte původní zvukovou stopu volba.

Krok 6 Po dokončení úprav můžete video koláž exportovat do počítače. Stačí otevřít Vývoz a změňte název projektu, výstupní formát, rozlišení a cílovou složku podle libosti. Klepněte na Datum Export uložit video rozdělené obrazovky do počítače.

Tento převaděč můžete použít ve výchozím nastavení. Kromě toho také umožňuje změnit nastavení předvoleb kliknutím na tlačítko nastavení dole.
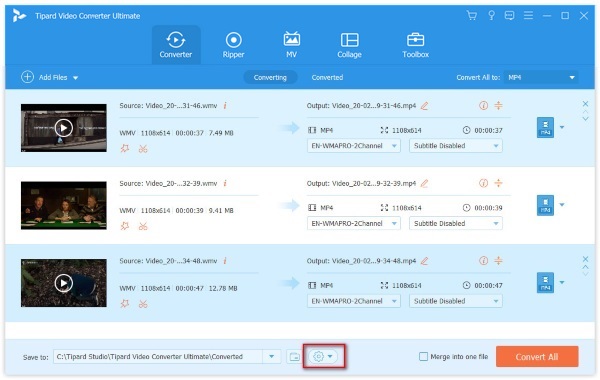
Na kartě obecně, můžete provést všechna nastavení jazyka titulků, jazyka zvuku, akcelerace GPU, kontroly aktualizace automaticky a dalších. Zrychlení GPU vám umožní převádět video a DVD rychlostí 60x rychleji než jiné převaděče.

Karta Převést umožňuje provádět nastavení konvertor. Můžete nastavit umístění výstupní složky a složky snímku. Můžete také nastavit maximální úlohu pro dávkovou konverzi. Kromě toho můžete provádět změny titulků, odstraňovat zdrojové soubory nebo ne, atd.

V nastavení předvoleb aplikace Ripper můžete změnit umístění výstupní složky pro kopírovací soubory a snímek DVD. Podobně jako u převaděče, můžete také upravit titulky nebo odstranit zdrojové soubory po převodu nebo ne, a další.
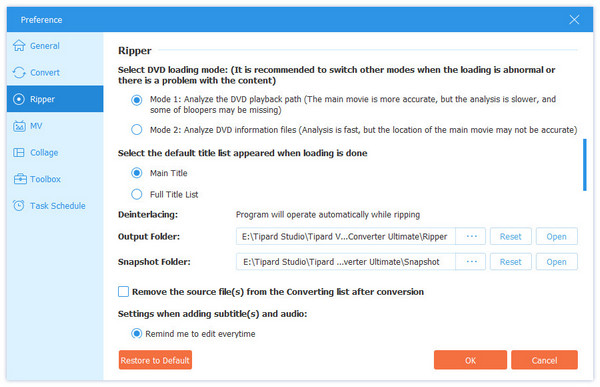
Na kartě Plán úloh, můžete nastavit vypnout počítač, otevřít výstupní složku, ukončit program a další po dokončení úlohy převodu.
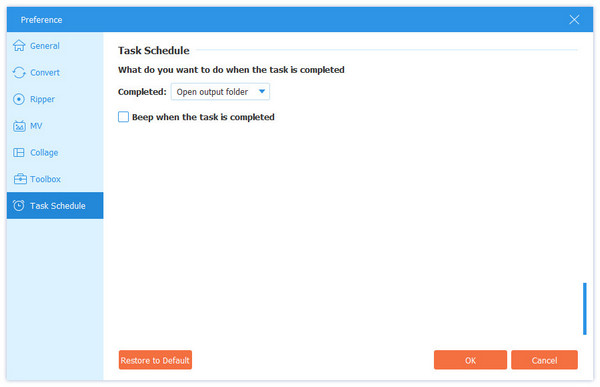
Toolbox je další funkce, kterou si nemůžete nechat ujít v Tipard Video Converter Ultimate, kde můžete komprimovat velké video soubory, vylepšit kvalitu videa, vytvářet animované GIF obrázky, přidávat 3D efekty a upravovat informace o metadatech.

Krok 1 Přidat mediální soubor
klikněte Editor metadat médií, klikněte na velké plus tlačítko a přidejte mediální soubor, který chcete upravit.
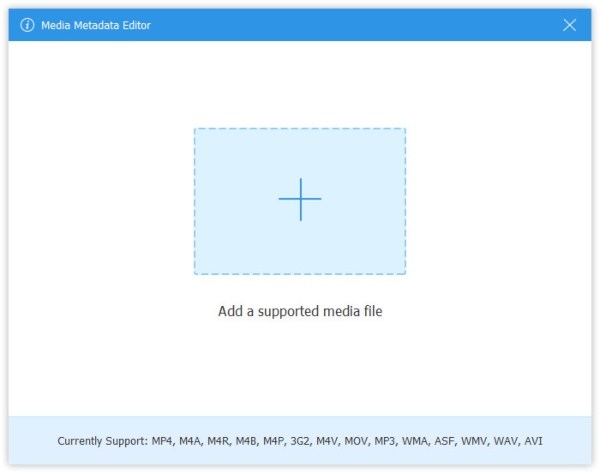
Krok 2 Upravit značku ID3
Poté můžete automaticky upravovat video nebo audio formaci. U zvukových souborů automaticky načte tagy MP3 s informacemi, jako je interpret, album, skladatel, rok, skladba, komentáře atd. Značky ID3 můžete také upravit, jak chcete.

Krok 1 Přidejte do Video Compressor velký soubor
vybrat Video kompresora kliknutím na velké plus přidejte jeden video soubor.

Krok 2 Komprimujte video soubor
Upravte velikost souboru přesunutím pruhu nebo vyberte hodnotu velikosti souboru. Můžete také změnit výstupní formát a rozlišení. Tlačítko Náhled umožňuje zobrazit náhled komprimovaného video souboru po dobu 10 sekund.
Klepnutím na Komprimovat zahájíte kompresi videosouboru.

Krok 1 Přidat soubor videa
Klikněte na GIF Maker a na velké plus tlačítko pro import jednoho video souboru pro vytvoření GIF animace.

Krok 2 Vytvořte GIF z videa
Zde můžete pomocí tlačítka Upravit nebo klipu snížit dlouhé video. Poté byste měli nastavit výstupní velikost, možnost smyčky a obnovovací kmitočet a kliknout Vygenerujte GIF začít vytvářet GIF z video souboru.
Projekt Náhled tlačítko umožňuje zobrazit náhled obrázku GIF maximálně na 10 sekund.

Krok 1 Přidejte 2D video do 3D Makeru
Najít 3D výrobce v okně Toolbox a kliknutím na ikonu + ve středu přidejte video.
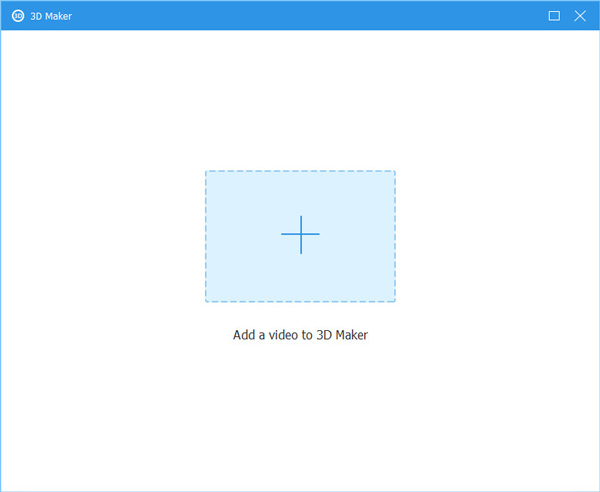
Krok 2 Vytvořte 3D video
Po vstupu do rozhraní 3D Maker uvidíte, že vaše video bylo automaticky upraveno. Můžete změnit nastavení jako Anaglyph, Split Screen, Switch Left / Right a Depth, abyste získali lepší efekty. Při změně můžete zobrazit náhled videa v reálném čase. Po dokončení můžete kliknout na ikonu Generovat 3D tlačítko pro uložení 3D videa do počítače.
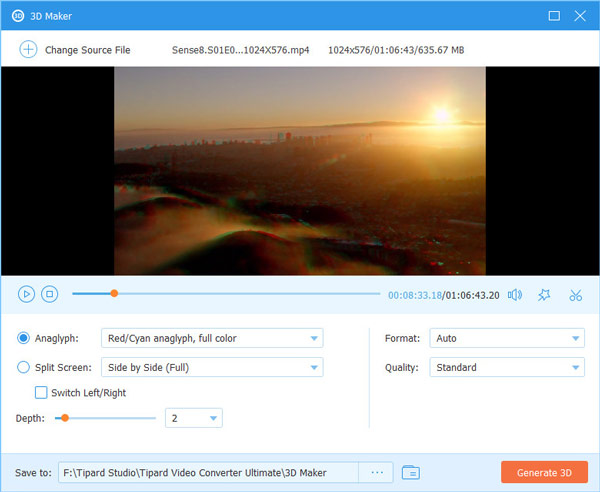
Krok 1 Přidejte video do nástroje Video Enhancer
vybrat Video Enhancer. Přidejte do vylepšovače video, které chcete vylepšit.

Krok 2 Zvyšte kvalitu videa
Pokud chcete získat vyšší rozlišení, můžete vybrat možnost Upscale Resolution. Chcete-li odstranit šum videa podobný nečistotám, měli byste zvolit Odstranit šum videa. Můžete také optimalizovat jas a kontrast videa. I když máte roztřesené video, můžeme vám jej pomoci stabilizovat. Stačí zaškrtnout políčko před možností Snížit chvění videa. Poté můžete kliknout Zlepšit použít změny.

Krok 1 Nahrát video
Vybrat Trimmer videa a klikněte na velký Plus ikona uprostřed.
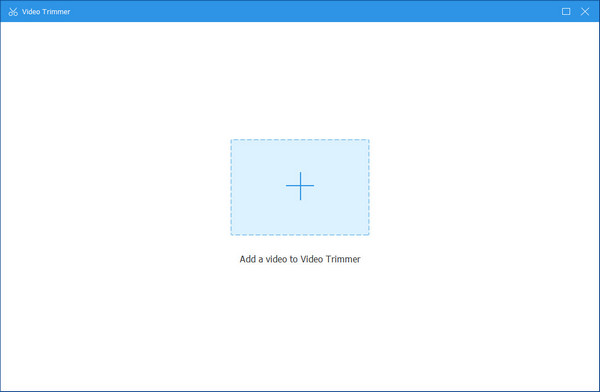
Krok 2 Trim Video
V okně ořezávání můžete upravit postupující lištu a změnit délku videa. Nebo můžete změnit čas v Nastavit Start a Nastavit konec. Vlevo můžete Přidat segment a Rychlé rozdělení video. Poté stiskněte Vývoz .
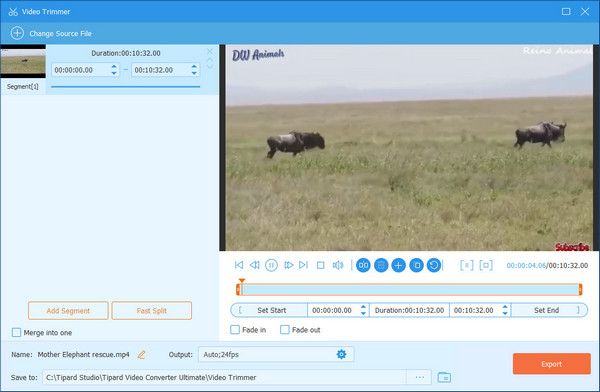
Krok 1 Přidat video do ovladače rychlosti
Klikněte na velký Plus ikonu a importujte cílové video do tohoto nástroje.
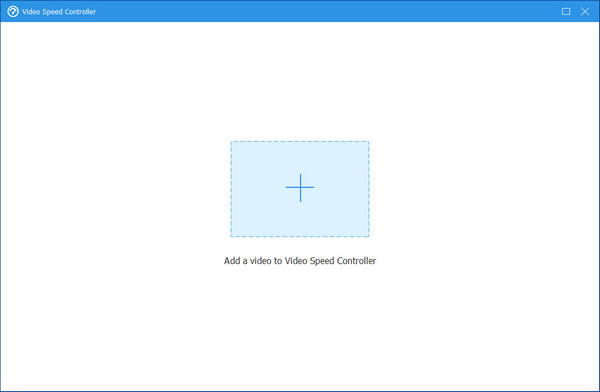
Krok 2 Rychlost ovládání
Zde můžete zpomalit video na 0.75 ×, 0.5 ×, 0.25 ×nebo 0.125 ×. Video můžete také zrychlit na 1.25 ×, 1.5 ×, 2 ×, 4 ×, nebo dokonce 8 ×, Výstup kvalita je také proměnlivá. Když je vše hotové, klikněte na Vývoz .
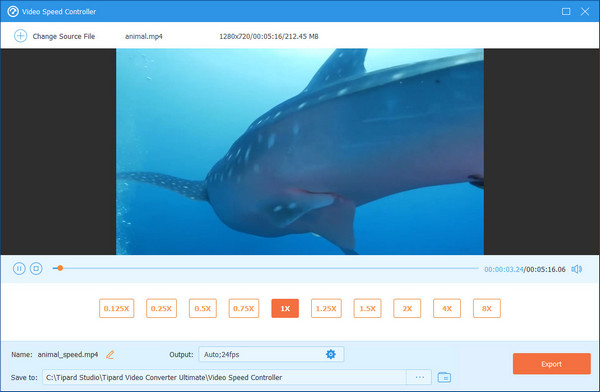
Krok 1 Přidejte video do obraceče videa
Klikněte na „+“ uprostřed a vyberte požadované video ze svého počítače.
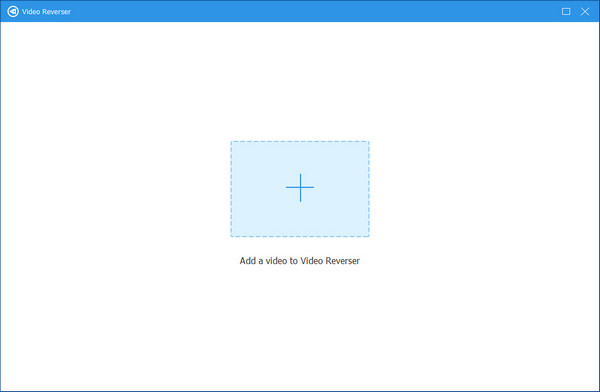
Krok 2 Reverzní video
Ve vyskakovacím okně můžete zvolit převrácení celého videa nebo konkrétních částí. U posledně jmenovaných to můžete dosáhnout úpravou pruhu postupu nebo změnou času v Nastavit Start or Nastavit konec. Když je vše v pořádku, klikněte Vývoz abyste viděli své obrácené video.
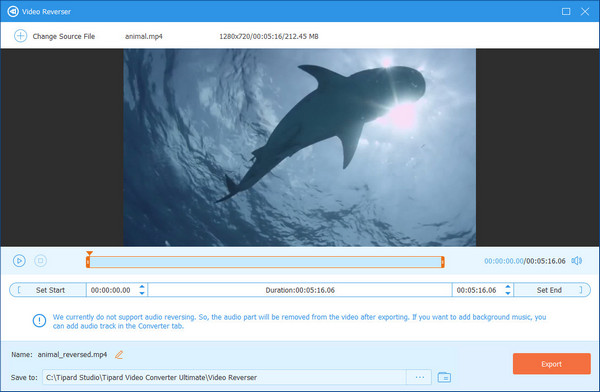
Poznámka: Obrácení zvuku není v současné době podporováno. Po exportu můžete zvukovou stopu přidat sami.
Krok 1 Import videa
Klikněte na velký Plus ikonu uprostřed a vyberte videa, která chcete sloučit.

Krok 2 Sloučit videa
Klepněte na tlačítko přidat tlačítko vlevo nebo klikněte na „+“. Zde můžete kliknutím změnit pořadí videí Vpřed or Zpětně. Když je vše připraveno, klikněte na Vývoz .

Krok 1 Přidat video
Klepněte na tlačítko Plus ikonu pro přidání videa do rotátoru.
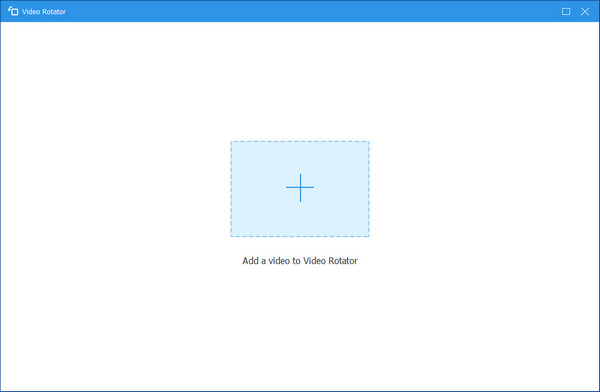
Krok 2 Otočit video
V otočném okně můžete Otočit doleva, Otočit doprava, Otočit svislenebo Horizontálně převrátit video. Poté klikněte na Vývoz .
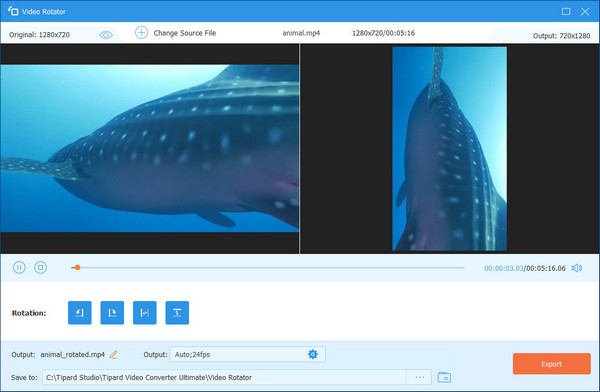
Krok 1 Udeř Plus ikonu a importujte své video.
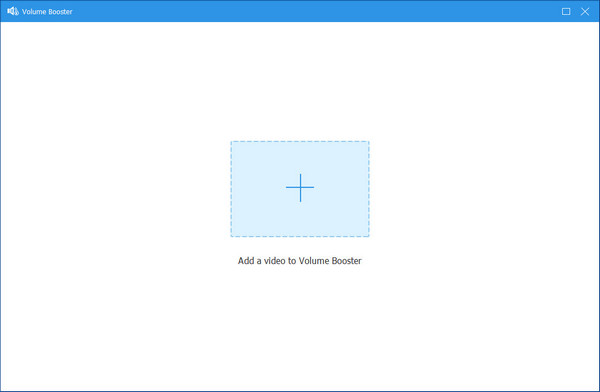
Krok 2 Zde můžete přetažením postupujícího pruhu upravit video Hlasitost. Kliknutí Vývoz.
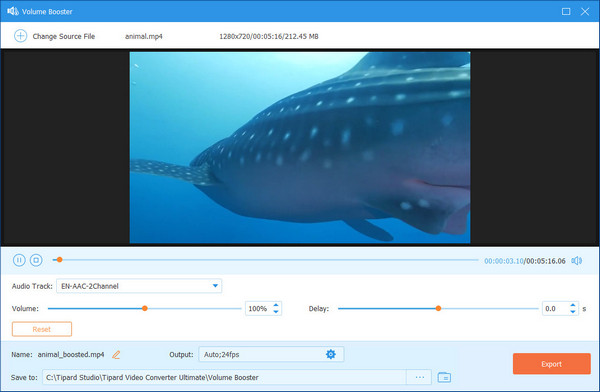
Krok 1 Klepněte na tlačítko Plus ikonu a vyberte video z počítače.
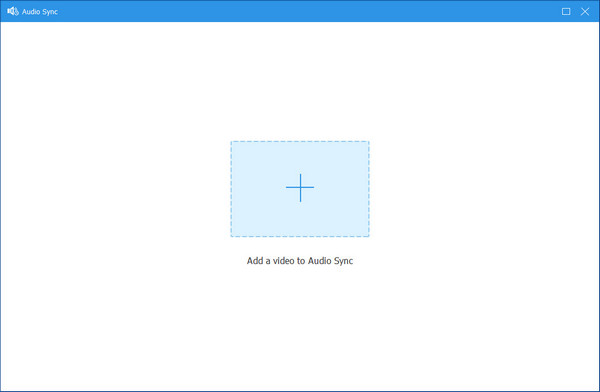
Krok 2 Ve vyskakovacím okně můžete změnit Zpoždění synchronizovat zvuk s videem.
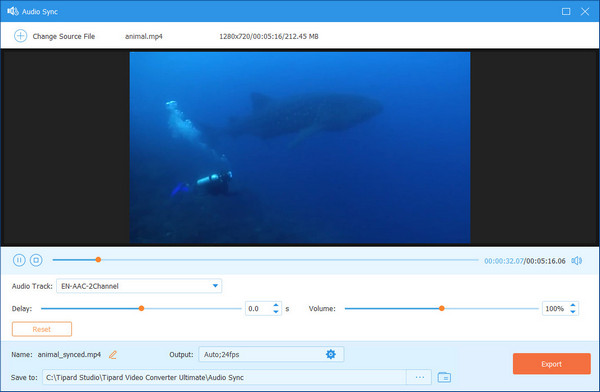
Krok 1 Vyberte Odstraňovač video vodoznaku a klepněte na tlačítko + pro import videa, jehož vodoznak chcete odstranit.

Krok 2 Klepněte na tlačítko Přidejte oblast pro odstranění vodoznaku vyberte oblast vodoznaku, kterou chcete z videa odstranit.

Krok 3 Klepněte na tlačítko Po výběru oblasti vodoznaku můžete nastavit dobu trvání odstranění vodoznaku, změnit velikost a umístění oblasti vodoznaku podle svých potřeb. Nakonec klikněte na Vývoz tlačítko pro uložení videa bez vodoznaku.

Krok 1 Vybrat Video Cropper a kliknutím na středové znaménko plus přidejte svá videa.
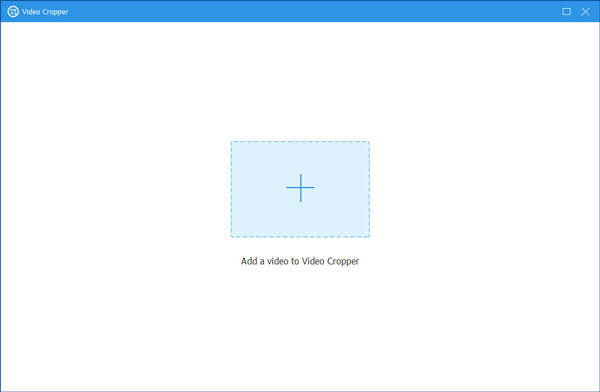
Krok 2 Poté si můžete vybrat oblast, kterou si chcete volně ponechat. Kromě toho si můžete vybrat poměr stran podle svých potřeb. A pokud se chcete podívat na video po oříznutí, můžete kliknout na Náhled knoflík. Nakonec můžete kliknout na Vývoz tlačítko pro uložení oříznutého videa.
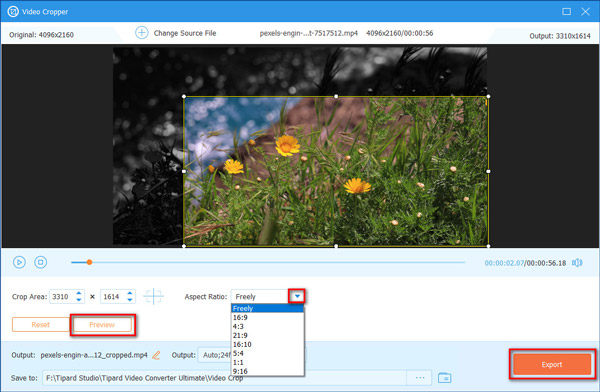
Krok 1 Import videa
Pokud chcete ke svým videím přidat vodoznak, aby ostatní věděli, že tato videa patří vám, klikněte prosím na Video vodoznak a importujte svá videa kliknutím na znaménko plus.
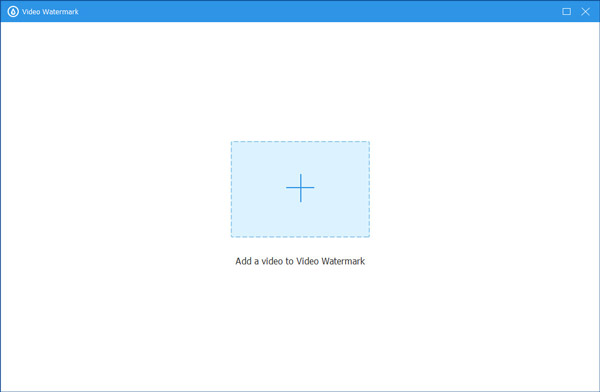
Krok 2 Přidat textový vodoznak do videa
Pokud chcete, aby byl vodoznak ve formě textu, můžete kliknout na tlačítko Textový vodoznak.
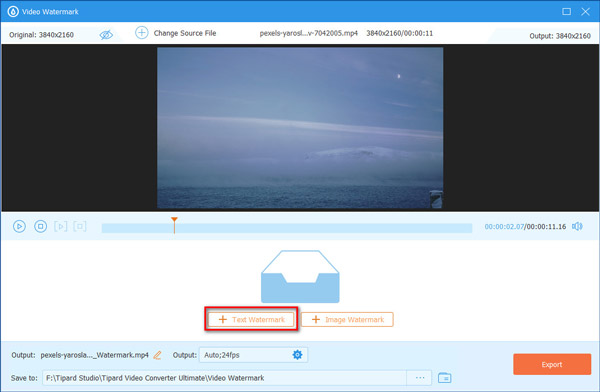
Později můžete zadat text, který se vám líbí, a vybrat styl písma a barvu vodoznaku.
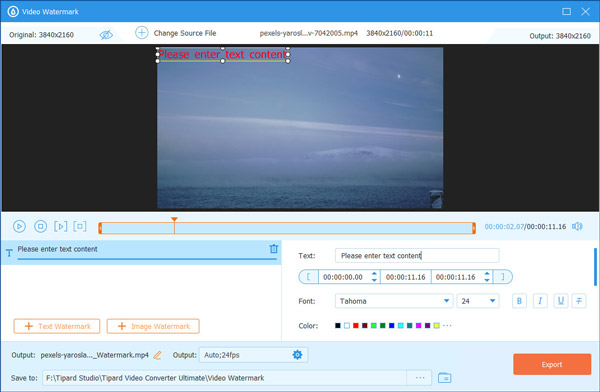
Krok 3 Přidat vodoznak obrázku do videa
Pokud chcete, aby vaše video mělo obrázkový vodoznak, vyberte Watermark Image .
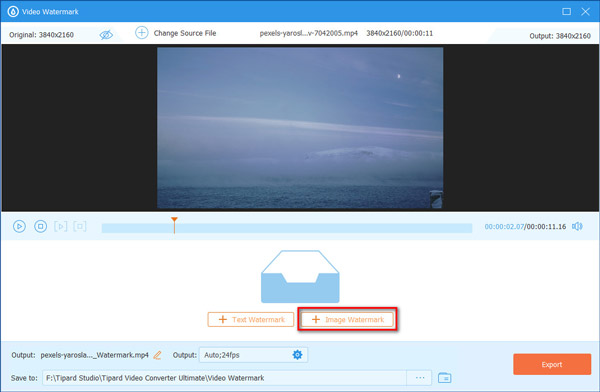
Po výběru fotografie zde můžete změnit orientaci a neprůhlednost tohoto obrázku.
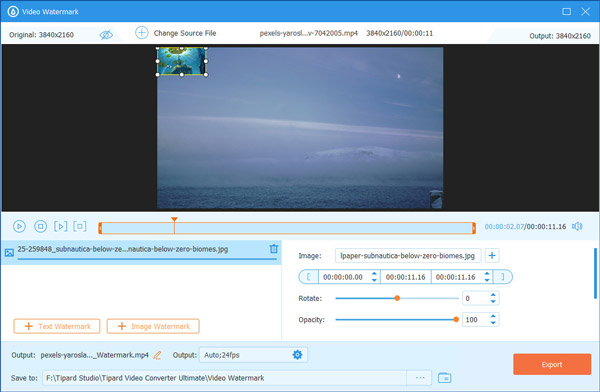
Krok 4 Exportovat video
Nakonec klikněte na tlačítko Exportovat, abyste získali video s vodoznakem.
Krok 1 Vyberte Korekce barev a kliknutím na prostřední znaménko plus přidejte svá videa.
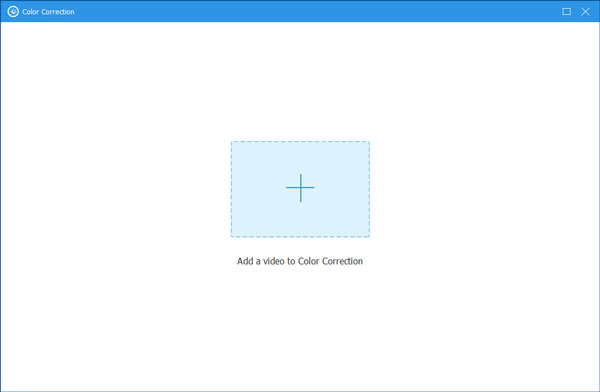
Krok 2 Zde můžete upravit Kontrast, Jas, Sytost a Odstín svých videí, jak chcete. Poté můžete kliknout na Vývoz tlačítko pro získání videa.
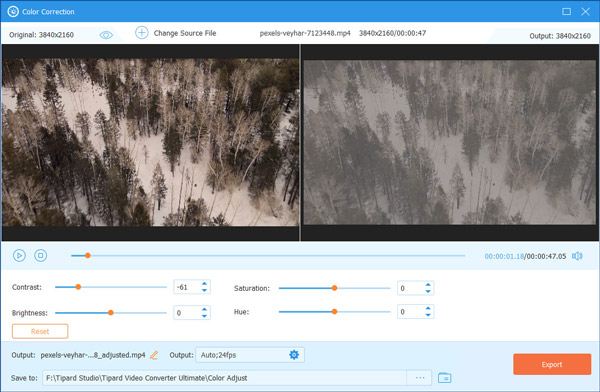
Krok 1 Chcete-li do tohoto nástroje importovat zvuk, jehož velikost souboru chcete zmenšit, vyberte Audio kompresor a klikněte na středové znaménko plus.
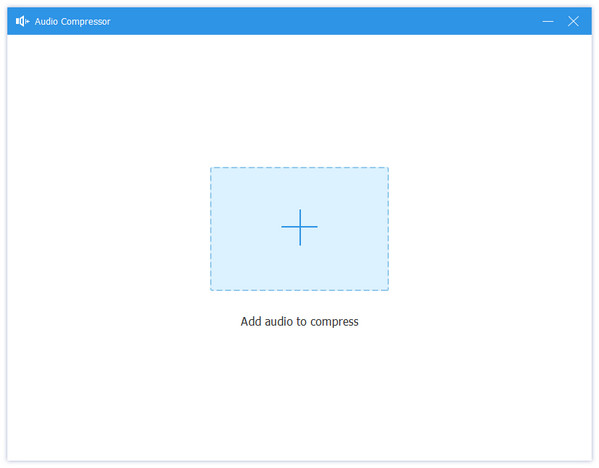
Krok 2 Poté můžete přetáhnout bod Komprimovat lišta pro zmenšení zvuku podle vašich potřeb. Dále klikněte na Komprimovat pro export komprimovaného zvukového souboru.
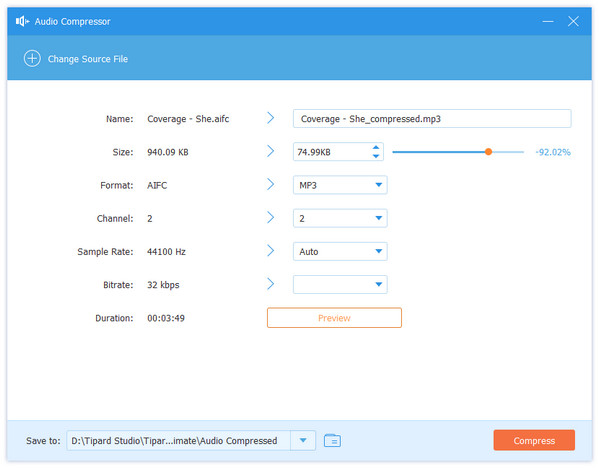
Krok 1 Pokud chcete změnit formát obrázku, můžete kliknout na Převaděč obrázků tlačítko a znaménko plus pro přidání obrázku.
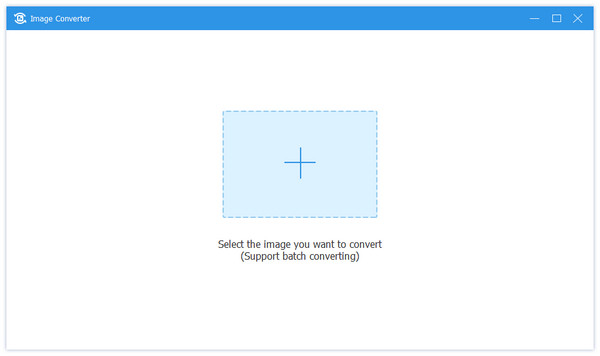
Krok 2 Po přidání obrázku můžete kliknout na ikonu rozevírací nabídky vedle Převést vše na pro výběr formátu, do kterého se chystáte převést. V tomto nástroji můžete převést obrázek do formátu JPG/JPEG, PNG, BMP, TIF/TIFF, WEBP a DDS. Poté klikněte na Vývoz tlačítko pro dokončení.
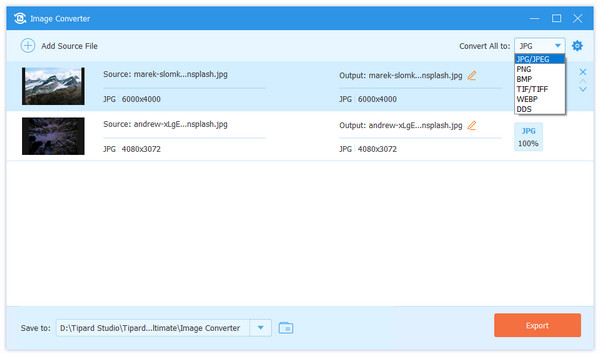
Krok 1 Vybrat Měnič data souboru a klikněte na tlačítko + přidat svůj soubor.
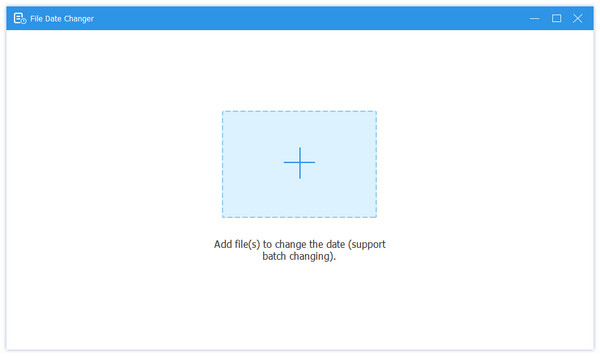
Krok 1 Dále, pokud chcete změnit Vytvořeno datum vašeho souboru, můžete kliknout na konkrétní datum a přímo jej změnit. Po změně klepněte na Podat žádost tlačítko pro uložení.