Tipard Video Converter pro Mac Guide

Tipard Video Converter pro Mac je všestranný a ekonomický Mac video konvertor, který dokáže převést téměř všechny druhy video souborů do mnoha hlavních video a audio formátů na Macu. Uživatelé Macu mohou volně upravovat, oříznout, efektivně a vodoznakem zdrojový soubor, aby získali přizpůsobené video pro zábavu.
Krok 1: Nainstalujte a zaregistrujte Tipard Video Converter pro Mac
Stáhněte si Tipard Video Converter pro Mac instalační soubor a poté spusťte instalaci dvakrát na stažený instalační soubor; poté dokončete instalaci podle pokynů.
Po instalaci spusťte aplikaci Video Converter for Mac, poté zadejte správné uživatelské jméno a registrační klíč do pop-up registračního okna a klikněte na tlačítko "Registrace" pro dokončení registrace.
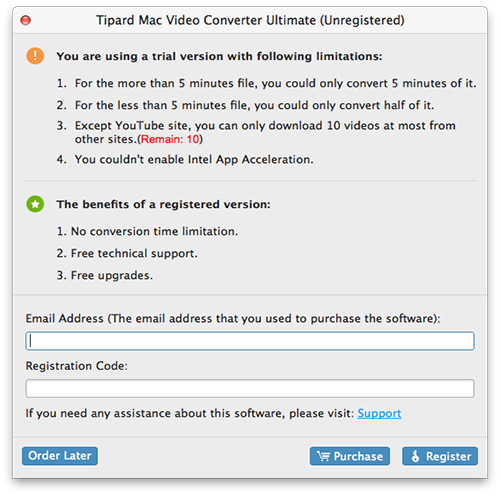
Krok 2: Načtení souboru videa
Po registraci se zobrazí následující snímek obrazovky.

Vložte libovolný video soubor, který chcete převést kliknutím na možnost "Přidat video" v nabídce "Soubor". Nebo můžete kliknout na tlačítko "Plus" v hlavním rozhraní.
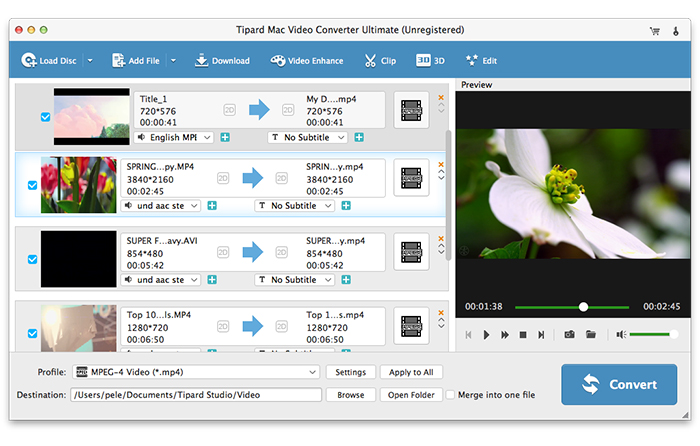
Krok 3: Vyberte výstupní formát
Na základě formátů podporovaných vašimi přenosnými zařízeními můžete vybrat výstupní formát filmu ze sloupce "Profil" a nastavit cílovou složku. Můžete také vybrat preferovanou zvukovou stopu a titulky pro vaše video.

Podrobné nastavení videa a zvuku poskytuje tento video konvertor pro Mac, který můžete upravit, jako je Video Encoder, Frame Rate, Resolution, Bitrate a Audio Encoder, Kanály, Bitrate, Sample Rate atd. parametry a zvolte preferovaný poměr stran. Dobře přizpůsobený profil může být uložen jako uživatel definovaný pro pozdější použití.

Krok 4: Upravte výstupní video tak, jak se vám líbí
1. Upravte výstupní video efekt
Klikněte na „Clip“ na počátečním rozhraní a poté, co se objeví místní nabídka, otevřete příkaz Effect, čímž otevřete okno Effect. Nebo můžete jednoduše kliknout na tlačítko a otevřít okno Efekt.
Je povoleno volně přetahovat posuvníky Brightness, Contrast, Saturation, Hue a Volume 5 Effect pro výběr perfektního video efektu, který se vám nejlépe líbí.
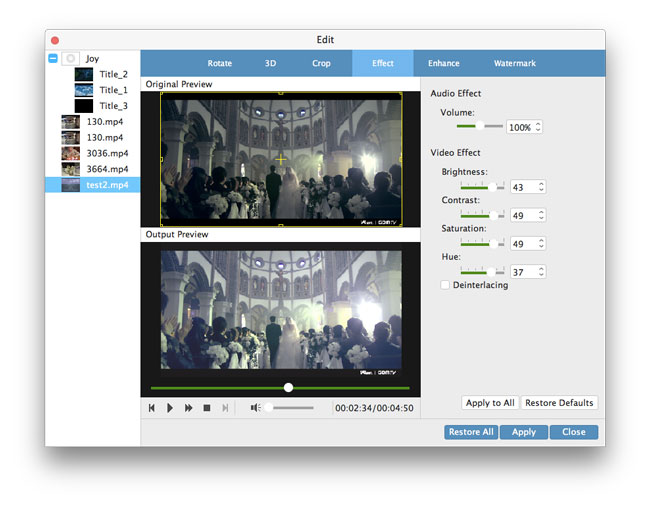
2. Ořízněte jakékoli video
Klikněte na "Clip" na počátečním rozhraní a zvolte "Trim" příkaz po vyskakování kontextového menu pro otevření okna Trim. Nebo můžete jednoduše kliknout na tlačítko pro otevření okna Oříznutí.
Tipard Video Converter for Mac vám nabízí dvě metody, jak ořezat délku videa.
Metoda 1: Zadejte počáteční čas v poli "Začátek" a do pole "Konec" zadejte čas konce a klepněte na tlačítko OK.Metoda 2: Přetáhněte tyče nůžek pod oknem náhledu, chcete-li ořezávat, a čas bude zobrazen v poli Čas začátku a Konec času pro vaši referenci.
Po nastavení času vykreslení se délka zachyceného klipu zobrazí v poli Vyberte délku.
3. Ořízněte libovolné video
Kliknutím na tlačítko „Vlastnosti“ v hlavním rozhraní vyhledejte původní poměr stran zdrojového souboru. Poté vyberte požadovaný poměr stran kliknutím na tlačítko „Nastavení“ v souladu s rozevíracím seznamem „Profil“ pro výstupní video. Poté kliknutím na tlačítko otevřete okno Oříznout.
Tipard Video Converter pro Mac umožňuje odstranit černé hrany kolem filmového videa a přizpůsobit velikost oblasti přehrávání videa.
Rámec oříznutí je žlutá čára kolem videoklipu. Na rámeček oříznutí je osm malých políček. Každé nastavení vám umožňuje oříznout filmové video z jiné pozice.
K dispozici jsou dvě metody k oříznutí videa:
Metoda 1: Přizpůsobení rámce oříznutí zachováním určitého poměru stran
Jednoduše přemístěte kurzor myši na políčko pro úpravu a přetáhněte rámeček oříznutí.
Krok A: Z rozevíracího seznamu vyberte upřednostňovaný poměr stran jako definitivní hodnotu poměru stran pro rámeček oříznutí. Poté zaškrtněte políčko „Zachovat poměr stran“, aby vaše akce tažení vždy zachovala zvolenou hodnotu.
K dispozici jsou čtyři možnosti: Původní, Oříznout, 16: 9 a 4: 3.
Pokud zvolíte možnost "Původní", rámce oříznutí bude vždy mít stejný poměr stran se zdrojovým souborem, bez ohledu na to, jak přetáhnete rám;
Pokud vyberete možnost "Oblast oříznutí", rám oříznutí bude mít vždy stejný poměr stran s posledním přetažením rámečku oříznutí, bez ohledu na to, jak přetáhnete rám;
Pokud zvolíte položku "16: 9" nebo "4: 3", poměr stran oříznutí bude vždy 16: 9 nebo 4: 3, bez ohledu na to, jak přetáhnete rámeček.
Krok B: Jednoduše přetáhněte polohovací rámečky a přesuňte celý rámeček, abyste získali svůj tvar, velikost a polohu.
Rovněž můžete nastavit čtyři hodnoty oříznutí v pravé dolní části okna Oříznutí.
K dispozici jsou čtyři hodnoty plodin: Horní, Výška, Levý a Šířka. Můžete nastavit každou hodnotu oříznutí videoklipu a rámeček oříznutí se bude odpovídajícím způsobem pohybovat.
Nastavením levé hodnoty bude levý žlutý okraj mít určitou vzdálenost od levého okraje předlohy předlohy.
Nastavením horní hodnoty bude horní žlutý rámeček mít určitou vzdálenost od horního okraje předlohy předlohy.
Nastavením hodnoty Šířka bude rám oříznutí mít definovanou šířku a hodnota Výška se automaticky změní tak, že udrží určitý poměr stran a naopak.
Metoda 2: Nastavení rámce oříznutí bez zachování určitého poměru stran
Jednoduše přemístěte kurzor myši na políčko pro úpravu a přetáhněte rámeček oříznutí.
Krok A: Zrušte zaškrtnutí políčka Zachovat poměr stran v levé dolní části okna Oříznout.
Krok B: Jednoduše přetáhněte polohovací rámečky a přesuňte celý rámeček, abyste získali svůj tvar, velikost a polohu.
Rovněž můžete nastavit čtyři hodnoty oříznutí v pravé dolní části okna Oříznutí.
Můžete nastavit každou hodnotu oříznutí videoklipu a rámeček oříznutí se bude odpovídajícím způsobem pohybovat.
Nastavením levé hodnoty bude levý žlutý okraj mít určitou vzdálenost od levého okraje předlohy předlohy.
Nastavením horní hodnoty bude horní žlutý rámeček mít určitou vzdálenost od horního okraje předlohy předlohy.
Nastavením hodnoty šířky a výšky bude rám oříznutí mít určitou šířku a výšku.
Náznak: Chcete-li splnit různé potřeby sledování zákazníků, nabízí Tipard Video Converter pro Mac režimy 4 Zoom, které si můžete vybrat: Letterbox, Střední, Pan & Scan a Plný.
Poznámka: Po oříznutí videa a nastavení režimu zvětšení můžete výsledek zobrazit v okně Náhled hlavního rozhraní programu.
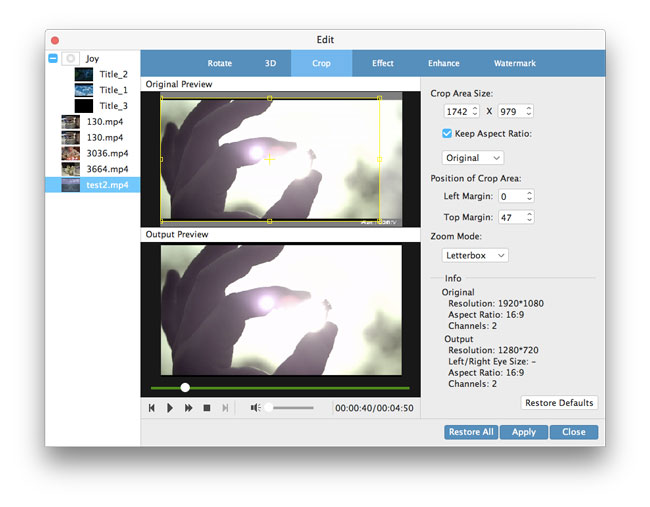
4.Přidat text nebo obrázek vodoznaku
Klikněte na "Klip" na počátečním rozhraní a zvolte příkaz "Vodoznak" po vyvolání kontextového menu, čímž otevřete okno Vodoznak.
Zaškrtněte políčko "Povolit vodoznak" a vyberte přepínač "Text" nebo "Obrázek" pro přidání textu nebo obrázku vodoznaku jakémukoli videu, jak se vám líbí.
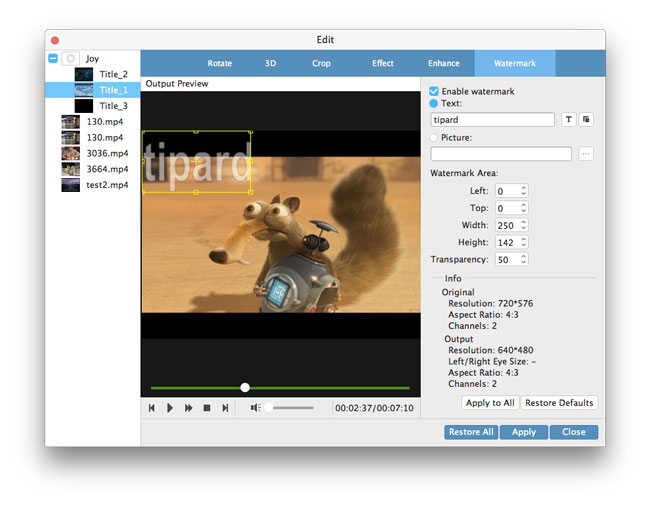
Krok 5: Sloučit více souborů videa do jednoho
Načíst více než jeden videosoubor je třeba sloučit a pak vybrat celý obsah v seznamu zobrazení; poté se aktivuje tlačítko "Sloučit" na počátečním rozhraní.
Potom klepněte na tlačítko "Sloučit", dočasný soubor sloučení bude uveden v seznamu zobrazení. Pak dočasný soubor podle defaul bude pojmenován "Sloučit", a můžete si jej přehrát v okně "Náhled" a zobrazit náhled na efekt video fúze.
Krok 6: Zahajte konverzi
Kliknutím na tlačítko „převést“ obrázek zahájíte převod videa do libovolného formátu videa nebo zvuku, jak se vám na Macu líbí.








