Nejlepší způsob, jak převést HD video na Mac
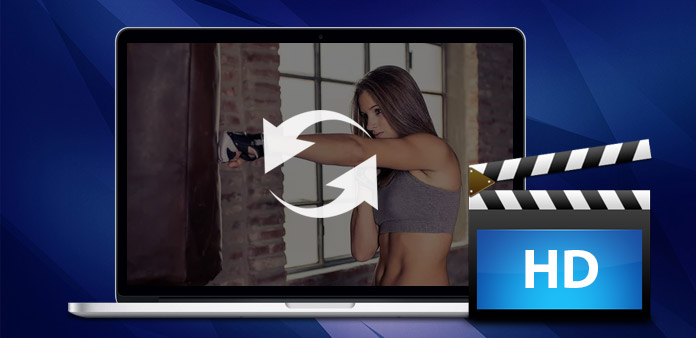
HD nebo videa s vysokým rozlišením jsou filmy, které se objevují při extrémně vysokém rozlišení. Dvě nejběžnější rozlišení pro videa ve formátu HD jsou 1280 od 720 a 1920 od 1080. Zatímco HD video funguje dobře v mnoha přehrávačích videa, může být nutné je převést na obecné video formáty, které se často používají pro přehrávání na přenosných zařízeních, jako je iPod a Zune. Pokud potřebujete konvertovat HD video, Tipard Video Converter splní vaše požadavky.
Tipard Video Converter je výkonný nástroj pro požívání HD videa. Jedná se o HD video konvertor pro Mac, který dokáže převést videa ve formátu HD včetně videa M2T, M2TS AVCHD do obecných formátů videa jako AVI, MPEG, WMV, MP4, DivX, RM, MOV a FLV. Může se tedy používat jako přehrávač iPod / iPhone / Apple TV / Xbox / PSP / PS3 pro Mac pro konverzi HD na vaše multimediální zařízení.
Navíc tento všestranný konvertor HD videa také přichází s praktickými funkcemi pro úpravu videa, jako je trimování délky videa, ořezávání velikosti videa, více hudebních hromad, vytváření vodoznaků a úprav videa. Tento HD Video Converter na Macu dokonce pomáhá extrahovat zvuk z videa a převádět mezi většinou audio formátů (včetně MP3, WMA, WAV, AAC, M4A, APE, FLAC, OGG). Navíc umožňuje kombinovat několik video a audio souborů do jednoho video souboru nebo multiplexového videa a zvuku do jednoho souboru. Začněte konverzi videa ve vysokém rozlišení pomocí aplikace Tipard Video Converter!
Vložte video soubor HD
Po registraci se zobrazí následující snímek obrazovky. Poté načtěte jakýkoli HD video soubor, který chcete převést, kliknutím na možnost „Přidat video“ v nabídce „Soubor“. Nebo můžete kliknout na tlačítko „Plus“ v hlavním rozhraní.

Vyberte výstupní formát
Na základě formátů podporovaných vašimi přenosnými zařízeními můžete vybrat výstupní formát filmu ze sloupce "Profil" a nastavit cílovou složku. Můžete také vybrat preferovanou zvukovou stopu a titulky pro vaše video.
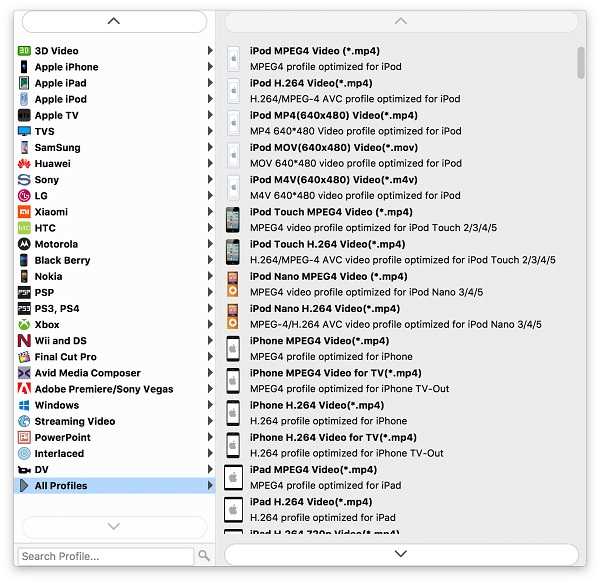
Upravte nastavení výstupu
Podrobné nastavení videa a zvuku poskytuje tento nástroj DRV Ripper, který můžete upravovat, jako je například Video Encoder, Frame Rate, Rozlišení, Bitrate a Audio Encoder, Kanály, Bitrate, Vzorkovací frekvence atd. Ještě více můžete zadat vlastní parametry. Dobře přizpůsobený profil může být uložen jako uživatel definovaný pro pozdější použití.

Zahájit konverzi
Kliknutím na tlačítko "převést" na začátek převedete video ve formátu HD na libovolný formát videa, který zvolíte v systému Mac








