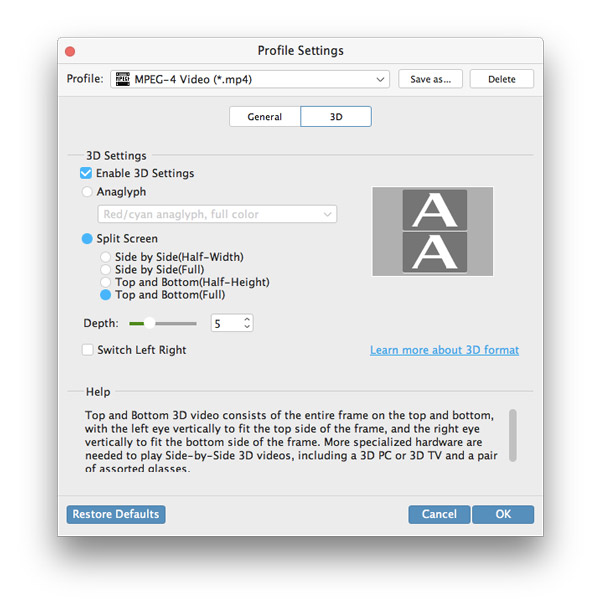Tipard Video Converter pro Mac je komplexní software pro konverzi videa. Pomocí tohoto konvertoru videa mohou uživatelé Mac převádět video / audio téměř jakéhokoli formátu do formátu 2D / 3D, který je kompatibilní s jinými zařízeními pro přehrávání videa, jako iPhone, iPad, PSP, telefony Android, telefony Windows7 atd. všechny ostatní oblíbené formáty jsou podporovány. Pokud nejste s hratelným efektem spokojeni, máte právo upravovat výstupní soubor tak, jak se vám líbí. Následující popis vám ukáže, jak postupně převádět videa na Mac.
Klikněte na tlačítko v levém horním rohu a zvolte soubor, který chcete převést. Nebo můžete přímo přetáhnout video do okna programu.
Klikněte na rozevírací okno na pravé straně sloupce „Profil“. Poté vyberte výstupní zařízení a formát, do kterého chcete převést.
Kliknutím na tlačítko „Procházet“ procházejte počítač a vyberte složku, do které chcete ukládat videa.
Klikněte na tlačítko „Převést“ v pravém dolním rohu okna. Poté bude vaše video okamžitě převedeno při velmi vysoké rychlosti.
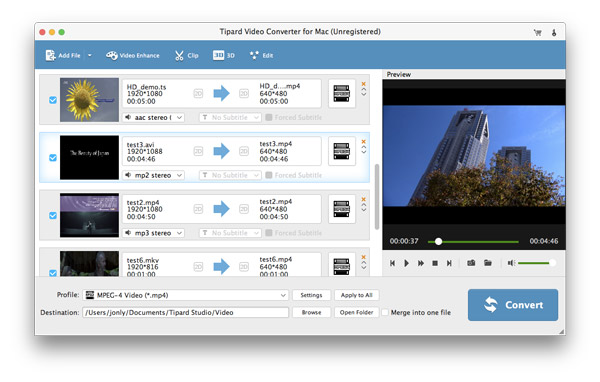
Klikněte na tlačítko v levém horním rohu a zvolte soubor, který chcete převést. Nebo můžete přímo přetáhnout video do okna programu.
Klikněte na rozevírací okno na pravé straně sloupce „Profil“. Poté vyberte výstupní zařízení a formát, do kterého chcete převést.
Kliknutím na tlačítko „Procházet“ procházejte počítač a vyberte složku, do které chcete ukládat videa.
Klikněte na tlačítko „Převést“ v pravém dolním rohu okna. Poté bude vaše video okamžitě převedeno při velmi vysoké rychlosti.
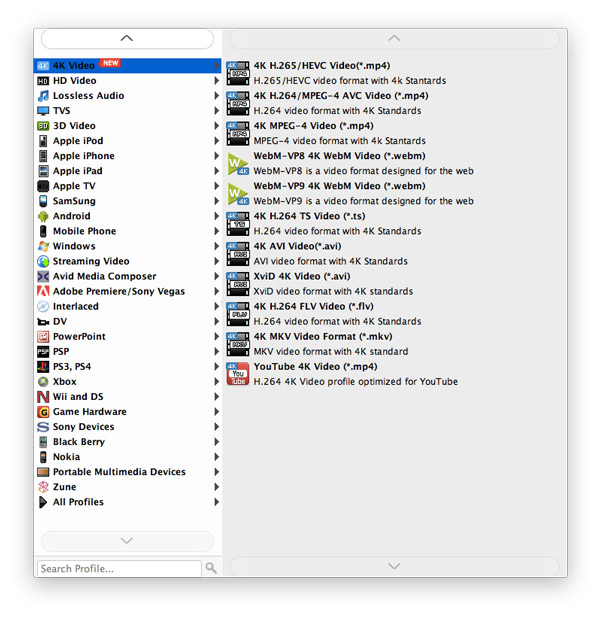
Pokud hrací efekt převedeného videa není uspokojivý, můžete video upravovat a upravovat před jeho převodem.
Povolit úpravu 3D, můžete upravovat video 3D pomocí režimů Hloubka, Anaglyf a 3D atd.
Klepněte na tlačítko Upravit a můžete upravit podle potřeby jas, saturaci, kontrast, odstín a hlasitost.
Můžete klipovat libovolné segmenty videa a kliknutím na obrázek plus přidávat klipy.
Zvolte poměr stran, režim zvětšení nebo nastavte výšku, šířku a další parametry pro nastavení obrazu na obrazovku.
Aktivovat vodoznak. Zadejte text nebo vyberte obrázek, který chcete zobrazit. Můžete také nastavit velikost, umístění a průhlednost vodoznaku.
Vyberte videa, která chcete sloučit, a klikněte na tlačítko „Sloučit“. Získáte nové video skládající se z několika klipů.
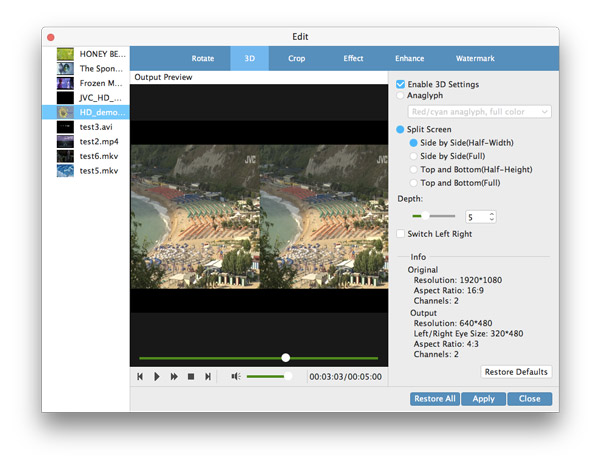
Před spuštěním konverze máte možnost vybrat zvukovou stopu a titulky, které upřednostňujete.
V části Nastavení videa můžete pro převedení vašeho filmu zvolit snímač, kmitočet, rozlišení a bitovou rychlost videa. Zatímco v části Nastavení zvuku máte možnost vybrat kodéru, kanály, frekvenci a vzorkovací frekvenci.