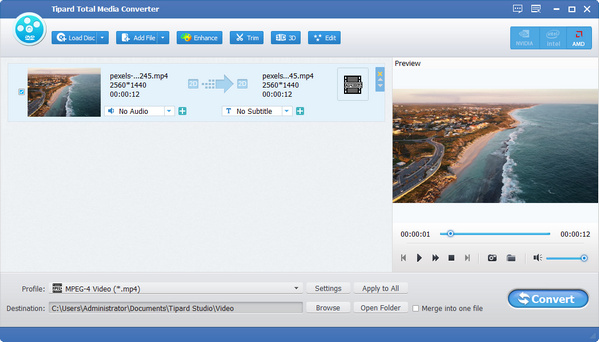Uživatelská příručka
Tipard Total Media Converter vám pomůže převést DVD a různá videa do jiných formátů. Podporuje také 2D a 3D videa, abyste získali nádherná videa s 3D efekty pomocí několika kliknutí. Nastavení profilu si navíc můžete upravit podle svých potřeb. Následuje podrobný průvodce, který vám řekne, jak tento převodník používat.
Krok 1 Přidat soubory
Můžete kliknout na tlačítko Vložte disk tlačítko pro přidání disku DVD, složky DVD a souborů IFO nebo přidání obecných videosouborů kliknutím Přidat soubory.
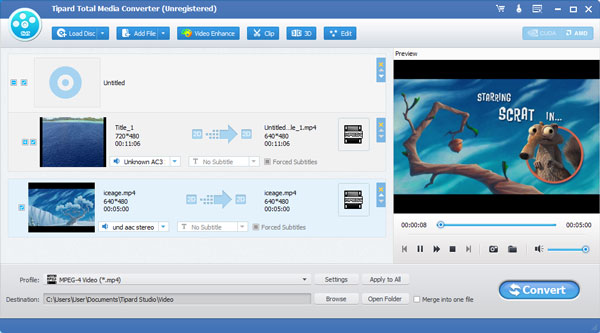
Krok 2 Vyberte výstupní formát
klikněte Změna hesla rozbalovací šipkou otevřete Změna hesla okno. Jako výstupní formát vyberte 3D. Nebo si můžete vybrat různé výstupní formáty pro každý zdrojový video soubor. Nebo zadejte název formátu do pole rychlého vyhledávání a vyberte jeden z odpovídajících formátů jako výstupní formát.
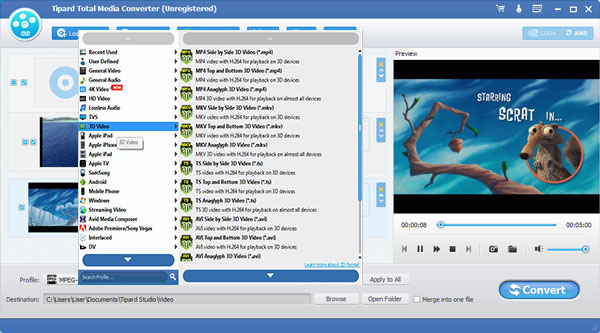
Krok 3 Začněte konverzi videí
Klepněte na tlačítko Konvertovat tlačítko pro zahájení převodu videí do požadovaných formátů. Ukazatel průběhu ukazuje podrobný průběh převodu. Můžete kliknout na Pauza or Stop tlačítko pro ovládání procesu převodu během tohoto procesu. Tento uživatelsky přívětivý video konvertor navíc podporuje dávkovou konverzi, což výrazně šetří váš čas.
Přizpůsobte svá videa pomocí několika funkcí úprav, otevřete okno pro úpravy a začněte přizpůsobovat videa.
Krok 1 Definujte nastavení 3D
Klepněte na tlačítko 3D na nástrojové liště otevřete editační okno a zde zaškrtnete Povolit nastavení 3D možnost vybrat potřebný 3D režim pro vaše výstupní 3D videa, jako je režim Anaglyph 3D nebo režim Split Screen 3D.
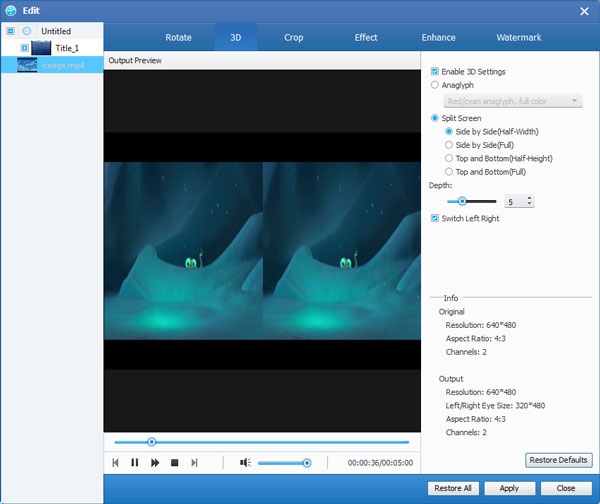
Krok 2 Oříznout video soubor
Zkontrolovat Zachovat poměr stran možnost upravit rámeček videa, například Originál, Oblast oříznutí, 16:9, 4:3. Změňte režim přiblížení podle svých potřeb, jako je Letterboxing, Pillarboxing a Windowboxing.
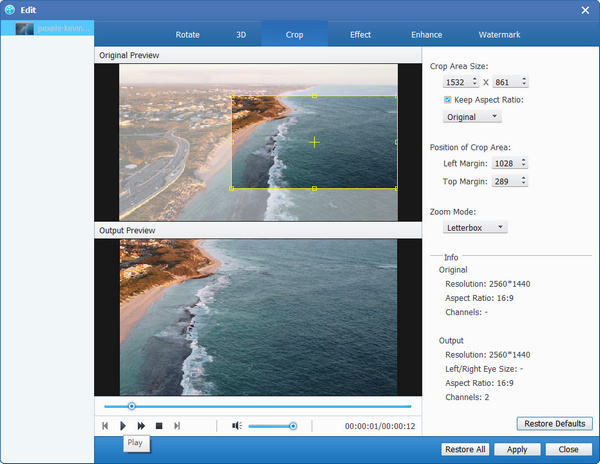
Krok 3 Upravte obrazový efekt
Klepněte na tlačítko Účinek a můžete upravit Jas, Sytost, Kontrast, Odstín a Hlasitost pro lepší efekt videa.
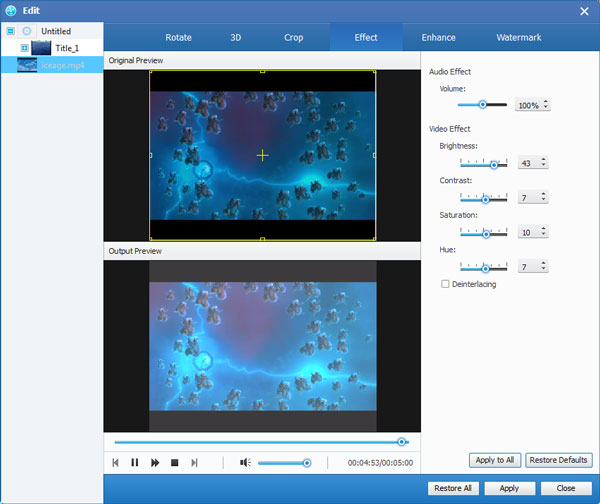
Krok 4 Přidat vodoznak do videa
Zde jsou povoleny obrázkové a textové vodoznaky. Můžete upravit průhlednost, umístění a velikost vodoznaku. Styl písma, velikost a barva jsou nastavitelné pro vodoznak textu.
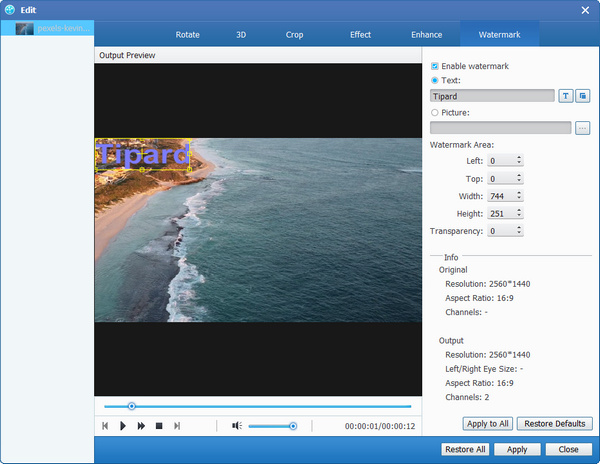
Krok 5 Klip videa a sloučení klipy
Klepněte na tlačítko zredukovat na panelu nástrojů v hlavním okně otevřete a poté můžete zkrátit délku videa a ostříhat video na několik segmentů. Nebo můžete kliknout na Spojit tlačítko pro sloučení vybraných videoklipů do nového jediného souboru.
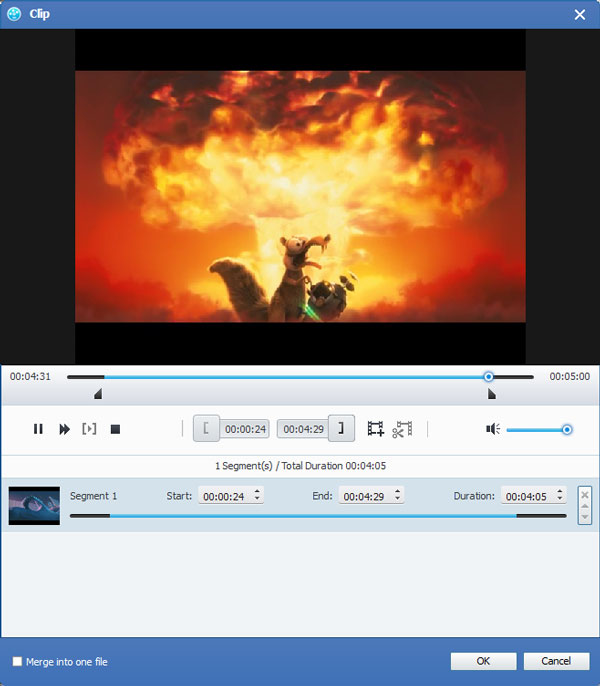
Krok 6 Otočit videa
Klepněte na tlačítko Změnit tlačítko na panelu nástrojů v hlavním okně pro otevření Střídat okno a poté jej můžete otočit o 90 ve směru hodinových ručiček, o 90 proti směru hodinových ručiček, vodorovně a svisle, jak chcete.
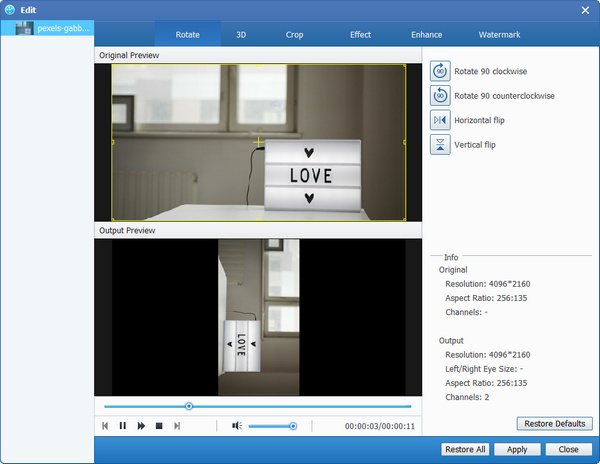
Krok 7 Zlepšete kvalitu videa
klikněte Zlepšit tlačítko na panelu nástrojů v hlavním okně pro otevření okna. Poté můžete zvolit Upscale rozlišení, Optimalizovat jas a kontrast, Odstranit šum videa a Snížit chvění videa.
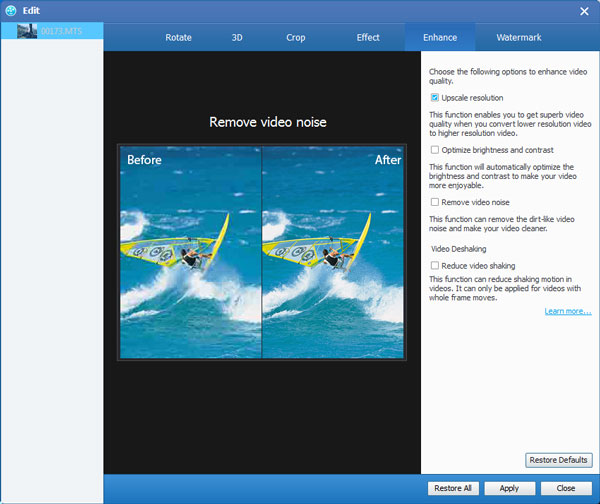
Krok 1 Upravte nastavení videa
Pokud jde o nastavení videa, upravte kodér, snímkovou frekvenci, rozlišení, poměr stran a datový tok videa, které máte k dispozici.
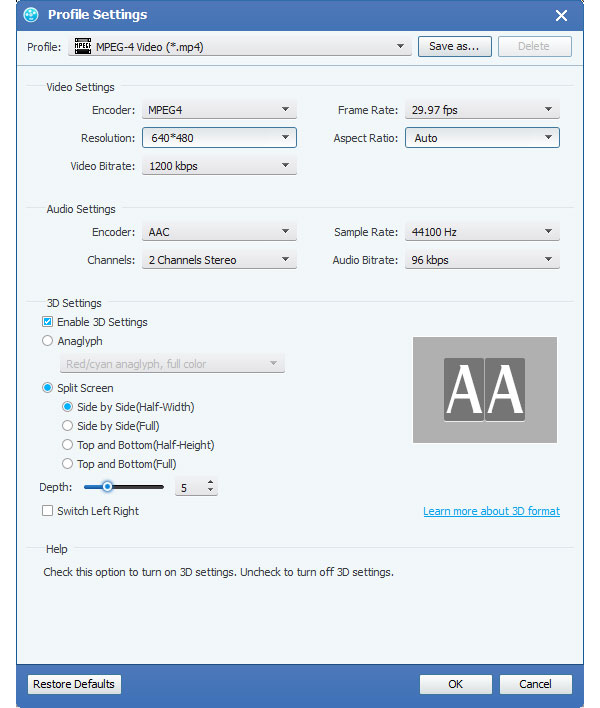
Krok 2 Upravte nastavení zvuku
Upravte nastavení zvuku, jako je kodér, vzorkovací frekvence, kanály a přenosová rychlost zvuku, aby vyhovovala vašim potřebám.
Krok 3 Vytvořte snímek a náhled
v Náhled okno, před převodem byste sledovali zdrojové video. Po úpravě videí si můžete zobrazit náhled výstupního video efektu pomocí vestavěného přehrávače. Můžete kliknout na Momentka ikonu pro zachycení oblíbeného videa při prohlížení.