Jak chránit pomocí hesla dokument Word
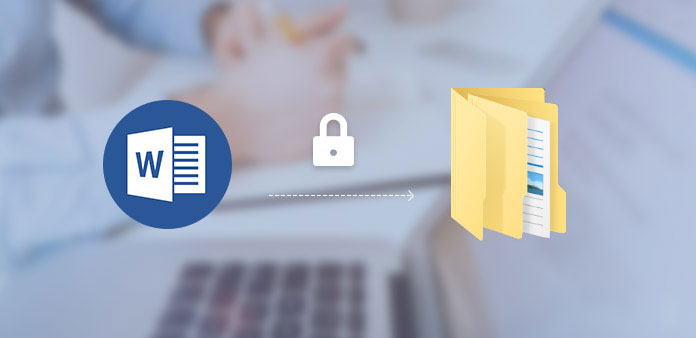
Microsoft Word je nejoblíbenějším obchodním nástrojem po celém světě. Lidé nejen používají Word k záznamu svého každodenního života, ale také používají slovo na svém pracovišti. Někteří lidé, kteří jsou citliví na počítačovou bezpečnost a soukromí, odmítají nechat notebooky bez dozoru a umožňují i rodinným příslušníkům kontrolovat své dokumenty pouze jako hostující uživatel. A někteří lidé nemají žádný problém, který by ostatním umožňoval sledovat jejich počítač. Tento typ věcí je častější na pracovišti, protože na pracovních počítačích obvykle nenastavujeme heslo. Ve skutečnosti je snadné nastavit dokumenty chráněné heslem, ačkoli jsou kroky na platformách a pro různé verze poněkud odlišné.
- Část 1. Heslo chrání heslem 2016 v systému Windows
- Část 2. Nastavte heslo pro slovo 2007 v počítači
- Část 3. Ochrana heslem dokumentu Word v aplikaci Word 2003
- Část 4. Zamknout aplikaci Word 2011 v systému Mac OS
- Část 5. Chybový dokument chráněný heslem v aplikaci Word 2016 pro Mac
- Část 6. Alternativní způsob, jak chránit slovní dokumenty
Část 1. Heslo chrání heslem 2016 v systému Windows
Word 2016 je nejnovější verze aplikace Word. A tento způsob je také použitelný pro ochranu heslem Word 2013 a 2010.
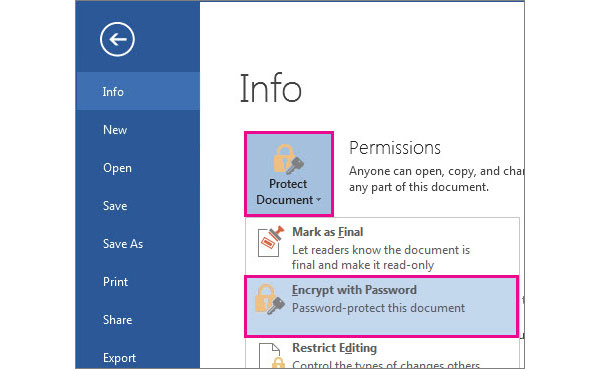
Otevřete dokument Word pro ochranu heslem v aplikaci Word 2016.
Jít do Soubor a pak Informace menu na levé straně.
Na stránce Informace rozbalte rozevírací nabídku položky Chraňte dokument A zvolte Šifrování dokumentu volba. Používáte-li aplikaci Word 2012, je tato možnost nazvána Šifrování heslem.
V dialogovém okně Šifrovat dokument si můžete vybrat heslo a kliknout na něj OK pokračovat.
V potvrzovacím dialogu zadejte znovu heslo a klikněte na něj OK Dokončit to.
Když nastavíte heslo, měli byste se ujistit, že je vypnuto tlačítko Caps Lock, protože v hesle aplikace Word se rozlišují velká a malá písmena.
Kromě toho vytvoříte složku, do které se uloží dokument Word s heslem a nastavíte heslo ke složce chránit ji jako druhé šifrování.
Část 2. Kde najdu svůj produktový klíč Microsoft Word
Ačkoli Word 2007 vydala desetiletí, mnoho lidí stále používá pravidelně. Pracovní postup pro ochranu heslem v dokumentu Word 2007 je také jednoduchý.
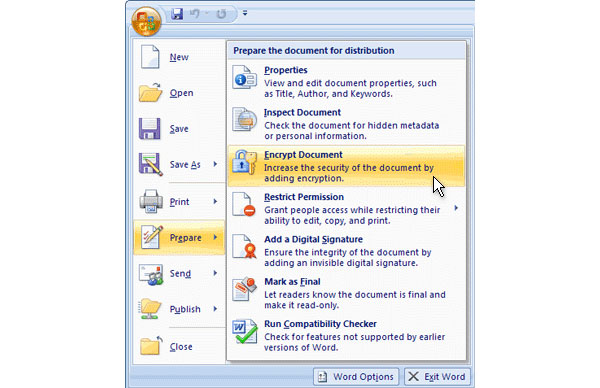
Spusťte aplikaci Word 2007 v počítači. Přetáhněte textový dokument pro ochranu heslem do aplikace.
Po importu můžete klepnout na Tlačítko Microsoft Office v levém horním rohu.
V levém bočním menu vyberte možnost Připravit a pak Šifrování dokumentu.
Pak můžete v poli vyskakovacího okna vynechat heslo a kliknout na něj OK pokračovat.
Zadejte své heslo do potvrzovacího pole a klepněte na něj OK pro dokončení nastavení hesla.
Microsoft umožňuje uživatelům nastavit znaky 255 v poli heslo. Radši zapište heslo, protože společnost Microsoft jej nemůže obnovit.
Část 3. Ochrana heslem dokumentu Word v aplikaci Word 2003
Pokud stále používáte aplikaci Word 2003 v počítači, postupujte podle kroků uvedených pod hesly chráněných heslem v dokumentu 2003.
Po otevření dokumentu Word Word 2003 vyhledejte horní pásku.
Jít do Tools menu a zvolte možnosti v seznamu.
V okně možností klepněte na tlačítko Bezpečnost pro otevření dialogu nastavení hesla.
Do pole zadejte heslo Heslo pro otevření nebo pole Heslo k úpravám.
Po nastavení můžete klepnout na OK pro uložení hesla.
Nakonec jděte Soubor Nabídka a Uložit svůj wordový dokument. Na rozdíl od Wordu 2007 a novějších verzí umožňuje Word 2003 uživatelům nastavit a otevřít dvě hesla.
Část 4. Zamknout aplikaci Word 2011 v systému Mac OS
Společnost Microsoft vydala dvě verze Office pro počítače Mac. Word 2011 je první verze aplikace Word dostupné v systému Mac OS.
Otevřete dokument Word, který chcete chránit heslem v aplikaci Word 2011.
Jít do Slovo menu a zvolte Nastavení volba.
V okně Předvolby slov zvolte možnost Bezpečnost od Osobní nastavení sekce.
Potom můžete nastavit hesla na možnosti zabezpečení Heslo pro otevření a Heslo k úpravám.
Po klepnutí na tlačítko OK , zobrazí se okno pro zadání nového hesla. Zadejte heslo znovu a klikněte na OK k potvrzení.
Chcete-li aktivovat heslo, měli byste uložit slovo document. Když jej otevřete příště, musíte zadat heslo pro čtení dokumentu chráněného heslem na Macu.
Část 5. Chybový dokument chráněný heslem v aplikaci Word 2016 pro Mac
Společnost Microsoft zlepšila některé funkce aplikace Word 2016 pro počítače Mac, včetně hesla a zabezpečení.
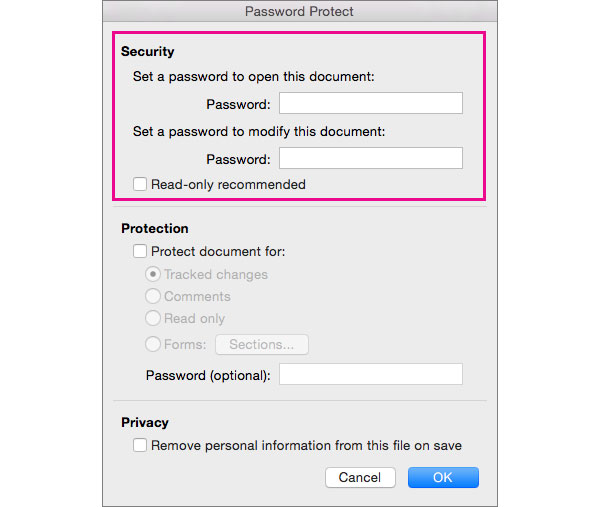
Při přípravě přístupového kódu chránící slovo dokument v aplikaci Word 2016 pro Mac, musíte vyhledat přezkoumání menu na horní pásku.
Vybrat Chraňte dokument a potom přejděte na Bezpečnost.
Na stránce s ochranou heslem se můžete rozhodnout nastavit heslo pro otevření tohoto dokumentu nebo vytvořit heslo pro úpravu dokumentu.
Po nastavení hesla ne více než 15 znaků klepněte na OK k potvrzení.
Kromě dvojitých hesel přidala aplikace Word 2016 další nastavení související s bezpečností, jako jsou soukromí a zpětná vazba.
Část 6. Alternativní způsob, jak chránit slovní dokumenty
Účelem hesla je chránit vaše slovní dokumenty a zabránit ostatním, aby otevírali nebo upravovali. Jakmile však zapomenete heslo, můžete ztrácet informace v dokumentu, protože společnost Microsoft nemá možnost obnovit heslo slovních dokumentů.
Na druhou stranu je třeba chránit všechna data v počítači, a to nejen dokumenty. Nejlepším alternativním způsobem k ochraně slovních dokumentů je tedy nastavení a obnovení hesla systému Windows. Tipard Reset hesla systému Windows vám pomůže zjednodušit proces pro ochranu počítače s heslem.
1. Jak vytvořit zaváděcí disk
Vložte nový disk DVD nebo formátovanou jednotku USB Flash do přístupného počítače.
Otevřete obnovení hesla systému Windows. Ve svém rozhraní klepněte na Burn CD / DVD or Burn USB podle hardwaru, který používáte.
Počkejte několik minut, dokud se nespustí zaváděcí disk nebo zaváděcí disk USB, stiskněte tlačítko OK tlačítko pro dokončení přípravy.
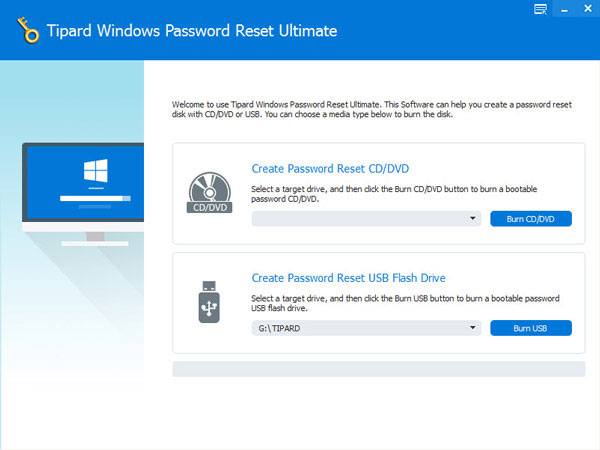
2. Jak obnovit heslo
Pokud potřebujete obnovit heslo systému Windows nebo přidat nový účet, vložte spouštěcí DVD nebo bootovatelný USB do počítače a restartujte jej.
Před vstupem do operačního systému se automaticky objeví obrazovka správce hesel.
Vyberte účet a klepněte na Obnovit heslo pro změnu hesla systému Windows. Nebo můžete kliknout na Přidat uživatele pro přidání nového účtu.
Po dokončení odeberte zaváděcí disk a restartujte počítač jako obvykle.
Obnovení hesla systému Windows umožňuje uživatelům resetovat a přidávat hesla v prostředí před instalací systému Windows. To je nejbezpečnější způsob, jak chránit celý počítač.
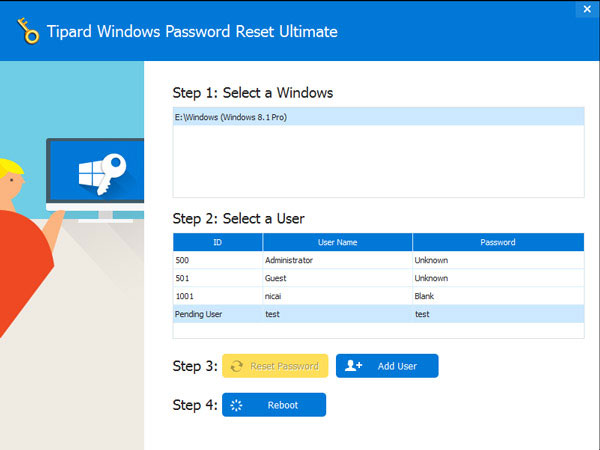
Proč investovat do čističky vzduchu?
Chcete-li dokument o ochraně heslem pomocí hesla, postupujte podle výše uvedených pokynů. Tento článek představil pracovní postup nastavený přístupový kód v programech Word 2003, 2007, 2013 a 2016 v počítačích. Vzhledem k tomu, že společnost Microsoft vydala aplikaci Word for Mac; jsme také podrobně popsali kroky k vytvoření hesla v programech Word 2010 a 2016 pro Mac. Měli byste vědět, že společnost Microsoft nebude obnovovat heslo dokumentu aplikace Word, takže si ji prosím zapište. Na druhou stranu jsme navrhli, že byste měli nastavit heslo systému Windows pomocí Tipard Windows Password Reset, abyste zabránili ostatním při přihlášení k počítači. To je lepší způsob, jak chránit dokumenty v počítači.







