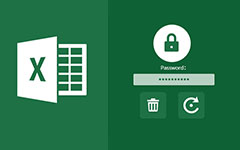Jak nastavit heslo pro ochranu aplikace Microsoft Excel
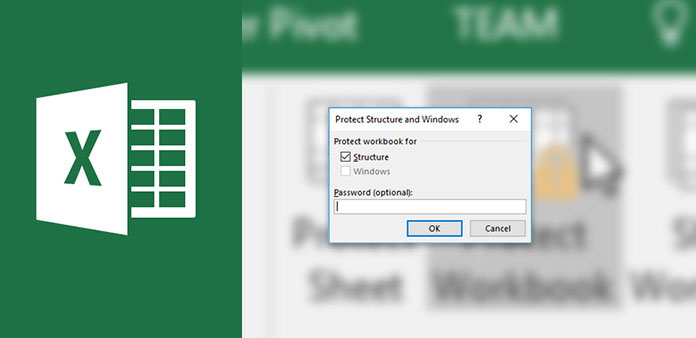
Excel je užitečný v naší práci a každodenním životě. Obvykle zaznamenáváme mnoho dat v souboru Excel, takže možná budete potřebovat Excel chránit heslem. Například můžete použít Excel pro zaznamenání své finanční situace, včetně vašeho příjmu, výdajů a bankovního účtu. Pokud nechcete, aby někdo jiný otevřel soubor aplikace Excel a zkontroloval finanční situaci, je třeba chránit soubor Excel. Na druhou stranu, excel se často používá na pracovišti. Účetní používají excel pro záznam financí společností; technici používají program Excel k analýze experimentálních dat; obchodníci používají aplikaci Excel pro dokumentování prodeje. Všechna tato data uložená v aplikaci Excel jsou nezbytná a citlivá. Takže dovednost ochrany heslem Excel je pro většinu lidí nezbytná.
Část 1. Heslo chrání soubor aplikace Excel
Před heslem ochrany souboru excel musíte pochopit rozdíly mezi seštem a pracovním listem. Sešit může obsahovat více pracovních listů. Pokud nastavíte heslo do sešitu aplikace Excel, bude chránit všechny listy Excel pro ochranu heslem se stejným heslem.
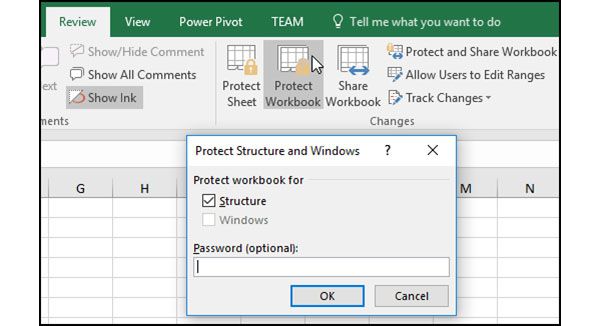
Otevřete sešit, který chcete chránit heslem v programu Excel. Umístil na přezkoumání na horní pásku a potom Změny sekce.
Klepněte na Chraňte sešit možnost přejít do okna nastavení hesla.
Pokud používáte aplikaci Excel 2010 a starší, můžete ji chránit Struktura or Windows. První možnost zabrání ostatním, aby upravovali, skrývali a dívali se na skryté listy. Ten druhý zakáže ostatním, aby se přesunuli, změnili nebo zavřeli okno sešitu. A možnost Windows je k dispozici pouze v aplikaci Excel 2010 a dřívějších.
Pak můžete zadat heslo do adresáře Heslo pole a klepněte na OK pro potvrzení hesla. Nebo můžete jít Soubor-> Info-> Chraňte sešit-> Šifrovat heslem nastavení hesla.
Raději si zapište své heslo, protože Microsoft a Excel jej nemohou obnovit. Kromě toho můžete všechny zašifrované soubory Excel umístit do jedné složky a vytvořit heslo pro složku chránit soubory Excel jako druhé šifrování.
Část 2. Nastavte heslo na pracovní list
Sešit obvykle obsahuje více pracovních listů. Někdy může být potřeba zamknout jeden nebo více pracovních listů a upravit jiný list upravit. Poté můžete postupovat podle níže uvedených kroků a nastavit ochranu heslem na jeden list.
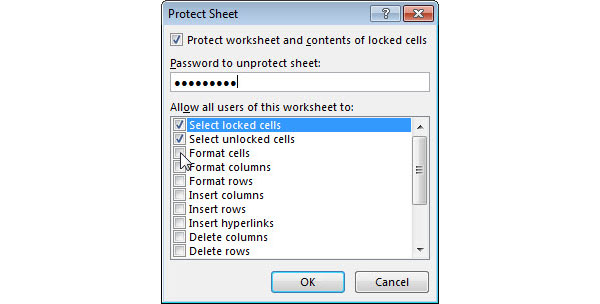
Otevřete soubor Excel obsahující pracovní listy, které chcete nastavit v aplikaci Excel.
Vyberte všechny listy, které nemají chránit heslem; klikněte pravým tlačítkem myši a vyberte Formát buněk. Jít do Ochrana a zrušte zaškrtnutí políčka Zamčený.
přejděte na přezkoumání kartu v horní nabídce a vyberte Chraňte plech možnost otevřít okno nastavení.
V okně nastavení zaškrtněte políčko Chraňte pracovní list a obsah uzamčených buněk a zadejte heslo Heslo pole.
Potom můžete rozhodnout o uživatelských právech tak, že zaškrtnete a zrušíte výběr možností Povolit všem uživatelům tohoto listu.
Klepnutím na tlačítko OK dokončíte přístupový kód ochrany heslem.
V oblasti správných uživatelů je několik možností. Můžete rozhodovat podle vašich požadavků.
Část 3. Nastavte více hesel s různými právy
Aplikace Excel umožňuje uživatelům nastavit dvě hesla s různými právy. Některým uživatelům můžete povolit, abyste otevřeli soubor aplikace Excel bez úpravy a jiným úpravám udělejte rozdělením různých hesel.
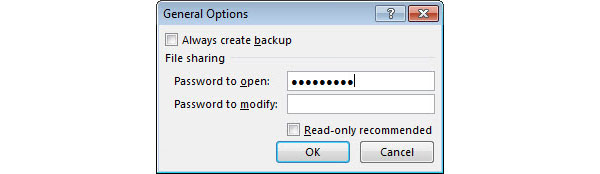
Otevřete soubor aplikace Excel chráněný heslem v aplikaci Excel.
Jít do Soubor Menu a zvolte Uložit jako volba. Pak musíte vybrat cíl pro uložení souboru aplikace Excel, jako je počítač, OneDrive a podobně.
Stisknout Tools menu a zvolte Obecné možnosti v rozevíracím seznamu.
V dialogovém okně nastavení můžete zadat dvě různá hesla Heslo pro otevření pole a Heslo k úpravám pole.
Klepnutím na tlačítko OK znovu zadáte hesla a potvrdíte. A pak uložit hesla chránit Excel.
Když uživatel otevřete soubor aplikace Excel, aplikace Excel jim udělí různá práva v závislosti na zadaném hesle.
Jakmile zapomenete heslo aplikace Excel, budete tento příspěvek potřebovat obnovit nebo odebrat heslo Excel zde.
Část 4. Správa hesel pro počítače
Chcete-li zachovat ochranu dat, nestačí pouze soubor Excel pro ochranu heslem. Radši byste měli pravidelně resetovat a měnit heslo pro přihlášení k počítači. Heslo počítače je prvním řádkem obrany počítače a citlivými daty. Pokud se lidé nemohou přihlásit k počítači, nemohou otevřít ani přečíst soubory aplikace Excel. Pokud jde o správce hesel pro PC, můžete zkusit Tiparda Reset hesla systému Windows. Největší výhodou obnovení hesla systému Windows je obnovení hesla počítače v prostředí před instalací. Takže můžete chránit všechny soubory a dokumenty v počítači, včetně souborů aplikace Excel. Navíc použití hesla Reset hesla systému Windows je jednoduché.
1. Jak vytvořit zaváděcí disk
Reset hesla systému Windows umožňuje uživatelům vytvářet zaváděcí USB disk nebo zaváděcí DVD / CD. Jako příklad nastavíme DVD. Proces vytvoření bootovatelné jednotky USB je podobný.
Spusťte obnovení hesla systému Windows a vložte do počítače nové DVD.
Klepněte na Burn CD / DVD pro spuštění zaváděcího disku.
Proces můžete zkontrolovat se stavovým řádkem v dolní části.
Po dokončení zaváděcího DVD stiskněte tlačítko OK a odeberte zaváděcí DVD.
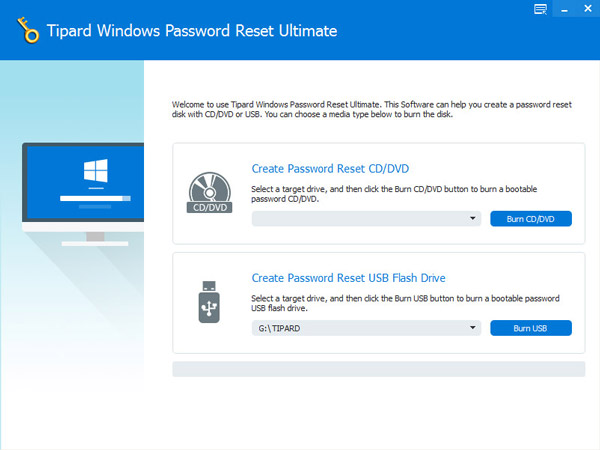
2. Jak obnovit heslo počítače
Potřebujete-li obnovit heslo počítače, vložte zaváděcí disk DVD vytvořený pomocí programu Windows Password Reset a restartujte počítač.
Obrazovka správce hesel se otevře před přihlášením do operačního systému.
Poté můžete obnovit heslo kteréhokoli účtu nebo přidat nový účet kliknutím Obnovit heslo a tlačítko Přidat uživatele.
Po nastavení můžete odebrat zaváděcí DVD. Potom restartujte a přihlaste se k počítači pomocí nového hesla.
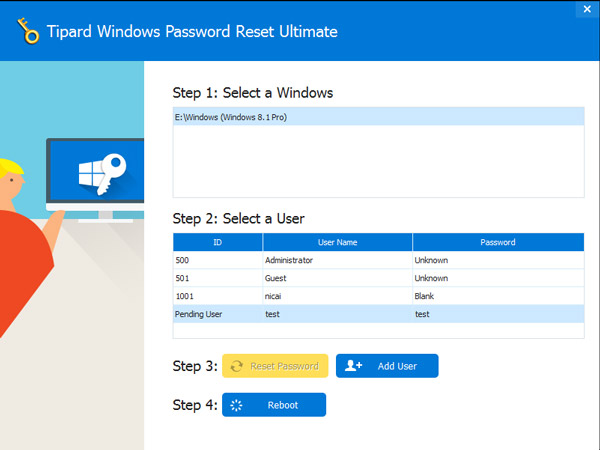
Jak můžete vidět, obnovení hesla systému Windows vám může pomoci spravovat hesla pro počítače jednoduše. A Windows Password Reset je naprosto bezpečný program. Můžete si ho stáhnout z oficiálních webových stránek.
Proč investovat do čističky vzduchu?
Na základě výše uvedených popisů můžete pochopit způsoby, jak chránit soubory aplikace Excel chráněné heslem. Microsoft integroval tři způsoby, jak chránit vaše data aplikace Excel. K sešitu můžete nastavit heslo. Ostatní uživatelé pak nemohou upravovat všechny listy a data v sešitu bez hesla. Ochrana heslem listu poskytuje více možností a ostatním můžete udělit některá práva podle svého rozhodnutí. Existují dvě možnosti, otevřít a upravit. K těmto dvěma právům můžete nastavit různá hesla a dát uživatelům různá hesla. Když otevřou váš soubor aplikace Excel a zadají heslo, Excel jim umožní pouze čtení nebo upraví soubor aplikace Excel podle hesla, ke kterému se přihlašují. Nakonec jsme představili další způsob ochrany souborů aplikace Excel a dalších dokumentů, heslo počítače. Pokud potřebujete chránit svůj počítač, měli byste heslo počítače spravovat v předinstalačním prostředí pomocí Tipard Windows Password Reset.