Jak na obrazovce Grab na Mac v 3 různých metod
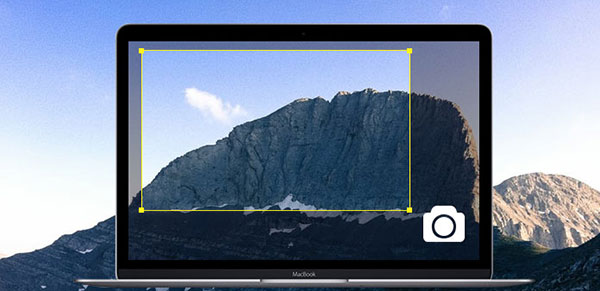
Existuje mnoho videorekordérů a herních videozáznamů na trhu. Tolik uživatelů počítačů Mac chce vědět, jak dosáhnout Macu na obrazovce. Ve skutečnosti existují některá řešení pro snímání obrazovky v systému Mac OSX. Desktop programy jsou nejběžnější obrazovky. Tyto nástroje pro výběr obrazovky jsou většinou vestavěné rozsáhlé funkce. Kromě stolních programů mají některé rozšíření pro prohlížeče také schopnost uchopit obrazovku Mac OS. Navíc je v počítači Mac k dispozici služba on-line grab. Takže uživatelé Mac si mohou zvolit libovolný nástroj Mac pro výběr obrazovky podle svých preferencí.
1. Vezměte screenshot na Mac s QuickTime
QuickTime je vestavěná aplikace pro uchopení obrazovky do počítače Mac. Více lidí si je vědoma toho, že program je univerzální přehrávač médií. S programem QuickTime mohou uživatelé Mac hrát různé formáty videa a audia. Ačkoli QuickTime je freeware, jeho nahrávací funkce jsou stejně profesionální jako placená obrazovka. Takže pokud potřebujete uchopit obrazovku na obrazovce Mac, QuickTime Player je vždy připraven pro vás.
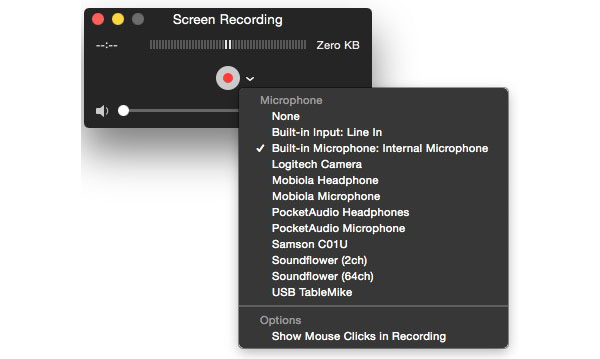
Jak uchopit obrazovku Mac pomocí aplikace QuickTime Player
-
Krok 1Spusťte aplikaci QuickTime v aplikaci v počítači Mac.
-
Krok 2Otevřete nabídku Soubor a vyberte možnost Nový záznam obrazovky a přejděte na okno záznamu obrazovky. Pokud chcete uchopit videa, měli byste zvolit možnost Nový záznam filmu.
-
Krok 3Když se otevře okno pro záznam obrazovky, stiskněte tlačítko dolů. Nastavení můžete provést v rozevíracím seznamu. Část mikrofonu obsahuje seznam všech dostupných zdrojů zvukových vstupů. Můžete zvolit zdroj zvukových vstupů nebo zvolit možnost Žádný, což znamená, že nebudete zachycovat zvuk. Chcete-li zachytit pohyb kurzoru, můžete zvolit možnost Zobrazit kliknutí myší v položce Nahrávání.
-
Krok 4Po nastavení parametrů klepněte na kruhové tlačítko. Potom se objeví rámeček s graffrem.
-
Krok 5Přetažením kontrolního bodu můžete upravit oblast a velikost záznamu obrazovky. Až budete připraveni, spusťte stisknutím tlačítka Spustit nahrávání. Klepnutím na ikonu QuickTime na liště nabídek zastavíte fotografování. Poté můžete před odesláním online přehrát záznam obrazovky v rámci QuickTime Play.
2. Nahrajte obrazovku Mac přes ScreenCast
Screencastify je rozšíření rekordéru na obrazovce pro prohlížeč Chrome. Bohužel, Screencastify nepodporuje Safari. Ale vzhledem k tomu, že mnoho uživatelů Mac preferuje prohlížeč Chrome to Safari, Screencastify je stále užitečným nástrojem Mac Mac. Přestože v počítači Mac nepotřebujete instalovat žádný program, musíte do prohlížeče Chrome nainstalovat rozšíření ScreenCast. Screenshot Screenshot najdete v App Store Chrome. Po instalaci se na horní pásku zobrazí ikona filmu Screencastify.

Jak nahrávat Mac obrazovku pomocí Screencastify
-
Krok 1Když se připravujete k zobrazení obrazovky Mac, klepněte na ikonu filmu a otevřete Screencastify.
-
Krok 2Zvolte záložku DESKTOP nahoře. Pokud zvolíte TAB, Screencastify zaznamená vše v prohlížeči Chrome. A možnost CAM otevře vaši webovou kameru a zajistí vaši tvář.
-
Krok 3V panelu DESKTOP můžete ovládat zdroje zvukových vstupů a další nastavení. Možnosti můžete zkontrolovat podle vašich požadavků. Možnost Ukázat okno náhledu je užitečné, můžete náhled obrazovky uchopit Mac v reálném čase.
-
Krok 4Chcete-li nastavit parametry týkající se videa, můžete stisknout tlačítko s třemi body vedle možnosti Video a provést nastavení.
-
Krok 5Po nastavení stiskněte tlačítko START RECORDING pro spuštění. Během nahrávání můžete pomocí nástroje Pen načíst něco na obrazovce.
-
Krok 6Klepnutím na tlačítko Ukončit nahrávání ukončíte nahrávání a uložíte výstup do počítače.
Screencastify je výkonný nástroj pro uchopení obrazovky Mac, přestože je to rozšíření. Bezplatná verze umožňuje zaznamenat deset minut videa. Máte-li další požadavky, můžete zaplatit za upgrade.
3. Uchopte obrazovku Mac pomocí Screencast-O-Matic
Screencast-O-Matic je online záznam na Macu. Takže můžete použít tento grabber na každém počítači, který by mohl navštívit internet. Největší výhodou tohoto rekordéru Mac je, že nemusíte stahovat ani instalovat nic ve vašem počítači Mac. Když chcete zachytit obrazovku počítače Mac, stačí, abyste se dostali na webovou stránku Screencast-O-Matic a vychutnejte si její služby přímo.
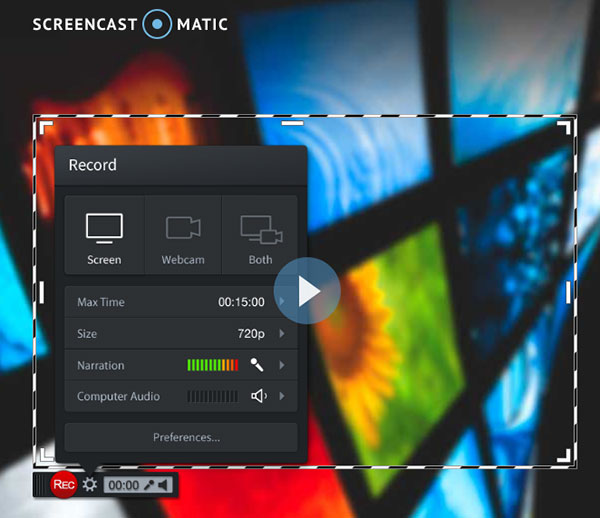
-
Krok 1Spusťte Safari nebo jiný prohlížeč a přejděte na webové stránky Screencast-O-Matic.
-
Krok 2Když se připravujete na záznam obrazovky Mac, klepněte na tlačítko Spustit nahrávání na domovské stránce.
-
Krok 3Screencast-O-Matic zobrazí okno záznamu s hranicí záznamu. Na okně nahrávání můžete nastavit základní nastavení. Screencast-O-Matic nabízí několik přednastavených velikostí a kvality záznamu, jako je celá obrazovka, malý HD, střední HD, plný HD a další. Můžete vybrat mezi přednastavenými možnostmi v nabídce Nastavení nebo přetáhnout ovládací body tak, abyste ručně upravili velikost záznamu.
-
Krok 4Stisknutím ikony trojúhelníku v části Zvuk můžete zvolit zdroj zvukových vstupů a upravit hlasitost.
-
Krok 5Po nastavení možností klepnutím na tlačítko Nahrávání s červeným kruhem spusťte uchopení obrazovky Mac.
-
Krok 6Po dokončení nahrávání na obrazovce klikněte na tlačítko Hotovo a exportujte video do počítače Mac.
Screencast-O-Matic umožňuje uživatelům nahrát své nahrávky na obrazovkách Mac na sociální média, jako je YouTube. Ačkoli volná verze Screencast-O-Matic má nějaké omezení na délku nahrávání, je mnohem přenosnější a pohodlnější na obrazovce uchopit Mac.
4. Alternatíva na grafiku na obrazovce - Tipard Screen Capture
Pokud potřebujete na obrazovce uchopit Windows, můžete vyzkoušet Tipard Screen capture. Screen Capture je jedním z snadno použitelných rekordérů obrazovky. Nejpůsobivějším prvkem funkce Screen Capture je vytvářet obrazovky v nejlepší kvalitě. Další výhodou funkce Screen Capture je použití nízké CPU během nahrávání. Takže Tipard Screen Capture nebude přerušit vaše akce na PC. Můžete nahrávat zvuk z mikrofonu nebo systému spolu s videem a exportovat nahrávky do video souborů HD. Stručně řečeno, Tipard Screen Capture je chytrá volba pro zobrazení obrazovky.
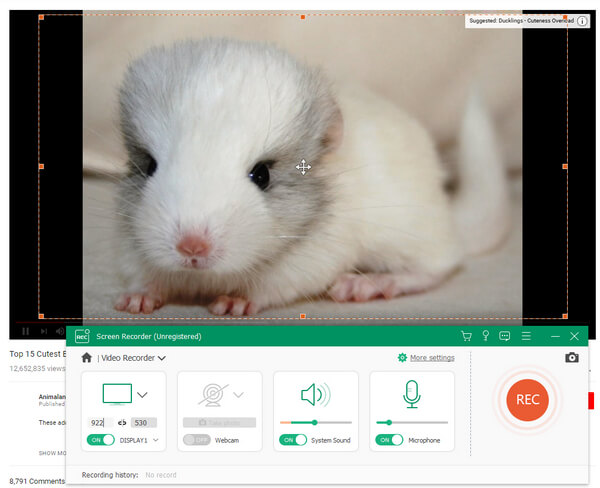
Proč investovat do čističky vzduchu?
Tento článek představil několik způsobů, jak dosáhnout Mac grafiky. Společnost Apple vyvinula výkonnou obrazovku pro nahrávání a vestavěnou aplikaci QuickTime Play ve vašem počítači Mac OS. Takže můžete použít QuickTime Play k uchopení obrazovky Mac bez zaplacení penny. Ačkoli QuickTime poskytuje rozsáhlé uživatelské nastavení, jako je frekvence snímků, bitrate a další, může splnit základní požadavky na záznam na obrazovce. Screencastify je další silný Mac grabber. Jako rozšíření prohlížeče Chrome můžete použít obrazovku Screencastify pro zachycení obrazovky v systémech Windows i Mac. Screencast-O-Matic je online program pro uchopení obrazovky. Uživatelé počítačů Mac mohou využívat tuto službu online v rámci prohlížeče Safari nebo jiného prohlížeče.







