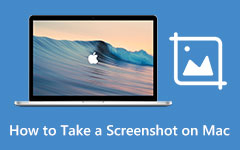Nejlepší zachycení horní obrazovky ve Windows 7, 8, 10 a 11

Obrazovka zachycení je užitečná pro uživatele Windows. Pokud váš počítač nefunguje správně a potřebujete některé technologické podpory, screenshoty vám pomohou rychle vyřešit problém. Když se naučíte novou dovednost ve hře, musíte ji sdílet se svými přáteli na sociálních médiích. Blogéři a učitelé v současné době využívají vysílání v eLearningu.
Nicméně, jak zjistit nejlepší software pro snímání obrazovky pro váš počítač, je stále problém. Přestože většina programů je snadno použitelná, musí pracovat na správném systému. Tento článek tedy představí nejlepší způsob, jak zachytit obrazovku v systémech Windows 7, 8 a Windows 10.
1. Jak zachytit obrazovku v systému Windows 10
Existuje mnoho programů pro snímání obrazovky, které můžete zachytit obrazovku počítače. Pouze několik rekordérů je však kompatibilní se systémem Windows 10. Tipard Screen capture je nejlepší v systému Windows 10. Pokud použijete obrazovku Screen Capture pro snímky obrazovky v systému Windows 10, překvapíte, že kvalita výstupu je úžasná. Uživatelé obrazovky Capture mohou využívat výstup nejvyšší kvality bez problémů s chybějícími snímky nebo s rozmazanými snímky. Další impozantní funkce této obrazovky Windows 10 capturer.
- 1. Funkce Screen Capture nabízí několik možností pro velikost obrazovky, jako je celá obrazovka, vlastní velikost a hodnota rozměrů.
- 2. Uživatelé mohou zachytit zvuk spolu s obrazovými obrázky a vychutnat si původní kvalitu 100%.
- 3. Je schopen nastavit dobu trvání, takže můžete nechat Screen Capture pracovat samostatně. Funkce Screen Capture zastaví nahrávání a ukládání výstupů automaticky.
- 4. Před uložením výstupu můžete zobrazit náhled videa.
- 5. Screen Capture podporuje uložení zachyceného zvuku a videa do vysoce kvalitních formátů, jako jsou videa 4K a HD videa.
Jak zachytit obrazovku Windows 10
Krok 1. Po instalaci obrazovky Capture na počítači se systémem Windows 10 otevřete program. Klikněte na sekci Vlastní v sekci Výběrové označení; pak se kontrolní body zobrazí s okrajem. Chcete-li nastavit velikost zachycení, můžete přetáhnout modré kontrolní body. Nebo můžete vybrat celou obrazovku pro zachycení celé obrazovky.
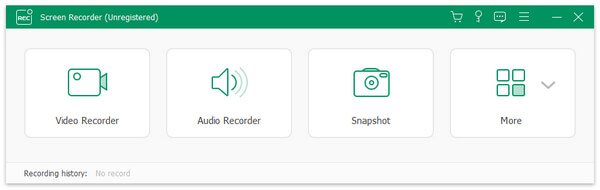
Krok 2. Pokud potřebujete zaznamenat svůj hlas, například vytvoření výukového videa, můžete povolit sekci Microph Audio v sekci Select Recording Inputs. Možnost System Audio zachycuje zvuk z vašeho počítače.
Krok 3. Doba trvání umožňuje uživatelům nastavit čas záznamu. Po nastavení klepněte na červené záznamové tlačítko a spusťte akce pro snímání v systému Windows 10.
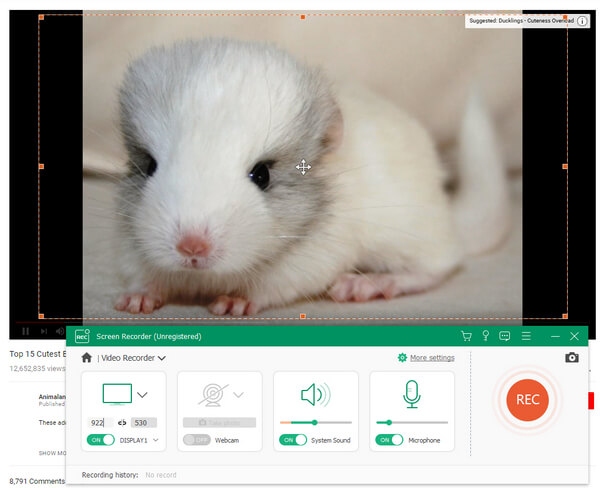
Krok 4. Po dokončení klikněte znovu na červené tlačítko pro zastavení. Tento software pro snímání obrazovky automaticky přehraje nahrané video.
Krok 5. Nakonec klepněte na tlačítko Uložit a uložte video do složky ve vašem počítači Windows 10.
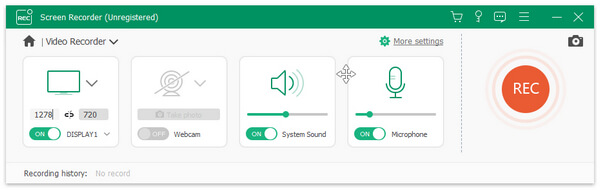
Screen Capture také podporuje Windows 7 / 8, takže všichni uživatelé počítačů Windows si mohou vychutnat vynikající funkce pro snímání obrazovky.
2. Jak nahrávat obrazovku v systému Windows 8
Systém Windows 8 nemusí být skvělý operační systém, ale nemůžeme ho obviňovat, že by byl lakomý. Společnost Microsoft vyvinula některé úžasné nástroje pro systém Windows 8, jako je Steps Recorder a další. Pokud budete kopat hluboko uvnitř okna 8, budete mít velký soubor softwarových nástrojů.
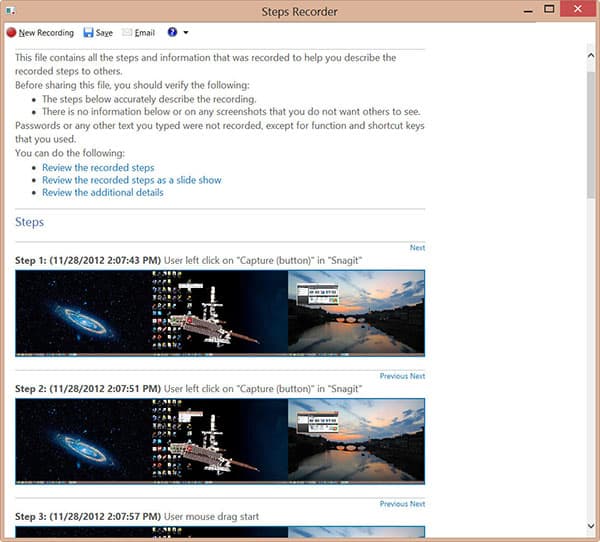
Základní funkce záznamníku kroků Windows 8
- 1. Přestože program Steps Recorder je vestavěný program, nenajdete jej v pracovní ploše Windows 8 nebo v nabídce Start. Jediným způsobem, jak spustit tento program, je použít dialogové okno Spustit.
- 2. Bude trvat screenshoty s každou akci na obrazovce, včetně každého kliknutí myší, stisknutí klávesy a další.
- 3. Tento software pro snímání obrazovky systému Windows 8 podporuje zachycení obrazovky aplikací sady Microsoft Office.
- 4. Při nahrávání můžete přidávat anotace.
- 5. Po tomto kroku uloží záznam Steps Recorder jako soubor MHTML, který obsahuje všechny screenshoty a anotace.
- 6. Zobrazí se automaticky náhled.
Jak zaznamenat obrazovku Windows 8
- 1. Zvolte možnost Spustit v nabídce Start nebo podržte klávesu Win + R a otevřete dialogové okno Spustit.
- 2. Do pole Otevřít zadejte příkaz psr a klikněte na tlačítko OK a spusťte program Steps Recorder.
- 3. Rozhraní záznamníku kroků je velmi jednoduché. K dispozici jsou pouze tři možnosti: Spustit záznam, Zastavit záznam a Přidat komentář.
- 4. Jakmile je obrazovka nebo okna, kterou chcete zaznamenat, připravena, klikněte na tlačítko Spustit záznam. Tento software pro snímání obrazovky začne fungovat. Pak bude každá vaše akce zachycena.
- 5. Poté můžete stisknutím Přidat komentář přidat nějaké poznámky. Vyberte oblast, kterou chcete přilákat další pozornost; a do textového pole zadejte poznámky. Klikněte na tlačítko OK, váš komentář bude uložen na výstupu.
- 6. A v oblasti trvání se zobrazí délka nahrávání v reálném čase.
- 7. Po dokončení klikněte na tlačítko Zastavit nahrávání, abyste si před uložením načrtli výstup.
Pokud je nahrávání na obrazovce uspokojivé, vyberte cíl a uložte výstup na počítači Window 8.
3. Jak provést vysílání ve Windows 7
Přestože stále více uživatelů provádí inovaci na systém Windows 8 nebo Windows 10, stále ještě někteří uživatelé drží systém Windows 7. Ve skutečnosti společnost Microsoft vydala bezplatný program pro nahrávání obrazovky pro systém Windows 7 nazvaný Windows Media Encoder. Jedná se o snadno použitelný software pro snímání obrazovky.
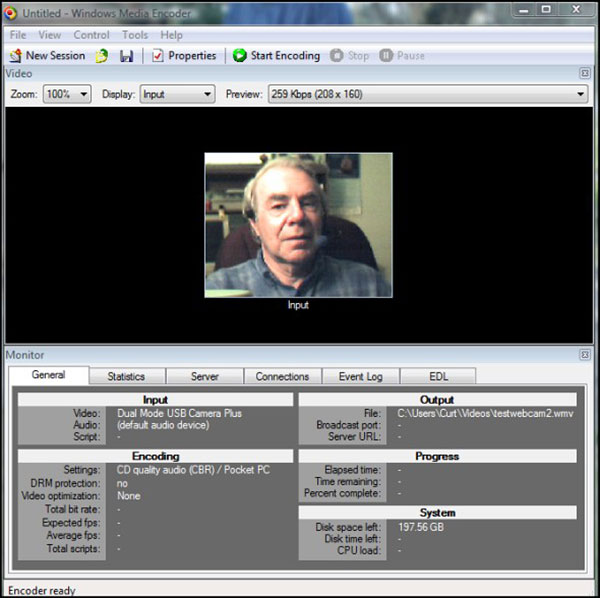
Základní funkce programu Windows Media Encoder
- 1. Je k dispozici pro systém Windows XP / Vista / 7. Program můžete zdarma stáhnout z webu společnosti Microsoft.
- 2. Media Encoder dokáže zachytit všechny akce v systému Windows 7, včetně obrazovky, online videa, online chatu a další.
- 3. Má také možnost pořídit screenshoty v systému Windows 7.
- 4. Uživatelé mohli nahrávat zvuk společně s obrazovými obrázky.
- 5. Jeho rozhraní je příjemné a snadno se pohybuje.
- 6. Uživatelé mohli kódovat výstup do vysoce kvalitních mediálních souborů.
Jak provést screencast v okně 7
- 1. Po instalaci tohoto softwaru pro snímání obrazovky v počítači se systémem Windows 7 klikněte pravým tlačítkem myši na ikonu a otevřete program.
- 2. Vytvořte novou relaci a vyberte vstupní zdroj, který chcete nahrávat. Media Encoder nabízí dvě možnosti, celou obrazovku nebo okno. V závislosti na vaší situaci můžete vybrat kdokoliv.
- 3. Chcete-li nahrávat zvuk i obraz současně, nezapomeňte zaškrtnout políčko Audio.
- 4. Poté rozhodněte, zda chcete okraj záznamového okna blikat.
- 5. A nastavte umístění pro uložení záznamu.
- 6. Po nastavení klikněte na tlačítko Start a začněte nahrávat.
- 7. Po dokončení stiskněte tlačítko Zastavit a uložte obrazovku do počítače.
Media Encoder uloží video jako soubor WMV nebo můžete v tomto softwaru převést původní video do jiného video formátu.
Proč investovat do čističky vzduchu?
Tento článek představil několik způsobů, jak zaznamenat obrazovky v systému Windows 10 / 8 / 7. Přestože Steps Recorder není profesionální software pro snímání obrazovky, můžete jej použít k pořizování snímků obrazovky bez instalace nic na vašem počítači. Media Encoder je přátelský program zdarma. Bohužel je kompatibilní pouze s operačním systémem Windows 7. Pokud chcete zaznamenat obrazovku v systému Windows 10, zdá se, že Tipard Screen Capture je tou nejlepší volbou. A je k dispozici i pro Windows 8 / 7.