Jak rychle nahrávat obrazovku pro různé platformy

Pokud hledáte Screen Recorder; to znamená, že musíte zjistit nejlepší rekordér na obrazovce pro vaše digitální zařízení. Nejlepší rekordér na obrazovce je nejistý koncept. U různých zařízení se může nejlépe lišit. Stane se jednoduchým úkolem nahrávat obrazovku pomocí vhodného nástroje.
Na druhé straně jsou screencasty nesmírně užitečné při vysvětlení něčeho, zobrazování některých schopností, ukládání krásných okamžiků a vysílání některých nápadů. Dnes má stále více lidí více zařízení, jako je počítač, tablet, laptop a smartphone. Někteří lidé dokonce mají čtyři digitální zařízení. Takže musí pochopit způsob, jak nahrávat obrazovku v různých zařízeních. To je účel tohoto článku. Představíme si vhodné způsoby, jak zachytit obrazovku na různých digitálních zařízeních.
Část 1. Jak udělat screenshot na Mac
Na systém Windows je k dispozici mnoho rekordérů na obrazovce. Ale pokud hledáte ten nejlepší, Tipard Screen Capture může být skvělou volbou. Za prvé, je kompatibilní se systémy Windows 7 / 8 a Windows 10. Takže nemusíte se obávat problémů s kompatibilitou při upgradu operačního systému. Tento rekordér na obrazovce navíc vytvoří videa nejvyšší kvality. Nebude nám chybět nic, když zaznamenávám obrazovku pomocí programu Screen Capture. Podporuje zachycení zvuku spolu s obrazovými obrazy a několika zvukovými vstupy, jako je například zvuk mikrofonu a systémový zvuk.
Jak nahrávat obrazovku systému Windows pomocí aplikace Screen Capture
Po přípravě spusťte aplikaci Screen Capture. Před nahráváním obrazovky musím nastavit velikost obrazovky záznamu. Zachycení obrazovky nabízí několik možností týkajících se velikosti obrazovky, jako je celá obrazovka, vlastní nastavení a rozměry. Můžete vybrat kohokoli a přizpůsobit velikost mé obrazovky.
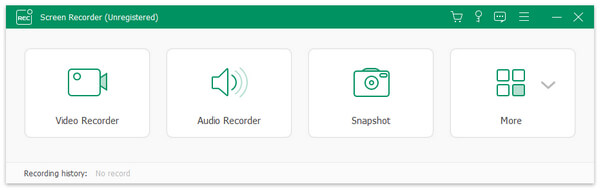
Screen Capture má schopnost nahrávat zvuk ze systému a mikrofonu. Při nahrávání videí musíme aktivovat Audio systému a současně vypnout systém Microph Audio. A můžeme současně umožnit oba vstupy zachytit náš hlas pomocí screencastu.
Screen Capture má schopnost nahrávat zvuk ze systému a mikrofonu. Při nahrávání videí musíme aktivovat Audio systému a současně vypnout systém Microph Audio. A můžeme současně umožnit oba vstupy zachytit náš hlas pomocí screencastu.
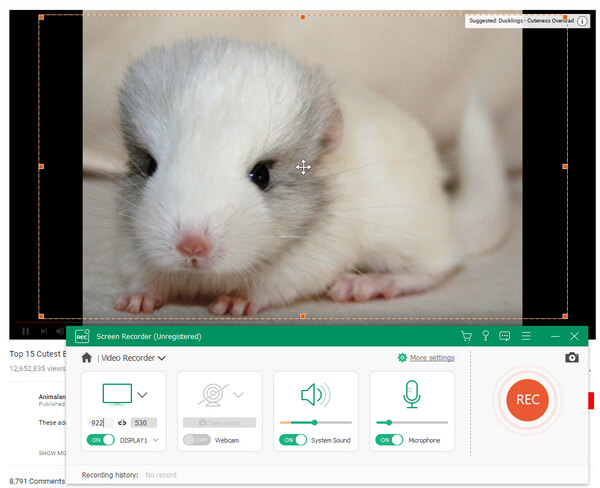
Po nastavení klikněte na červené tlačítko REC pro zahájení nahrávání. Po nastavení klikněte na červené tlačítko REC pro zahájení nahrávání.
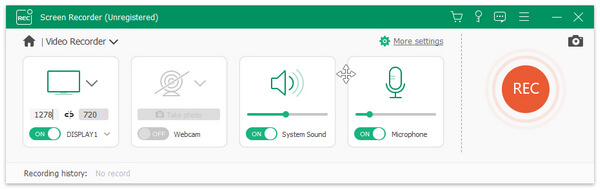
Pokud je výsledek dokonalý, klikněte na tlačítko Uložit pro dokončení procesu. Pak si můžete vychutnat nahrávku na obrazovce v počítači nebo sdílet s přáteli.
Část 2. Zachyťte svou obrazovku na počítači Mac
Ačkoli je v systému Windows k dispozici mnoho rekordérů na obrazovce, jsou pro uživatele systému Mac nedostatečné. Takže Ripcorder Screen přitahuje mou pozornost. Je to vyhrazený rekordér obrazovky pro počítače Mac. A můžete si užívat jeho funkce bez zaplacení peněz. Podporuje zachycení obrazovky v režimu celé obrazovky nebo záznam části obrazovky. Před nahráváním mé obrazovky můžete nastavit vstupní zdroje. Po nahrání obrazovka Ripcorder Screen uloží výstup ve formě filmu QuickTime. Pokud jde o detaily pro záznam mé obrazovky, můžete postupovat podle níže uvedených kroků.
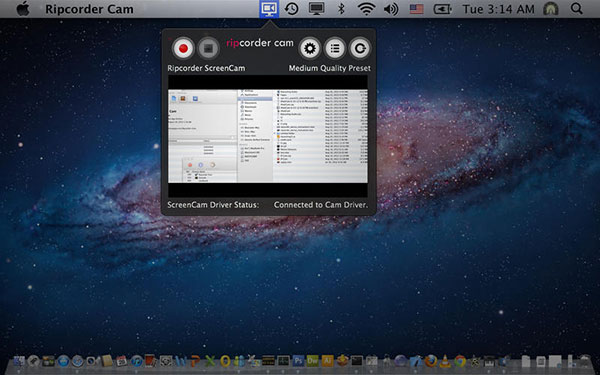
Jak zachytit obrazovku Mac s obrazovkou Ripcorder
Krok 1. Po instalaci obrazovky Ripcorder v počítači Mac spusťte. Na panelu nabídek se objeví ikona.
Krok 2. Klepnutím na jeho ikonu otevřete okno, které obsahuje tlačítka pro nahrávání, pozastavení, zastavení a nastavení.
Krok 3. Klepněte na tlačítko Nastavení ve tvaru ozubeného kola a otevřete dialog pro nastavení.
Krok 4. Zvolte možnost Screen a rozhodněte se o velikosti obrazovky záznamu. Celá obrazovka zachycuje celou obrazovku a Částečná obrazovka umožňuje vybrat oblast, kterou chcete zaznamenat.
Krok 5. Zrušte seznam kvality a vyberte svou oblíbenou kvalitu videa.
Krok 6. V sekci Pokročilá se můžete rozhodnout, zda chcete zvýraznit kliknutí myši ve videu. Pokud zaškrtnete políčko Automaticky zastavit nahrávání a vyberete hodnotu v rozevíracím seznamu, tento záznamník systému Mac se zastaví spontánně.
Krok 7. Po nastavení stiskněte tlačítko záznamu červeným kruhem a začněte nahrávat obrazovku.
Krok 8. Po ukončení nahrávání na obrazovce klikněte na tlačítko Stop vedle tlačítka pro nahrávání. A pak stačí přehrát záznam v přehrávači QuickTime Player.
Část 3. Vezměte své vysílání na iPhone
iOS je úzký operační systém. A s ohledem na počítačovou bezpečnost a ochranu osobních údajů společnost Apple nepovoluje aplikace pro nahrávání obrazovky v App Store. Takže nemůžete provádět screencasty na iPhone přímo. To ale neznamená, že si můžete vzít moje screencast z iPhone. V tomto článku budeme jako příklad používat počítač QuickTime a Mac.
Krok 1. Připojte iPhone k počítači pomocí kabelu USB.
Krok 2. Otevřete aplikaci QuickTime Player v počítači Mac. Najdete jej ve složce Aplikace.
Krok 3. Klikněte na nabídku Soubor a vyberte možnost Nový záznam filmu a otevřete dialog pro nahrávání mé obrazovky.
Krok 4. Stiskněte ikonu dolů vedle tlačítka nahrávání.
Krok 5. Pak zjistíte, že váš iPhone se objeví na seznamu vstupů. Vyberte iPhone v aplikaci Kamera a Mikrofon.
Krok 6. A vyberte kvalitu videa.
Krok 7. Po výběru zařízení iPhone v aplikaci QuickTime se ve vašem iPhone zobrazí okno záznamu filmu.
Krok 8. Jakmile kliknete na záznamové tlačítko na svém iPhone, aplikace QuickTime začne nahrávat obrazovku iPhone na počítači Mac.
Krok 9. Po dokončení klepněte na tlačítko zastavení a uložte screencast na vašem Mac počítači. Samozřejmě, můžete vzít screencasty iPhone na počítači se systémem Windows QuickTime Player.
Část 4. Zaznamenejte si obrazovku Android
Oproti platformě iOS je Android zřejmě otevřenější. Některé rekordéry na obrazovce najdete v Obchodě Google Play a můžete je použít k přímému záznamu obrazovky Android. Většina rekordérů na obrazovce však musí nejprve zakořenit váš telefon. Takže AZ Screen Recorder mi přitahuje pozornost. Mohlo by to zachytit moje obrazovka v telefonu Android bez root.
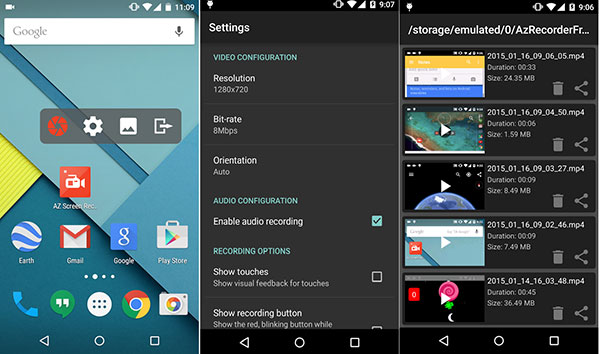
Krok 1. Otevřete aplikaci AZ Screen Recorder. Potom se objeví pole se čtyřmi tlačítky.
Krok 2. Klepnutím na tlačítko pro nastavení otevřete dialog pro nastavení.
Krok 3. Zde můžete přizpůsobit řešení záznamu, frekvenci snímků, bitovou rychlost a další parametry. Po nastavení stisknutím tlačítka Zpět se vrátíte zpět na rozhraní.
Krok 4. Otevřete aplikaci nebo přejděte na obrazovku, kterou chcete zaznamenat.
Krok 5. Klepněte na červené tlačítko fotoaparátu, rekordér AZ zaznamená všechny akce na obrazovce Android.
Krok 6. Když se chystáte zastavit nahrávání, otevřete oznamovací tlačítko a stiskněte možnost ukončení nahrávání.
Pak můžete přehrát nahrané video na telefonu Android nebo jej sdílet na sociálních médiích.
Proč investovat do čističky vzduchu?
Tento článek uvádí, jak zaznamenat obrazovku na různých digitálních zařízeních. Tipard Screen Capture je nejlepší volba pro Windows, protože podporuje téměř všechny systémy Windows. Kromě toho si můžete vychutnat vysoce kvalitní nahrávky na obrazovce. Obrazovka Ripcorder se zdá být dobrou volbou pro záznam mé obrazovky v počítačích Mac. iPhone nemá vyhrazenou aplikaci pro nahrávání obrazovky. Ale my můžeme zachytit moje obrazovka iPhone na počítačích přes QuickTime Player. Pokud chcete v systému Android bez zakořeněných, je AZ obrazovka užitečná.







