Nahraďte rekordér obrazovky Microsoft za lepší záznam médií
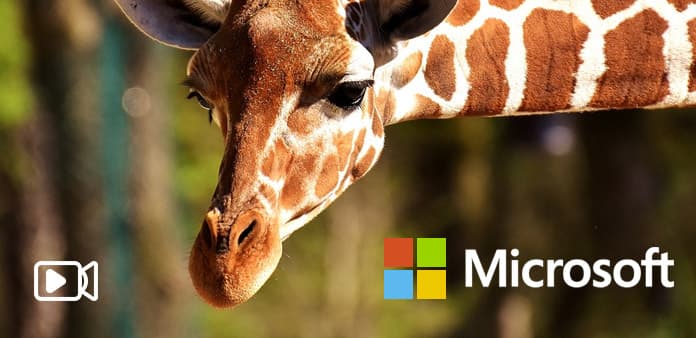
Nahrávání na počítači může ukázat lidem širší obrazovku na základě stejných tutoriálů na iPhone a Android. Bez ohledu na to, že chcete nahrát hratelnost nebo výuku tutoriálů, klíčovým bodem je výběr Screen Recorder. Microsoft Expression Encoder může být pro většinu uživatelů Windows první volbou. Díky snadno použitelným filtrům pro zachycení obrazovky a nástrojům pro záznam zvuku zaznamenala snímání obrazovky Microsoft Expression Encoder řadu pozitivních komentářů. Je však Microsoft Expression Encoder nejlepším rekordérem Microsoft pro Windows? Nebo který z nich může být nejlepším rekordérem na obrazovce společnosti Microsoft, který nahradí Microsoft Expression Encoder?
Část 1. Tradiční Microsoft Screen Recorder - Microsoft Expression Encoder 4
Aplikace Microsoft Expression Encoder poskytuje dostatek místa pro nahrávání videa. Uživatelé mohou současně nahrávat obrazovku i audio do jednoho snímku obrazovky. S jasnými funkcemi pro nahrávání a rozhraním mnoho uživatelů Windows nastavuje jako výchozí software pro snímání obrazovky Microsoft Expression Encoder. Existují však některé nevýhody starého rekordéru a kodéru Microsoft.
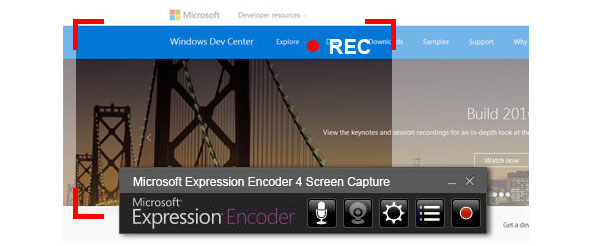
Za prvé, Microsoft Expression Encoder není bezplatný rekordér obrazovky. Po instalaci bezplatné verze můžete získat pouhých deset minut zažít aplikaci Microsoft rekordéru obrazovky. Nebo můžete zakoupit službu $ 199.95, která dlouhodobě dluží videorekordér systému Windows. Kromě toho je další nevýhoda aplikace Microsoft Expression Encoder, že váš výstupní nahraný formát videa je soubor XESC. V porovnání s jinými populárními typy videí formát videa XESC není pro většinu přehrávačů médií přijatelný.
Část 2. Capture Windows Desktop Tutorials pomocí Microsoft Expression Encoder 4
Chcete-li začít s zachycením obrazovky, zkontrolujte nejdůležitější funkce aplikace Microsoft Expression Encoder. Uživatelé mohou využít webovou kameru pro nahrávání videa a zásuvného mikrofonu pro záznam hlasu, stejně tak jako pro systémové zvuky a určité výkony aplikací. Rekordér na obrazovce systému Windows tak může zaznamenávat jak video, tak i zvuk.
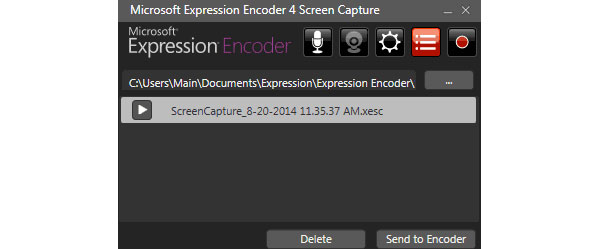
Nainstalujte a spusťte Microsoft Expression Encoder 4 z oficiálních webových stránek společnosti Microsoft. (Může běžet na Windows 7, Windows Vista, Windows XP. Ujistěte se, že váš počítač se systémem Windows má více než 2 GB volného místa na pevném disku a 1 GB RAM. A rozlišení plochy musí být 1024 × 768 s 24bitovými barvami nebo vyšší .)
Klepněte na ikonu záznamu v červené, která je v pravé části softwaru pro snímání obrazovky společnosti Microsoft.
Vyberte oblast myší nebo vyplňte Šířka a Výška níže definujte mezery. (Nezáleží na tom, zda chcete zaznamenat celou obrazovku nebo určitou oblast.)
Po dokončení přípravy záznamu na obrazovce klikněte na tlačítko Záznam možnost červeně pro spuštění. (Ikonu záznamu najdete v pravém horním rohu okna pro zachycení obrazovky Microsoftu. Pokud chcete nahrávat svůj vlastní hlas, zapněte možnost zvuku.)
Klepnutím na možnost Zastavit dokončíte snímání obrazovky. Můžete si prohlédnout nahraná videa z Microsoft Screen Capture. (Můžete vidět vyskakovací okno Capture Manage a vaše výukové video bude na něm uvedeno ve stylu XESC. Pokud ho potřebujete dále upravovat, klikněte na Odeslání do programu Encoder pokračovat.)
Potom pošle video na pevný disk. Navíc můžete zapnout ikonu webové kamery, abyste se nahráli jako videa. Bezdrátový rekordér a snímač videa a zvuku v systému Microsoft poskytuje expresní snímač Microsoft smooth motion video ve vysoké kvalitě.
Část 3. Nejnovější Windows Screen Recorder אף אף Tipard Screen Capture
Tipard Snímání obrazovky může zachytit váš hlas a nahrávat obrazovku ve 100% původní kvalitě. Díky čistému rozhraní a dobře navrženému výhledu Tipard Screen Capture organizuje filtry pro úpravu videa a poté je shromažďuje ve více vyvážené oblasti. Kromě toho budou náklady na získání nahrazené aplikace pro snímání obrazovky Microsoft Windows mnohem nižší.
Klíčové vlastnosti týkající se nahrazení rekordéru Microsoft Screen
Tipard Screen Capture můžete použít k nahrávání videí nebo audia jednotlivě nebo je sloučit dohromady. Snadno použitelné filtry pro úpravu videa zjednodušují proces úpravy videa. Kromě toho jsou vaše výstupní video formáty a audio formáty selektivní. To znamená, že před otevřením v jiném přehrávači médií nemusíte převádět typy videa. Každý pohyb vaší snímací obrazovky bude plynule zaznamenán. I když potřebujete zachytit videa, snímání obrazovky Windows od společnosti Microsoft může stále fungovat bez omezení. Chcete-li nastavit velikost obrazovky snímání, můžete zvolit pevnou velikost 1280 × 720 nebo vybrat pomocí myši.
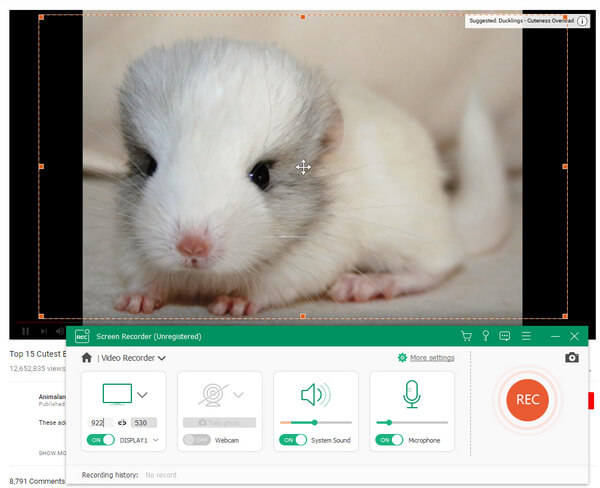
Pokud jde o zvukové zdroje, můžete zvolit systémový zvuk nebo hlas mikrofonu. Formáty zvuku obsahují MP3, AAC, M4A a WMA. Kromě toho můžete přidat kurzy zvýraznění v různých barvách nebo dokonce zvýraznit kliknutí. Kromě toho, pokud musíte nahrát video po celou dobu, bude velmi nudné čekat. Tipard Screen Capture (Zachycení obrazovky) se objeví s nastaveným časem. Po nahrání systému Windows se můžete přímo podívat na video. A pak můžete uložit v určitém formátu videa a přidat místo, pokud chcete.
Nahrávejte obrazovku a zvuk systému Windows krok za krokem
Je čas vyzkoušet nové zachycení obrazovky společnosti Microsoft v počítači se systémem Windows. Nejprve si můžete stáhnout a nainstalovat bezplatnou verzi Tipard Screen Capture. Celé snímání obrazovky systému Windows rozděluje záznam médií do dvou částí, a to ve video a zvuku. Ale ve skutečnosti je považujte za jeden záznamový cíl.
Určete velikost snímku obrazovky. (Velikost obrazovky můžete upravit pomocí myši nebo definovat výšku a délku.)
Připravte si záznamový materiál. Poté klepněte na tlačítko REC ikonu pro spuštění. (Pokud chcete nahrávat tutoriál, umístěte kurzor na bod. Pokud jde o streamování videí, upravte časovou osu.)
Vyberte, zda chcete nahrávat Systémové audio or Audio mikrofonu, zaškrtněte nebo ne.
Klepněte na tlačítko Stop možnost zastavit nahrávání videa. Proces náhledu se spustí automaticky. Uložte zaznamenané video do počítače se systémem Windows.
Pokud chcete nahrávat zvukové soubory, je to také snadné. Stačí se obrátit na položku Záznam zvuku a poté upravit nastavení zvuku. Klepnutím na ikonu REC nahrávání zvuku zastavíte stejným způsobem. Můžete zobrazit zobrazení a integrovat také do programu pro snímání obrazovky Microsoft na Windows.
Proč investovat do čističky vzduchu?
Jak snímač Microsoft Expression Encoder 4, tak i Tipard Screen Capture dokážou zaznamenávat videa a audia v poměrně dobré kvalitě. Oba nabízejí základní filtry pro úpravu videa, které si uživatelé mohou nastavit před nahráváním tutoriálů. Nicméně, Tipard Screen Capture dělá lepší práci než Microsoft Expression, a to nejen ve formátech video výstupů, ale také na cenových cenách. Kromě toho zábavné rozhraní a snadné používání ikon mohou přilákat stále více lidí, kteří zaznamenávají tutoriál, aniž by to bylo příliš obtížné. Proto více a více lidí může sdílet znalosti a atraktivní okamžiky jednodušším způsobem. Jako výsledek, Tipard Screeen Capture může nahradit Microsoft Expression Encoder za nový rekordér obrazovky systému Microsoft od společnosti Microsoft.







