Jak provést screenshot na nástroj Dell - pomocí klávesnice nebo nástroje pro snapování

Vytvoření snímku obrazovky je základním předpokladem pro každou manipulaci, bez ohledu na to, který operační systém používáte. Společnost Dell byla jedním z populárních počítačů se systémem Windows z důvodu dobrého servisu a přiměřené ceny. Proto jsou známy metody pro vytváření screenshotů na pracovní ploše společnosti Dell. Ačkoli můžete vidět PrtScn na klávesnici, pokud ještě nevíte dovednosti zachytit celou obrazovku nebo určitou plochu plochy, měli byste si přečíst tento snímek pořízený snímkem Dell Windows.
Část 1. Vezměte snímek na počítači se systémem Dell pomocí vestavěných nástrojů
Je to způsob, jakým můžete používat bez pomoci náhledu obrazovky třetí strany. Pouhým stisknutím ikon klávesnice můžete zachytit určitou plochu obrazovky přizpůsobením. Nezáleží na tom, že chcete snímek obrazovky na počítači se systémem Dell na celé obrazovce nebo ne. Hlavní ikonu Print scree může být označeno jako PrtSc, PrtScn, PrtScr a další další typy. Ale bude to vždy na pravé straně F12u. U jiných počítačů se systémem Windows mohou jiné hlavní funkce kombinovat ikonu tiskové obrazovky. Chcete-li aktivovat PrtScn screenshot, musíte nejprve stisknout klávesu Fn na klávesnici.
1. Zachyťte celou obrazovku na počítači Dell
Musíte stisknout Print Screen klíč pro získání úplného screenshotu na pracovní ploše společnosti Dell. Potom se na obrazovce zobrazí snímky pro snímání obrazovky. A můžete jej zkopírovat do schránky.
Co se týče snímání obrazovky v počítači Dell 8, musíte klepnout na Print Screen a Vyhrát klíčů. Není potřeba vkládat obrazovku systému Windows 8 Dell konkrétně, najdete ji již v knihovně obrázků.
2. Získejte snímek obrazovky se systémem Windows na pracovní ploše Dell
Pokud potřebujete zachytit rozhraní konkrétního operačního programu, má pracovní plocha Dell Windows novou funkci obrazovky s klávesnicí. Můžete klepnout současně na tlačítka Alt a Print Screen a nahrát určitý snímek okna. Nebo můžete stisknout klávesy CTRL a Print Screen společně, abyste získali zástupce na ploše i v počítači se systémem Windows.
U uživatelů systému Windows 10 můžete pomocí zkratky nahrávat přizpůsobit plochu obrazovky. Stisknutím kombinace kláves Win, Shift a S můžete použít kurzor pro nastavení oblasti. Záběr obrazovky systému Windows 10 společnosti A Dell se nachází ve schránce. Pokud někdo potřebuje zachytit snímek obrazovky v Chromebooku Dell, nemůže najít klávesu Print Screen na klávesnici. Chcete-li zaznamenat obrazovky jako pracovní plochy společnosti Dell, můžete stisknutím klávesy pro záznam a ikony Ctrl zachytit aktuální okno v Chromebooku. Ikona záznamu vypadá jako obdélník s třemi řádky. Klepnutím na tlačítko Nahrát, Ctrl a Shift můžete upravit obrazovku na Chromebooku Dell.
3. Take Screenshot na tabletu Dell a notebooku
Pro lidi, kteří nepoužívají počítače Dell na stolních počítačích, pokusy nad způsoby, které se mohou projevit v obrazovkách Dell a tabletech Dell, se nezobrazí. Proto si musíte pamatovat tipy pro získání screenshotů na notebook Dell a tablety.
Krok 1 Stisknout Fn a Print Screen klíče pro získání snímku obrazovky celé obrazovky a poté jej zkopírujte do schránky.
Krok 2 Využít Fn, Vyhrát a Print Screen klíče k nahrání celé obrazovky a uložení na pevný disk.
Krok 3 klikněte Fn, Další a Print Screen klávesy pro zachycení aktivního okna na tabletu nebo pracovní ploše společnosti Dell.
Proto můžete jednoduše spravovat obrazovku obrazovky Dell. Důvod, proč potřebujete poklepat na Fn pokaždé, je aktivovat funkci reálného snímání obrazovky na obrazovce Print Screen.
Část 2. Vložte obrazovku do počítače Dell
Po výběru cílové plochy zástupců na ploše společnosti Dell je čas je vložit do příslušné oblasti. Můžete si vybrat Malovat a další software pro úpravy obrázků pro ukládání a úpravu zaznamenaných fotografií. Nebo ještě nemůžete vlastní screenshot. Vybrat Pasta výchozího programu pro editaci obrázků v počítačích se systémem Windows. V případě potřeby můžete klepnout na Vložit. A pak můžete ukládat a spravovat zachycené snímky.
Jak víte, můžete stisknout klávesy Wind a Print Screen dohromady, abyste získali snímek obrazovky na pracovní ploše Dell Windows 10 a Windows 8. Uživatelé systému Windows 10 proto mohou najít snímky obrazovky v aplikaci Photos. Volbou Složky pod Obrázky, a pak se můžete dostat Ukázky. Samozřejmě můžete zvolit jiný editor médií, který nahradí fotografie i na počítačích se systémem Windows.
Část 3. Použijte software pro snímání obrazovky třetí strany na počítači
Co je s někým, kdo si nemůže vzpomenout tolik snímků obrazovky klávesnice Dell? Chcete-li být upřímný, můžete získat další software pro snímání obrazovky v počítači se systémem Windows, pokud nejste spěcháním. Ačkoli je poměrně rychlé ovládání obrazovky Dell s klávesnicemi. Aplikace třetích stran Windows může také dobře pracovat při snímání a úpravách obrazovky.
1. Tipard Screen Capture
Tipard Screen capture je nástroj, který lidé mohou žalovat, aby zaznamenali videoreklamy pro reklamy na ploše. Samozřejmě můžete použít Tipard Screen Capture pro získání snímků na počítačích Dell 7 nebo pozdějších počítačích. Je to reprezentace krátkých videí. Díky kurzorovým efektům a záruce kvality 100% může systém Tipard Screen uspokojit většinu uživatelů. A co víc, můžete přizpůsobit velikost snímku obrazovky, pevnou shodou nebo tažením myší. Proto je zcela zdarma vytvořit screenshot na počítači Dell pro uživatele Windows.
Krok 1. Spusťte Tipard Screen Capture a přejděte na stránku Record Video and Audio.
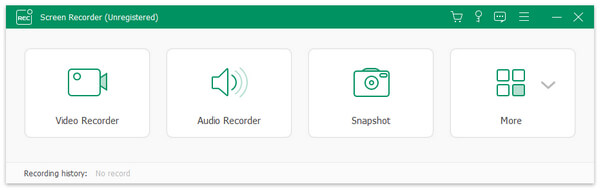
Krok 2. Zvolte Záznamy vstupu a zařízení a poté vyplňte šířku a délku obrazovky.
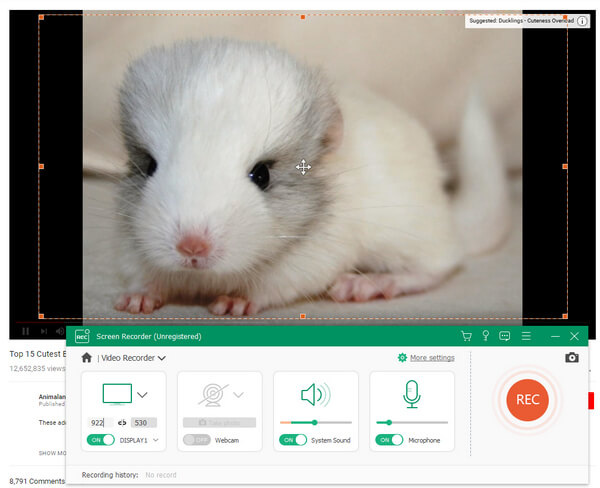
Krok 3. Klepnutím na ikonu REC spustíte záznam počítače v počítači Dell Windows.
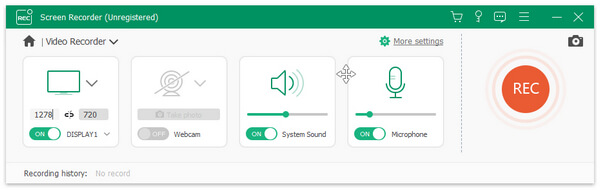
Krok 4. Ukažte nahrané videozáznamy a pak je výstup v několika formátech.
Tipard Screen Capture vám umožní snadné ovládací rozhraní pro nahrávání vysoce kvalitních tutoriálů. Výsledkem je, že pokud pořídíte snímky obrazovky pro výuku průvodce nebo jiné tutoriály krok za krokem, nahrávání videí na pracovní ploše společnosti Dell bude lepší.
2. Stříhací nástroj
Uživatelé Windows mohou ve výchozím nastavení zaznamenávat snímky obrazovky také vestavěným snímáním obrazovky. Názvy programů Snipping Tool. Na ploše Dell Windows7, Windows 8.1 a Windows 10 můžete získat čtyři typy různých screenshotů. Ano, uživatelé systému Windows XP nejsou k dispozici ke spuštění programu Snipping Tool, aby získali snímky obrazovky v zařízení Dell.
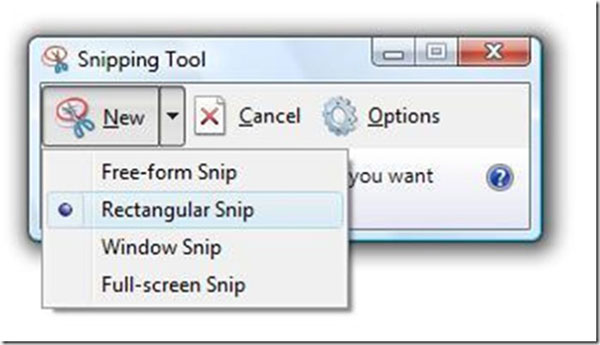
Krok 1. V nabídce Start klepněte na nástroj Odstranění. Stejně jako u uživatelů systému Windows 8 můžete vyhledávat také na úvodní obrazovce.
Krok 2. Zvolte typ screenshotu, který se vám líbí pod novou nabídkou. Můžete získat Free-Snip Snip, obdélníkový Snip, Windows Snip a Full-Screen Snip.
Krok 3. V dialogovém okně Možnosti řezání nástroje je třeba změnit okraj různých barev. Vzhledem k tomu, že výchozí barva ohraničení snímků je červená.
Krok 4. Nakreslete oblast snímku obrazovky ručně.
Krok 5. Pomocí nástroje Pen můžete poznámku a poznámky zvýraznit.
Krok 6. Klepnutím na možnost Uložit jako nebo stisknutím klávesy Ctrl plus S zobrazíte snímky pořízené na obrazovce.
Pokud spustíte počítače se systémem Windows 7 a 8, je výchozí formát obrazovky PNG. Pokud jde o uživatele systému Windows Vista, první volbou je JPG, která má nižší velikost, ale i kvalitu. Jedná se o celý proces snímání obrazovky v počítačové zeměpisné šířce společnosti Dell.







